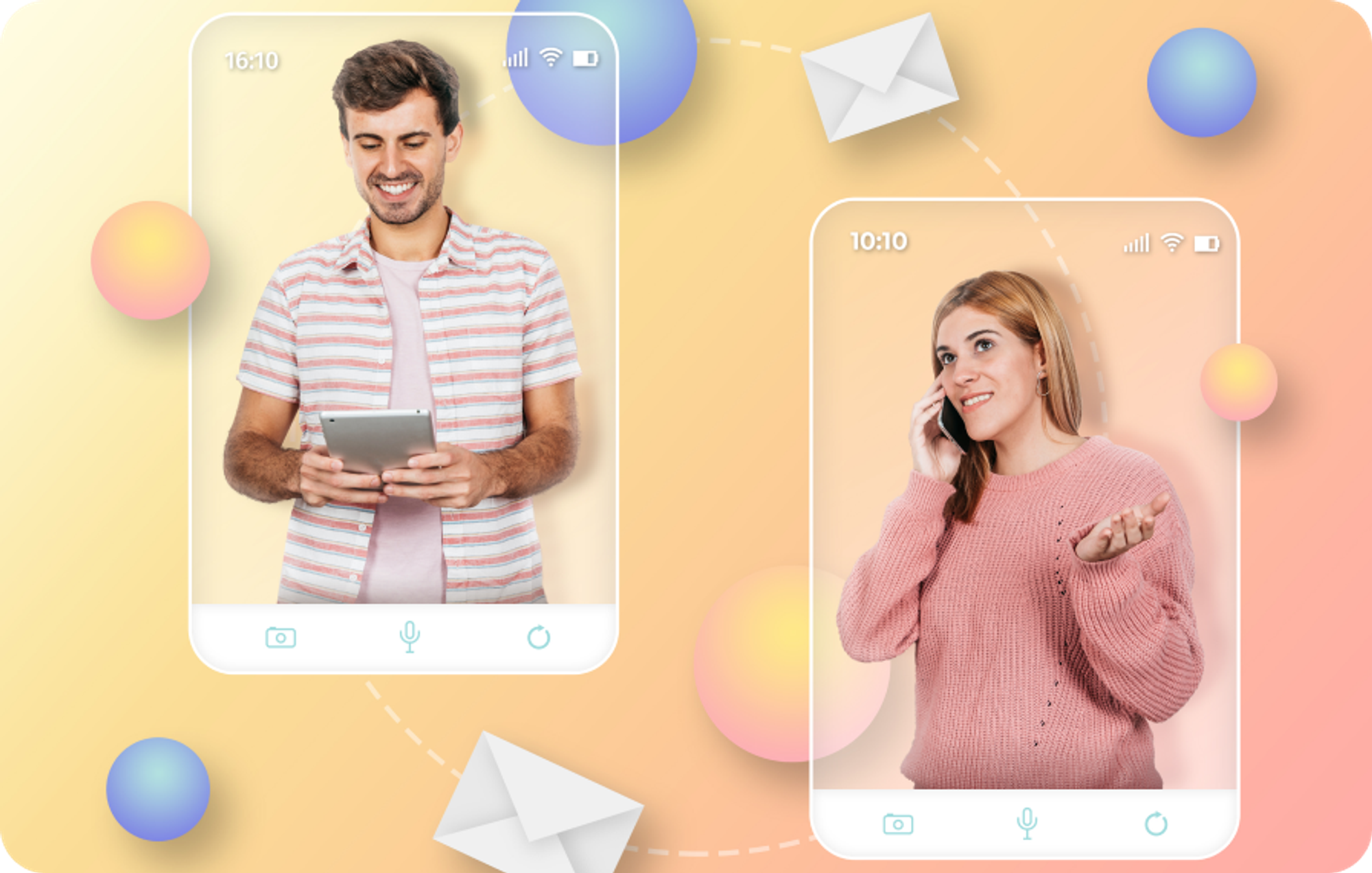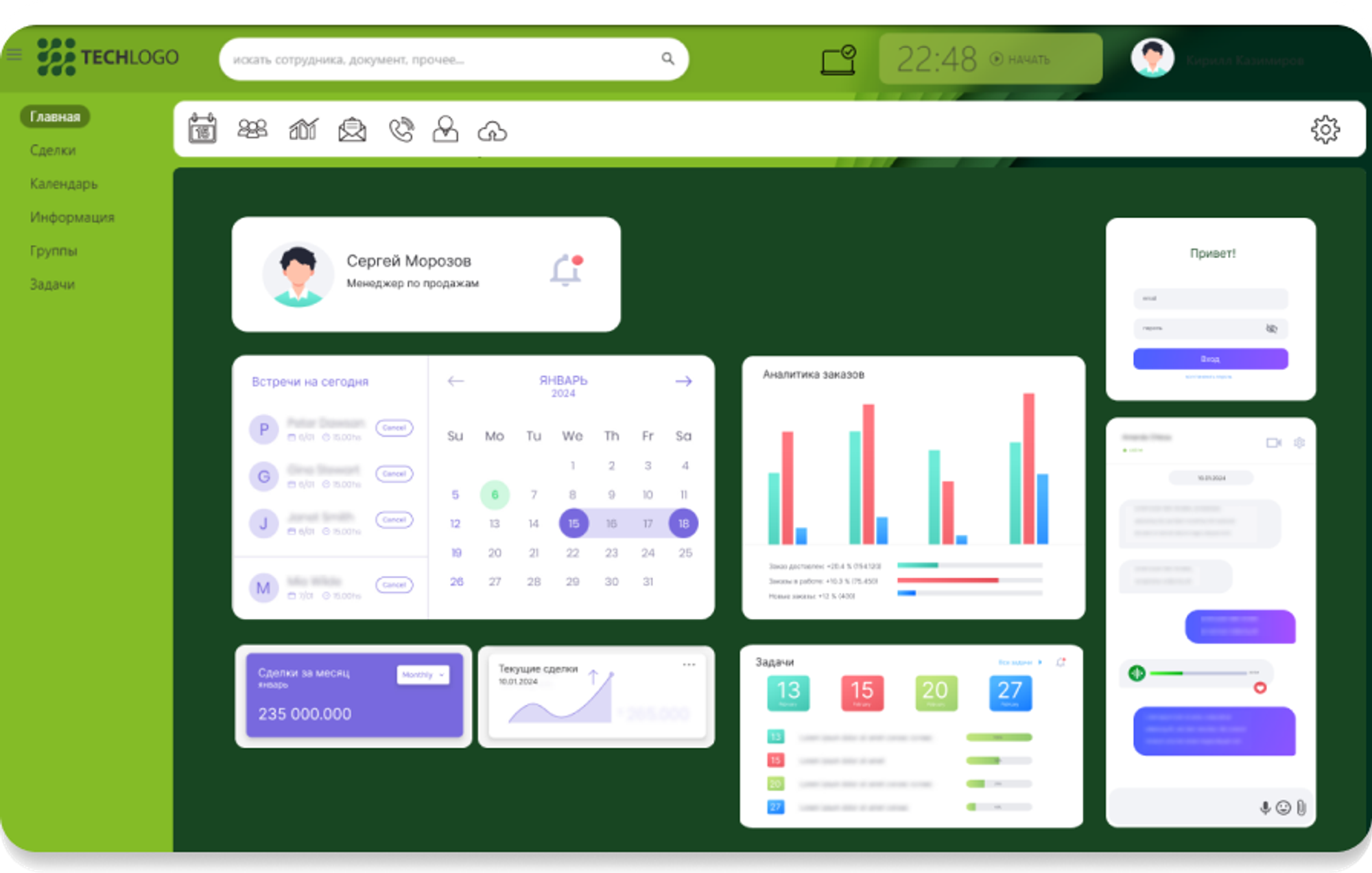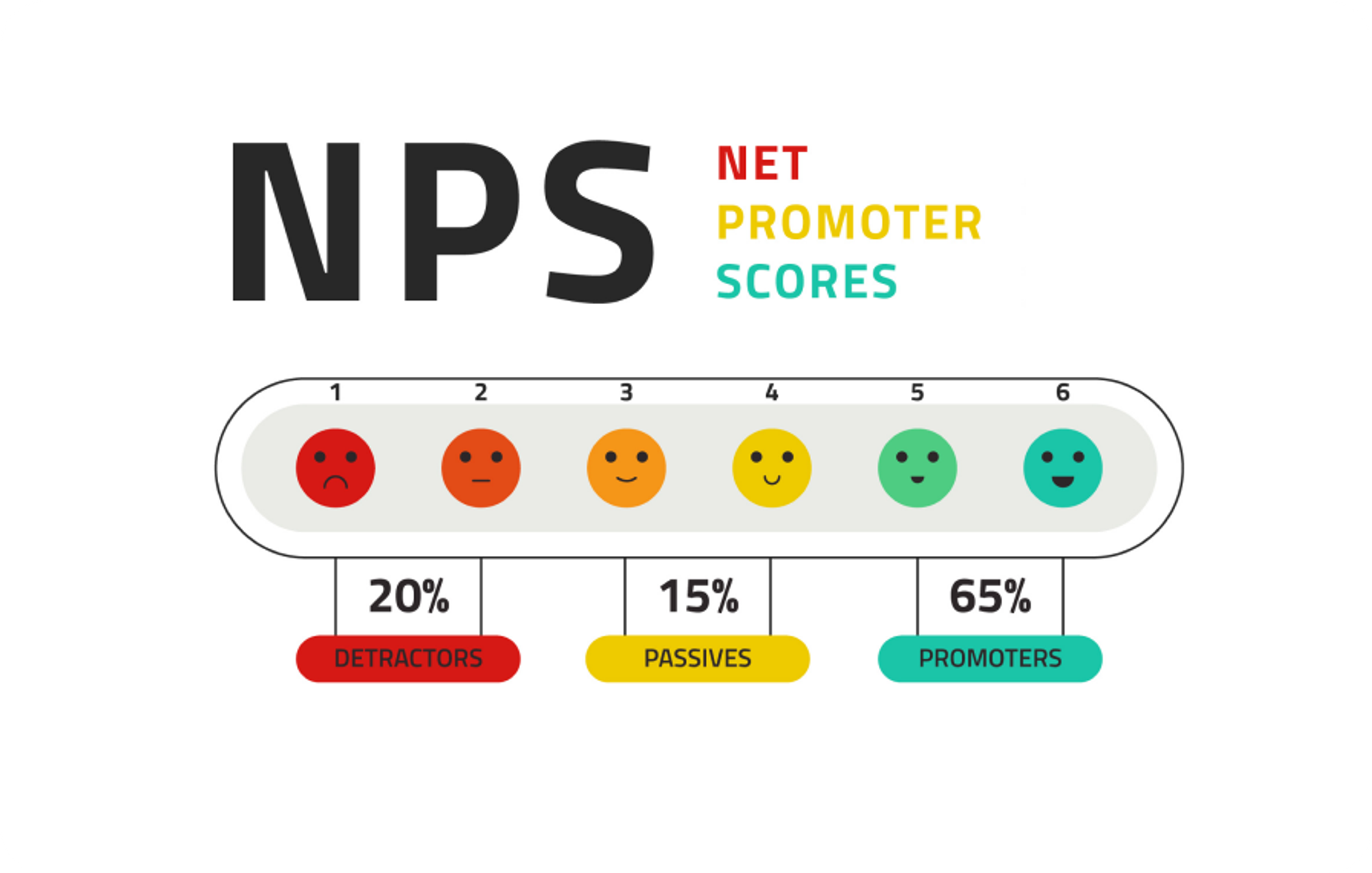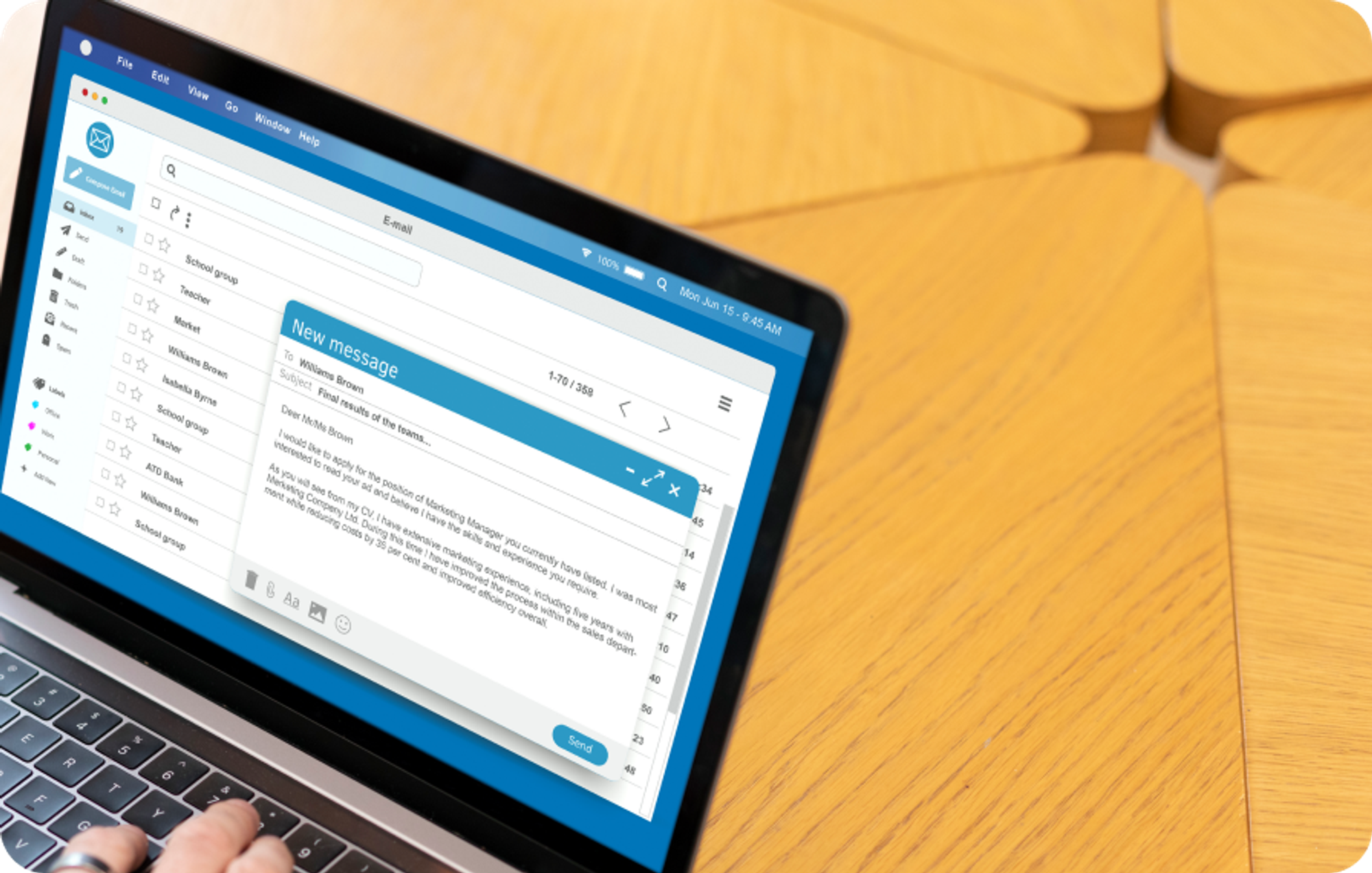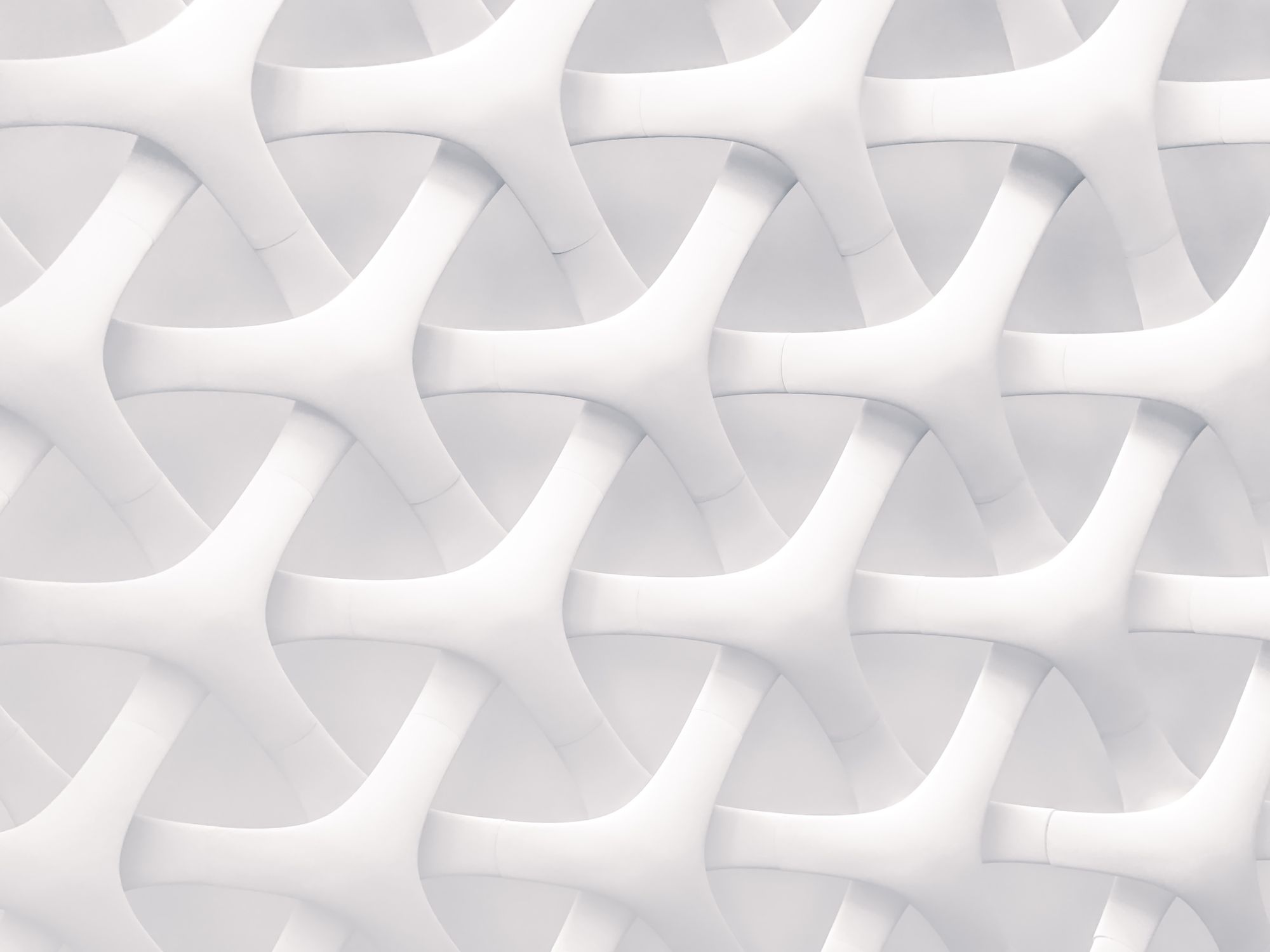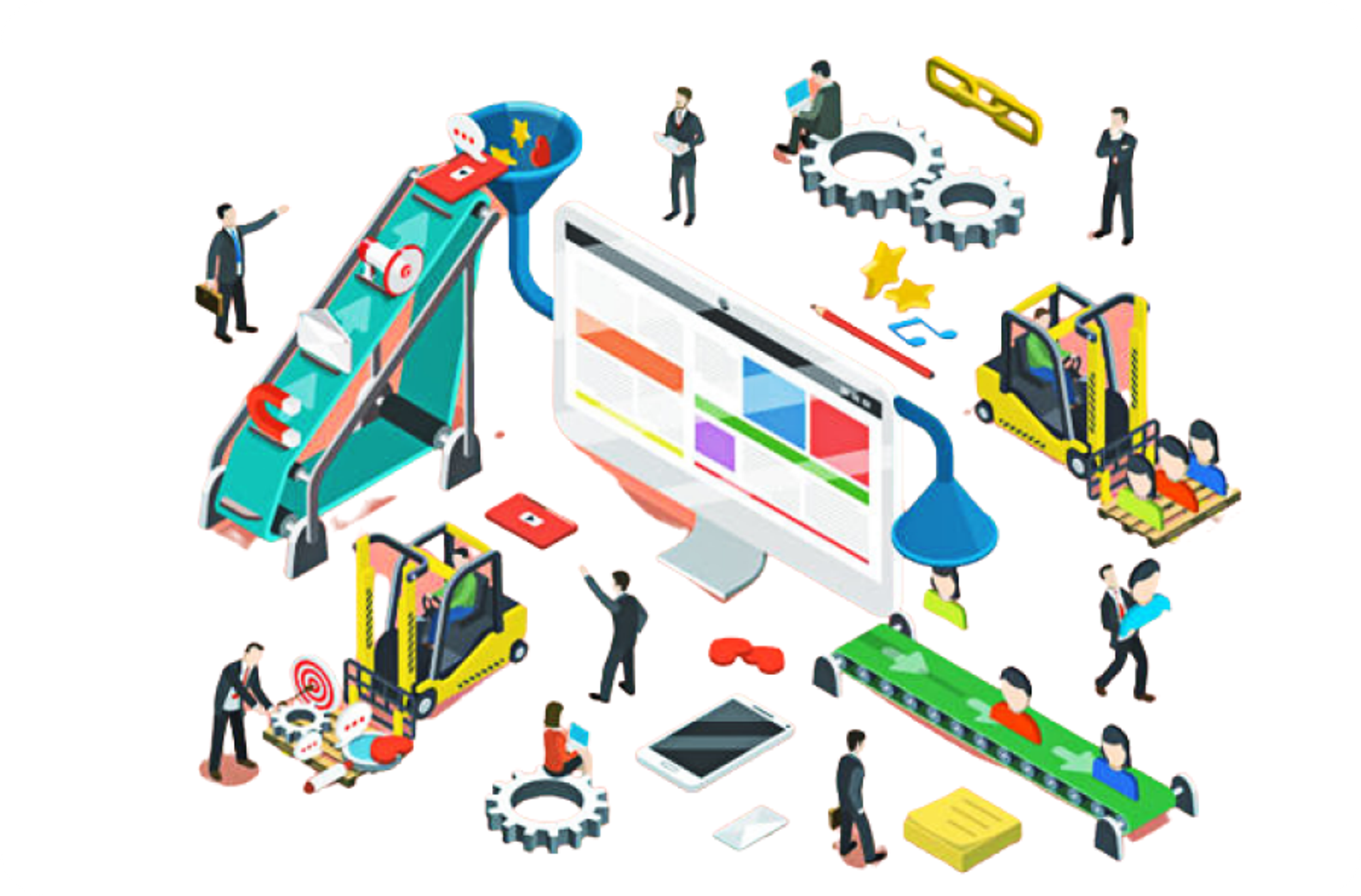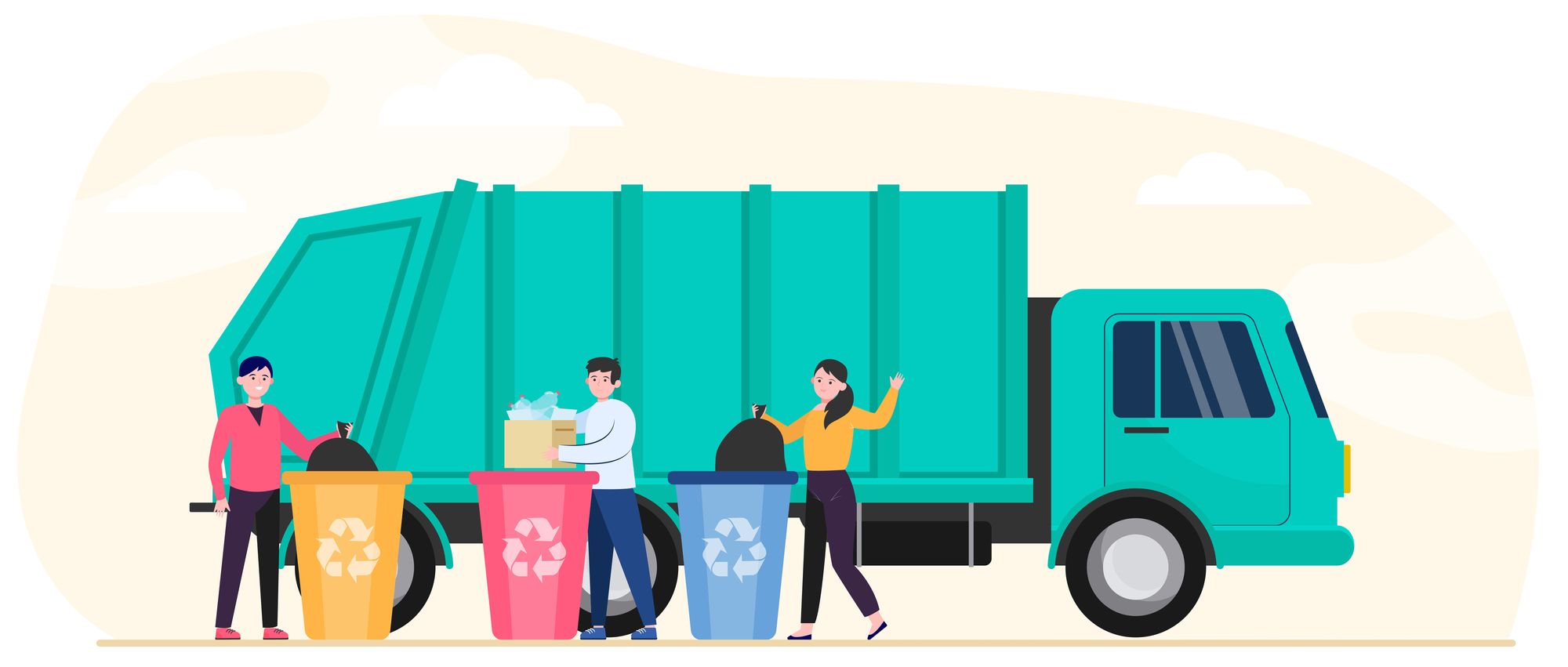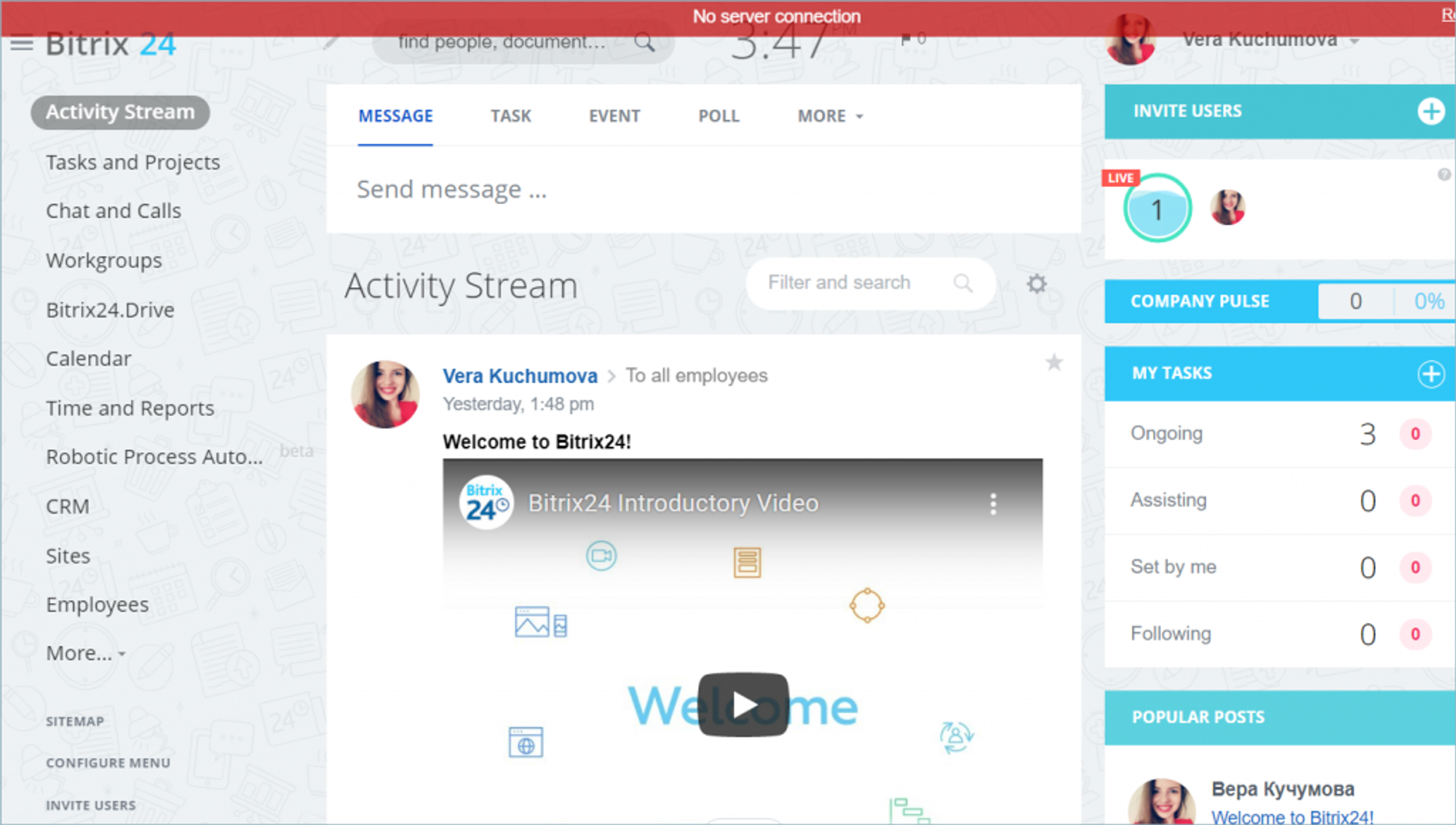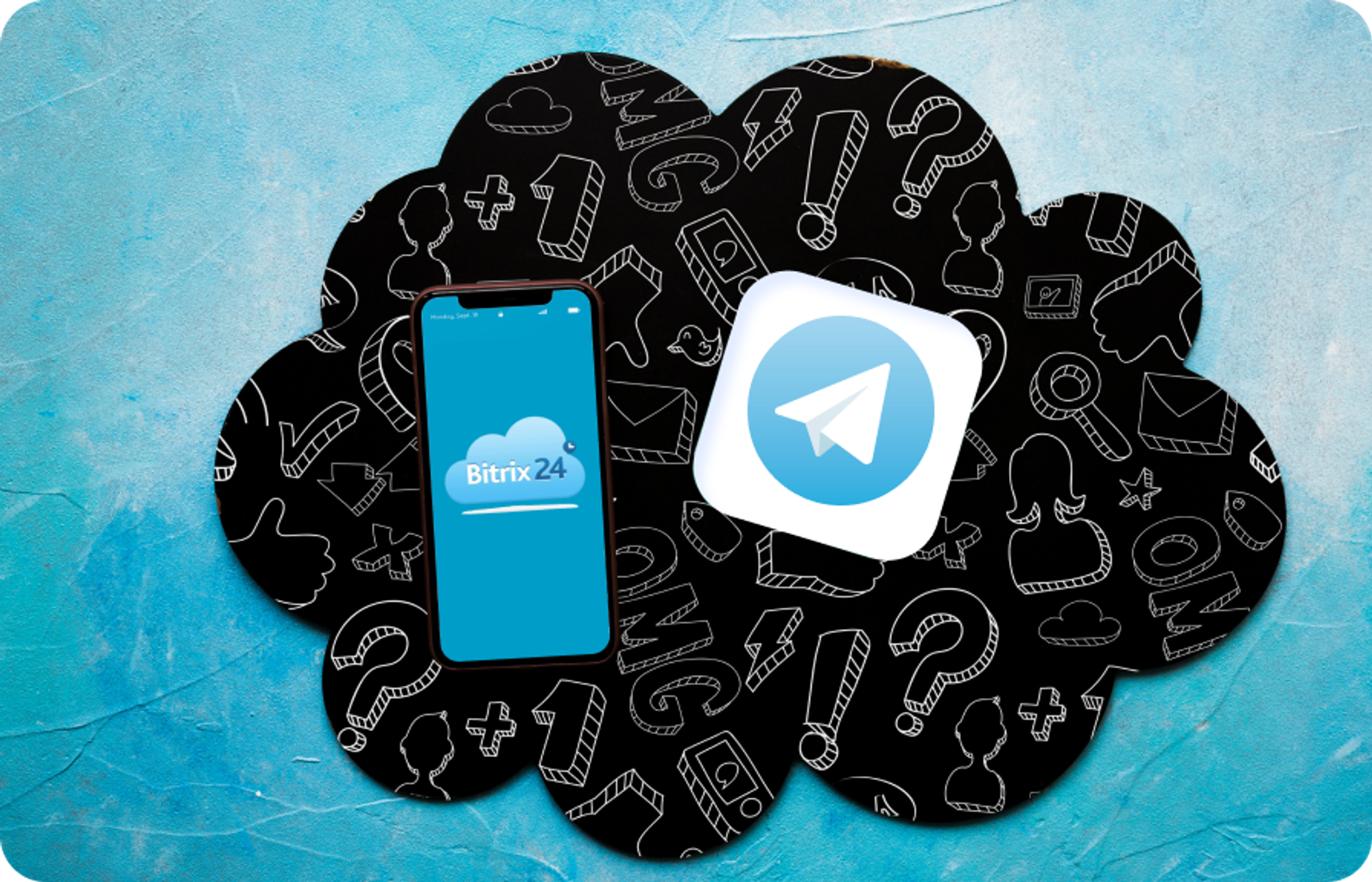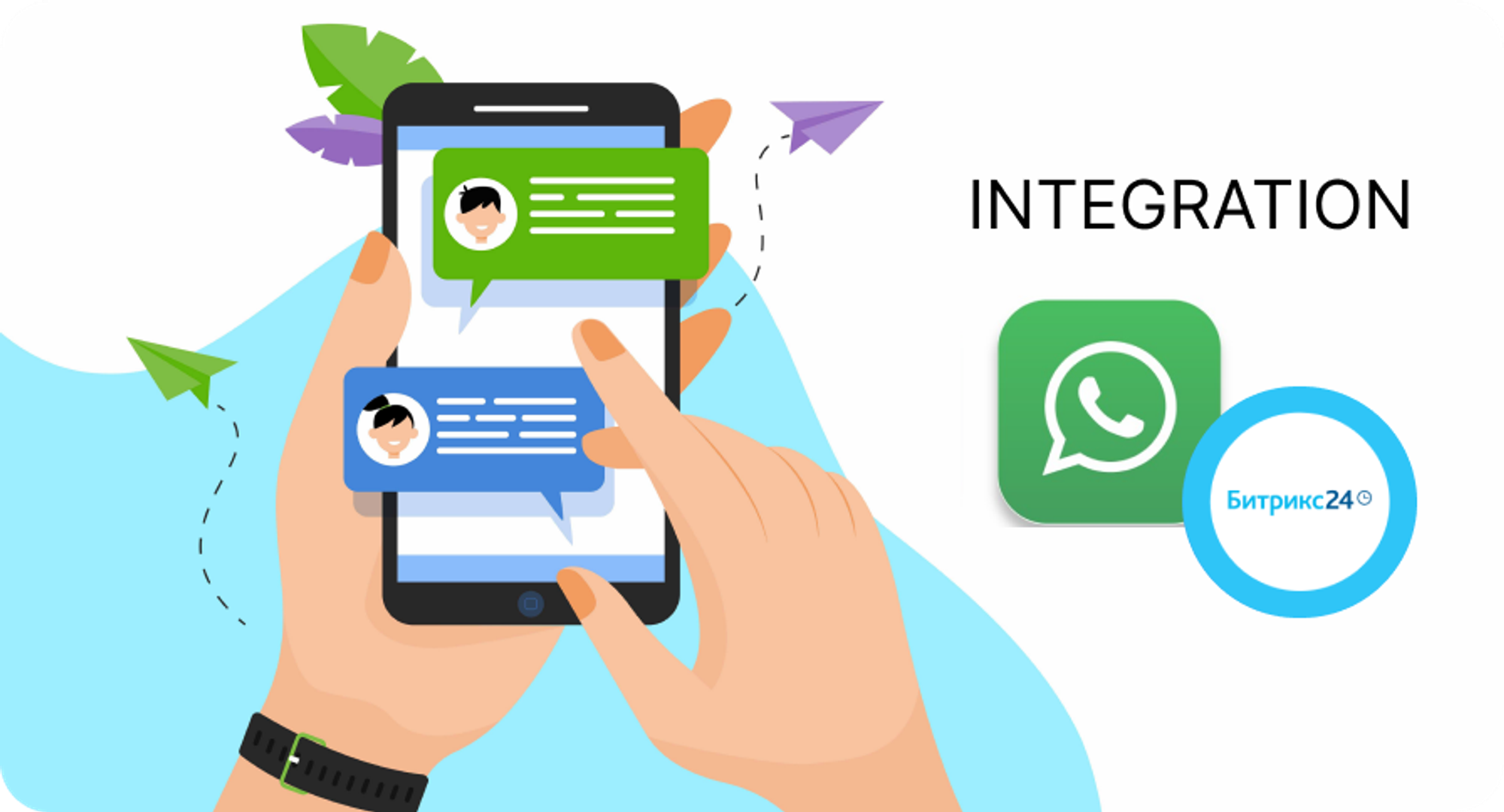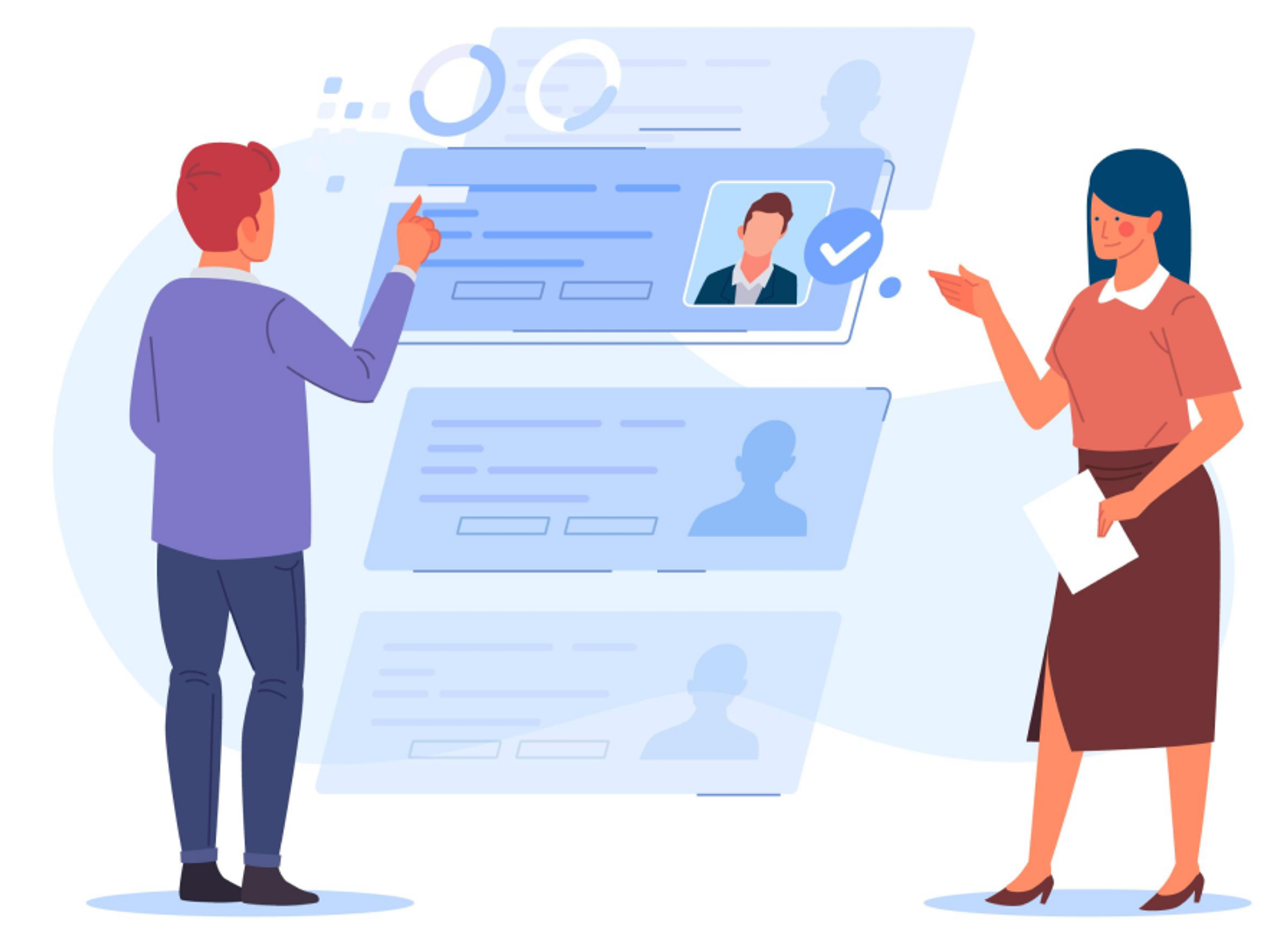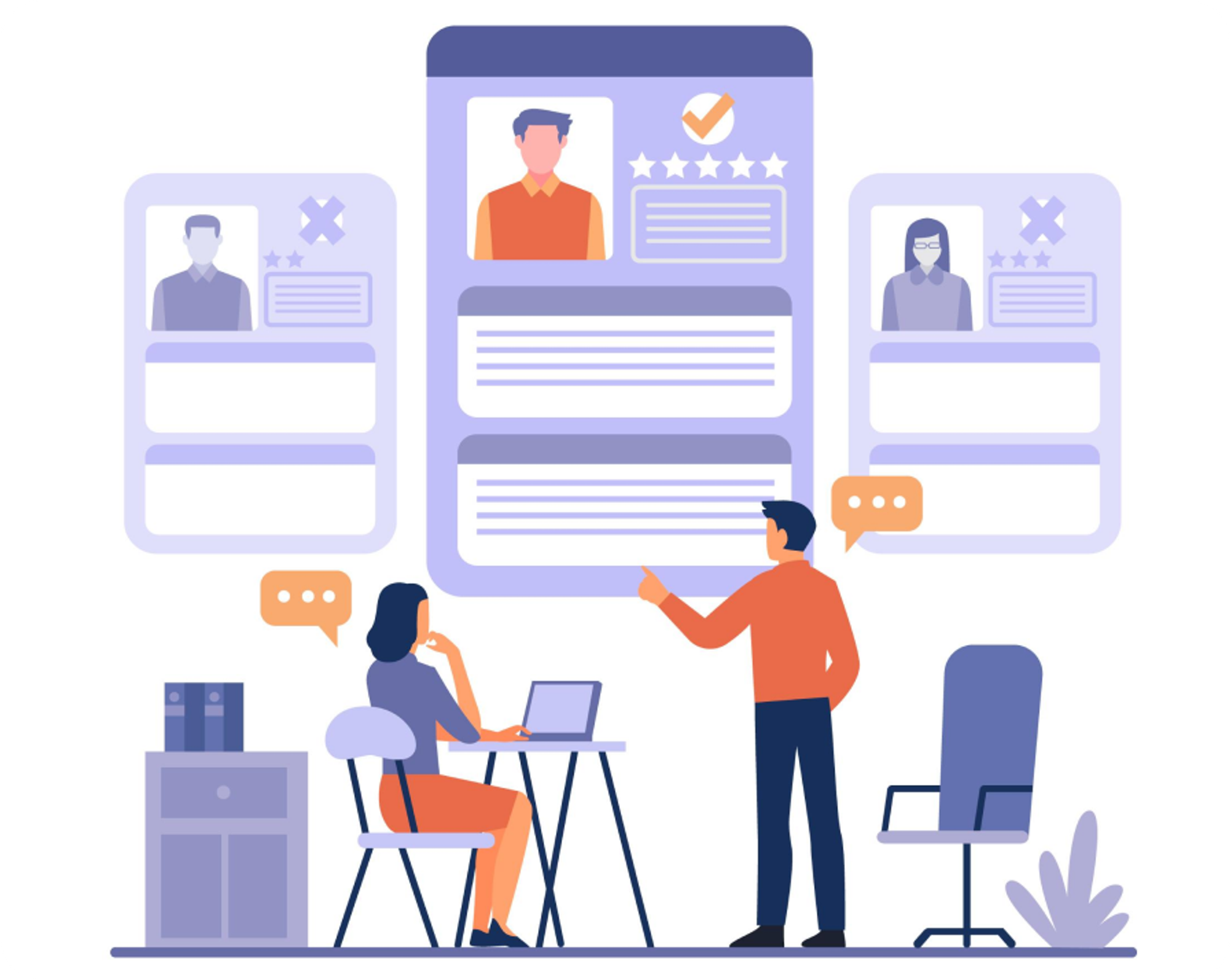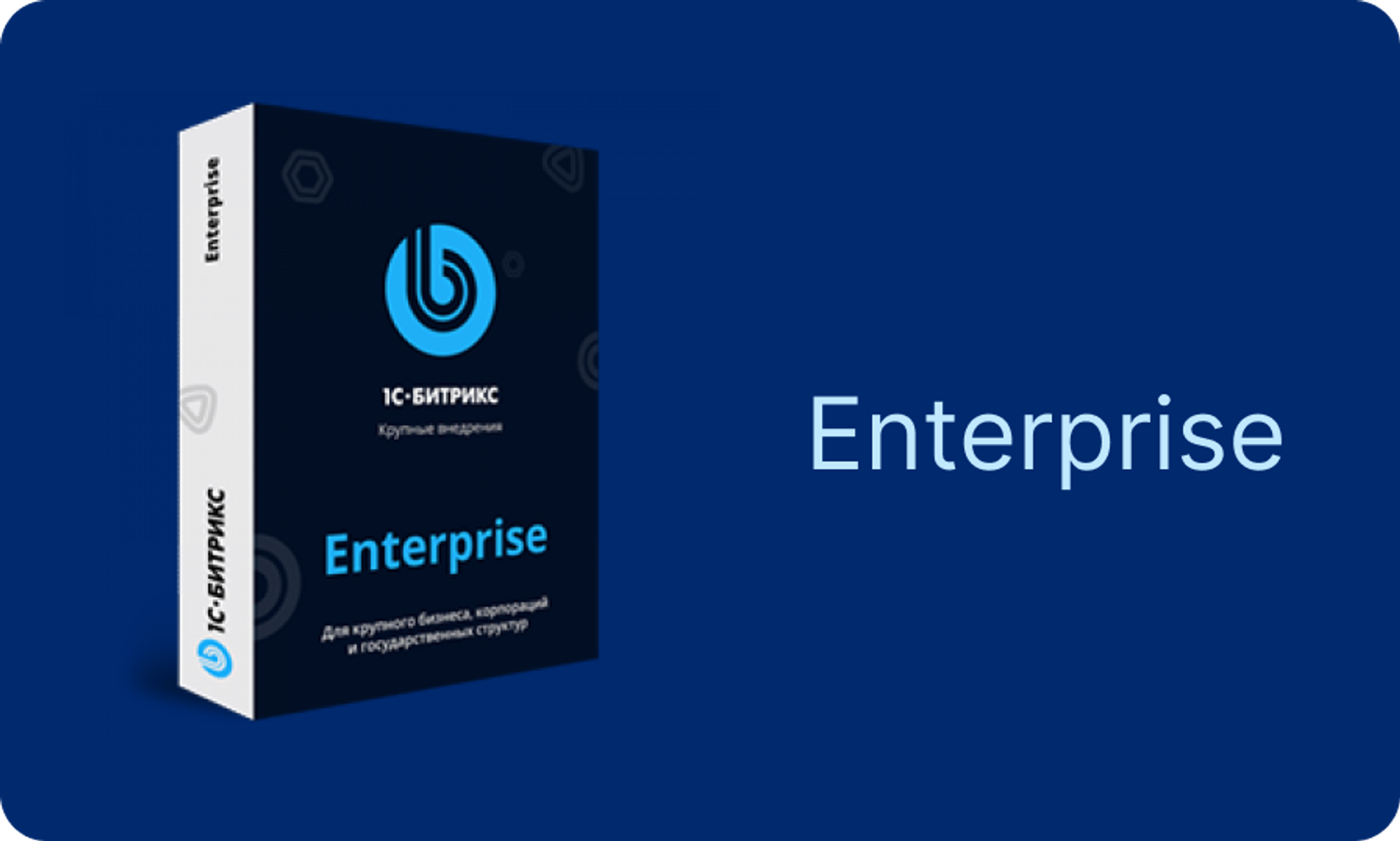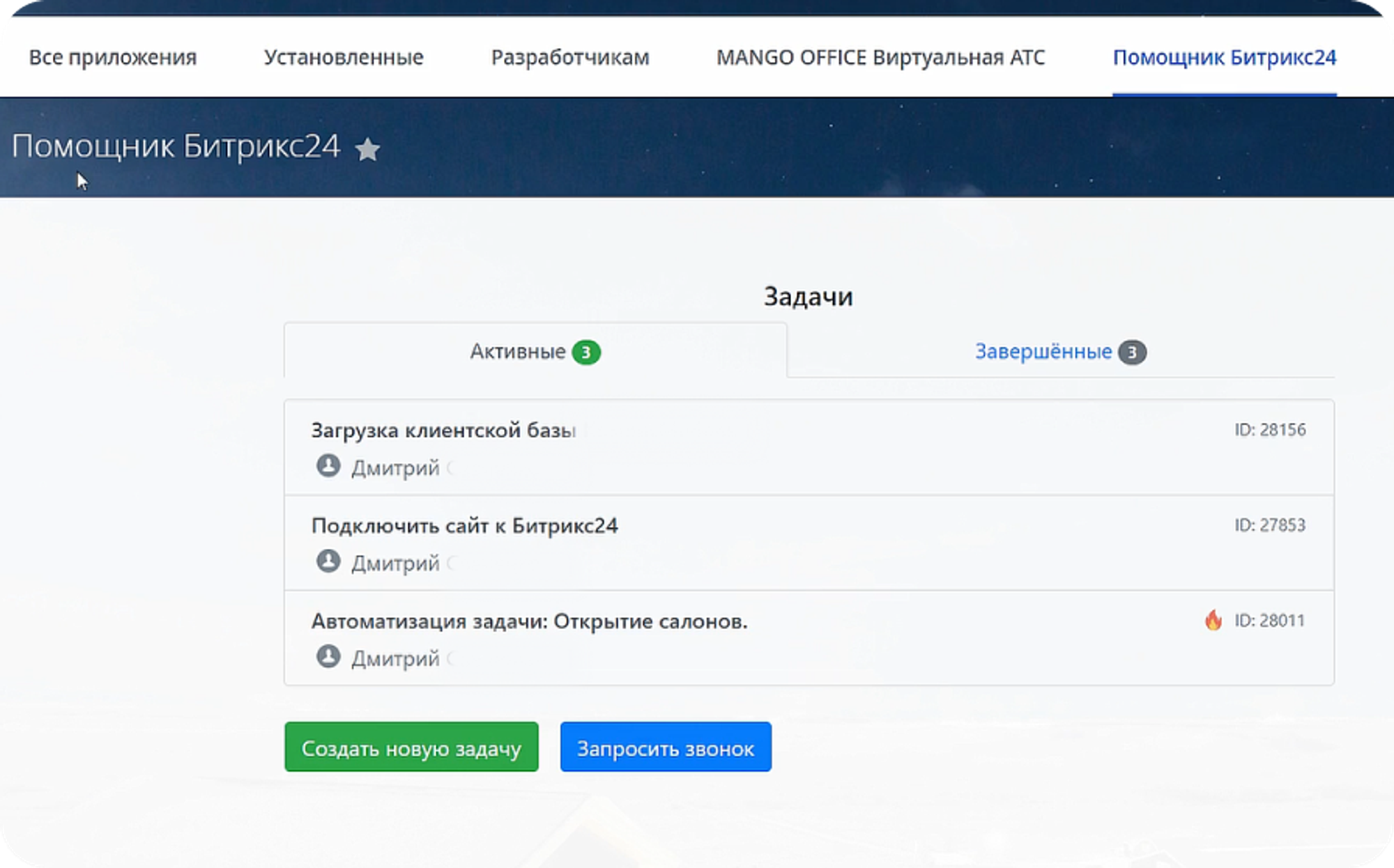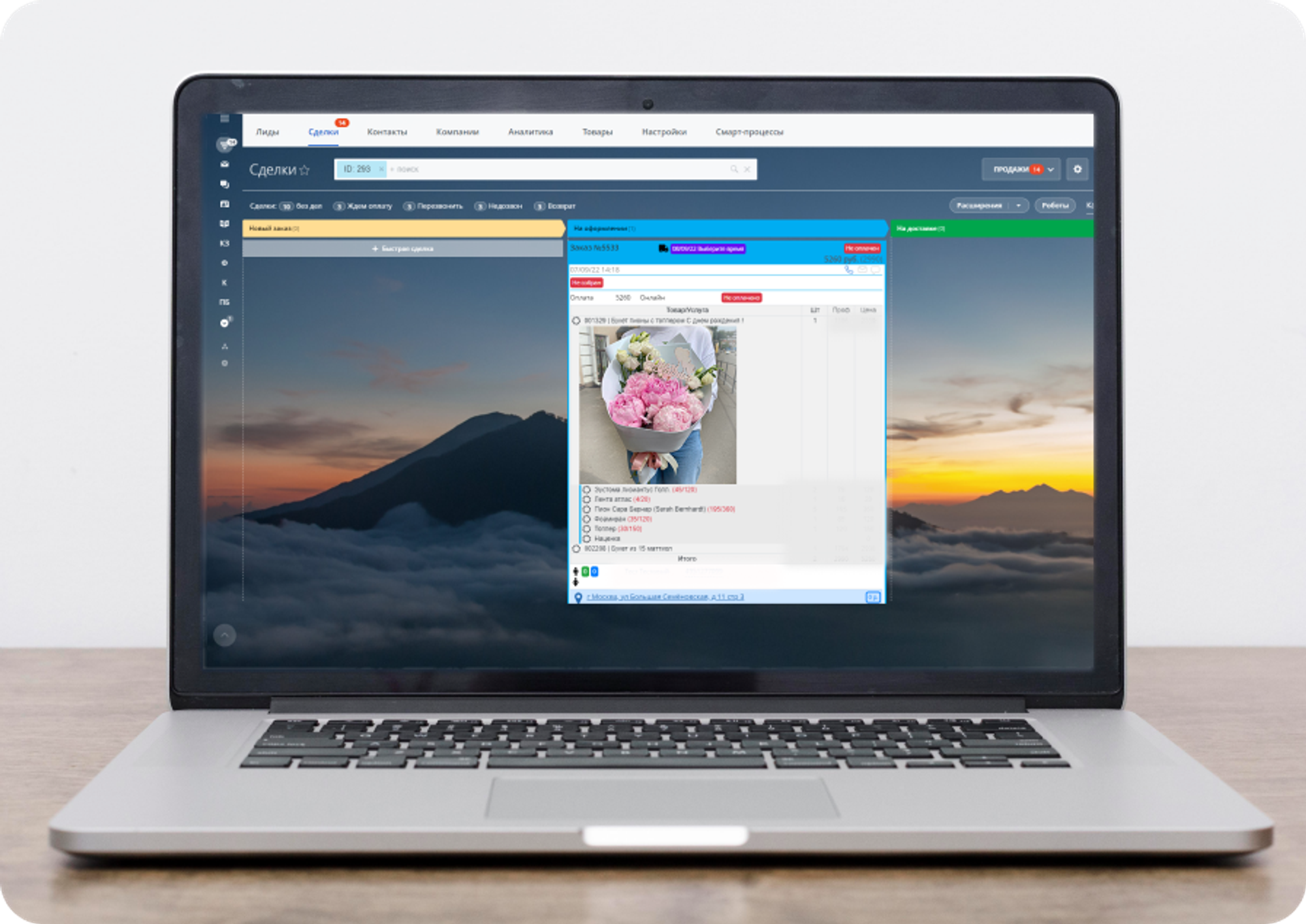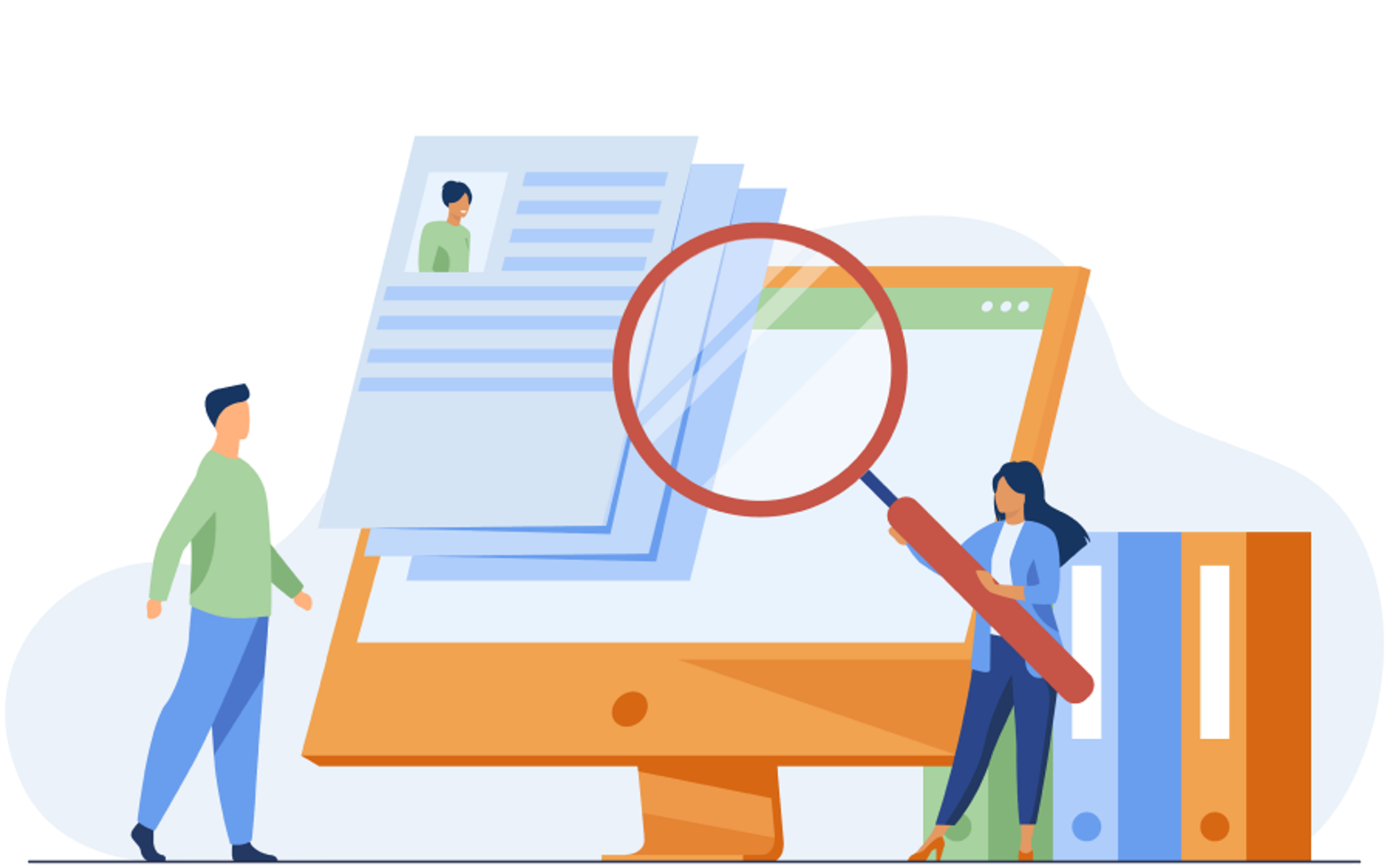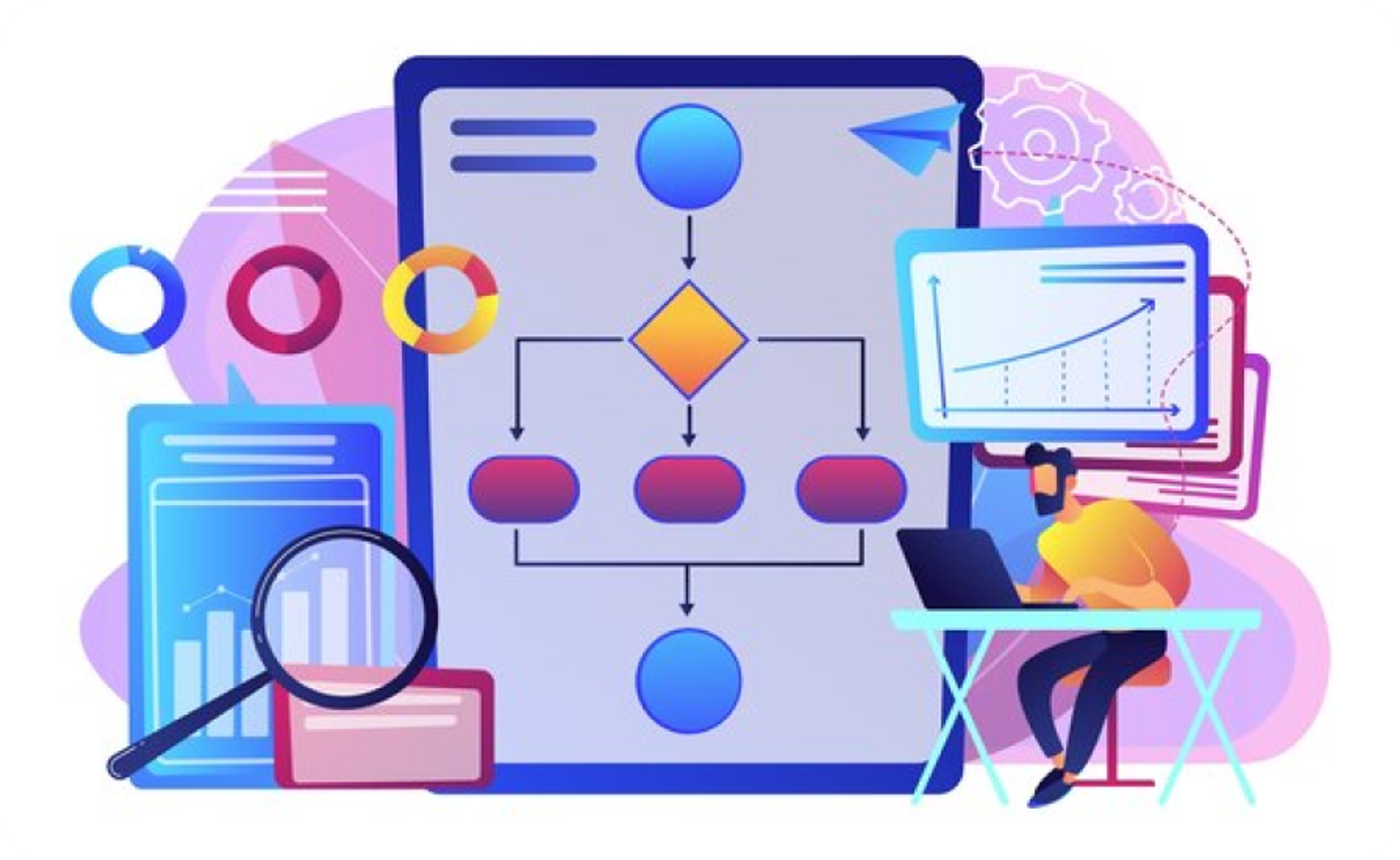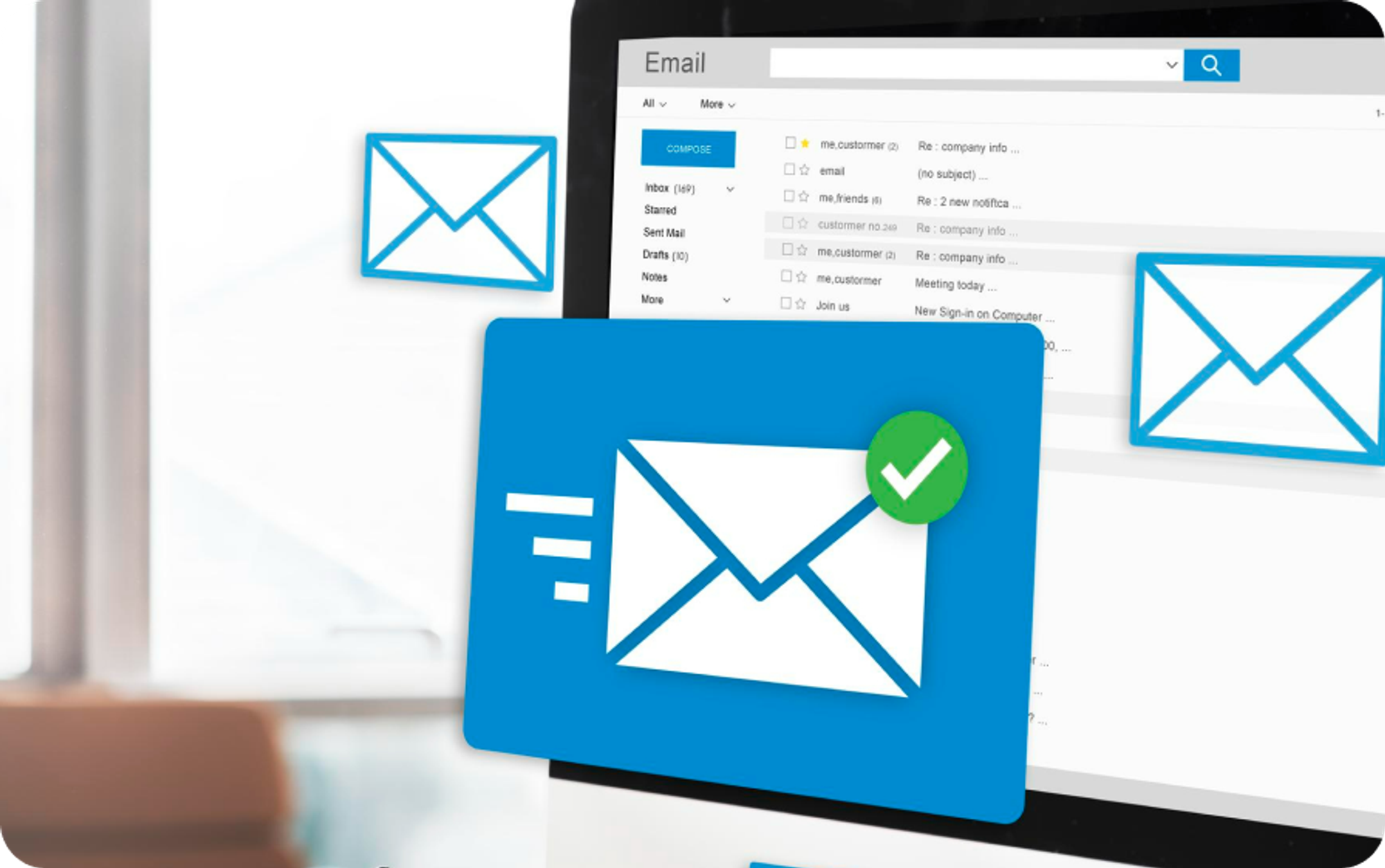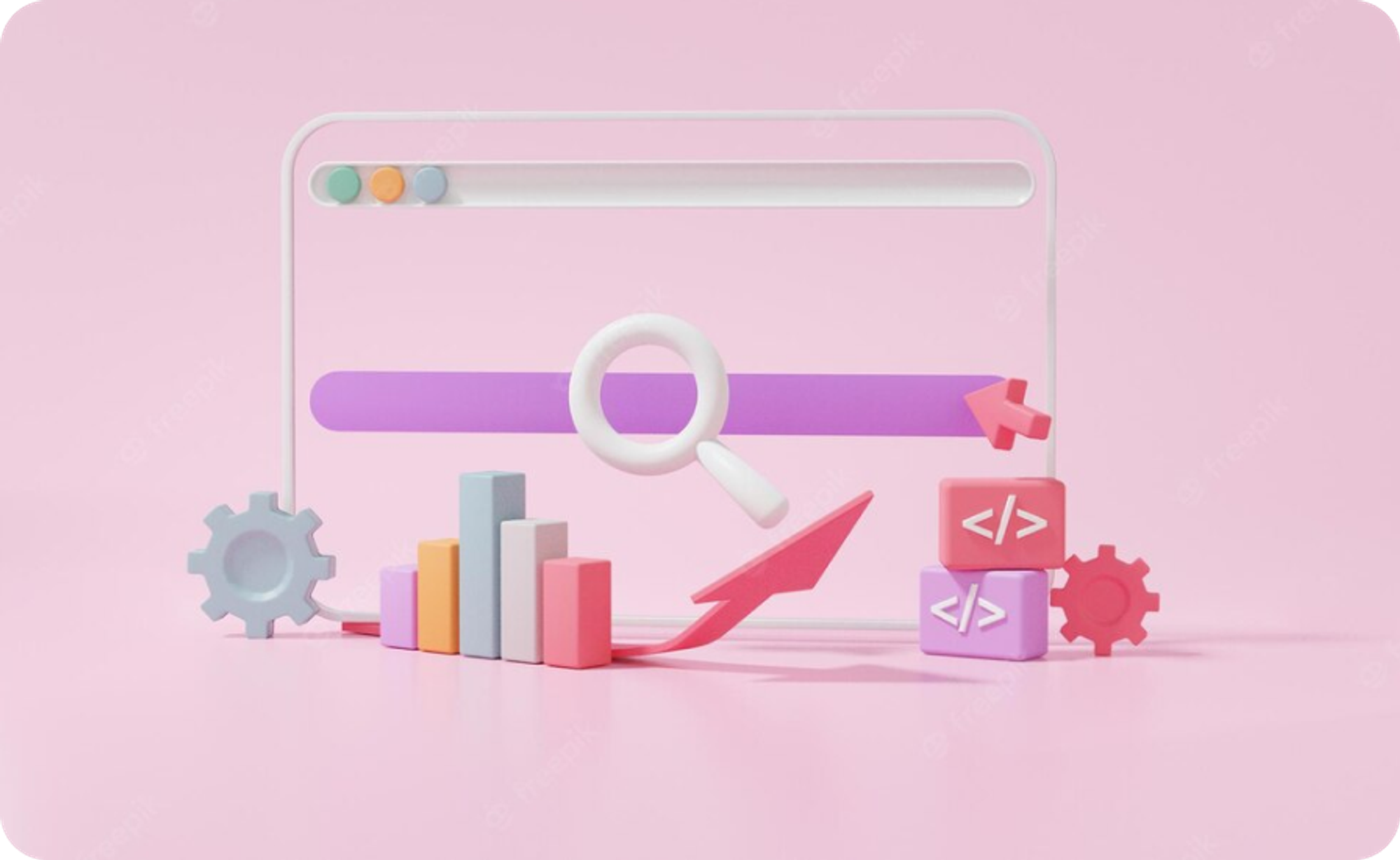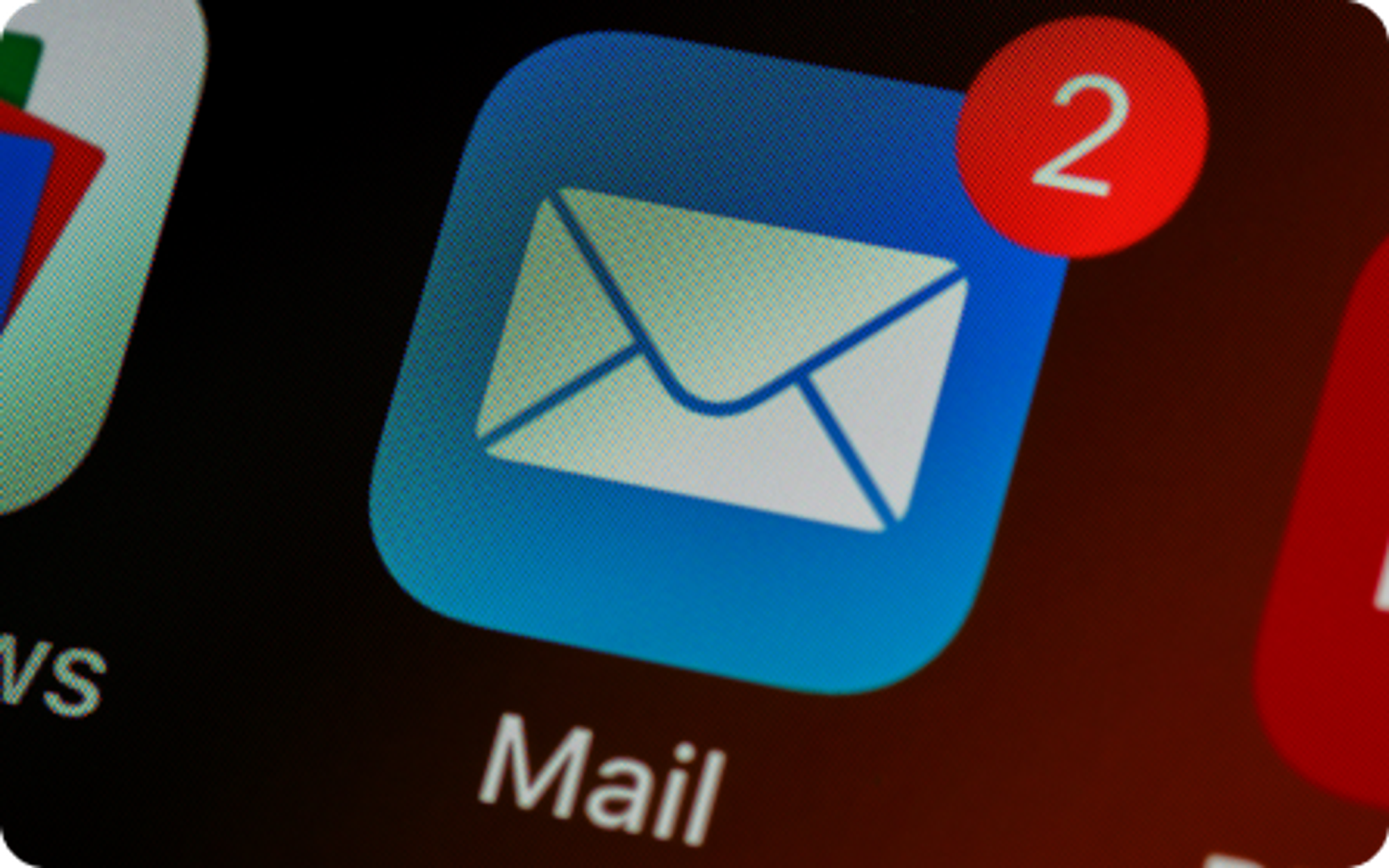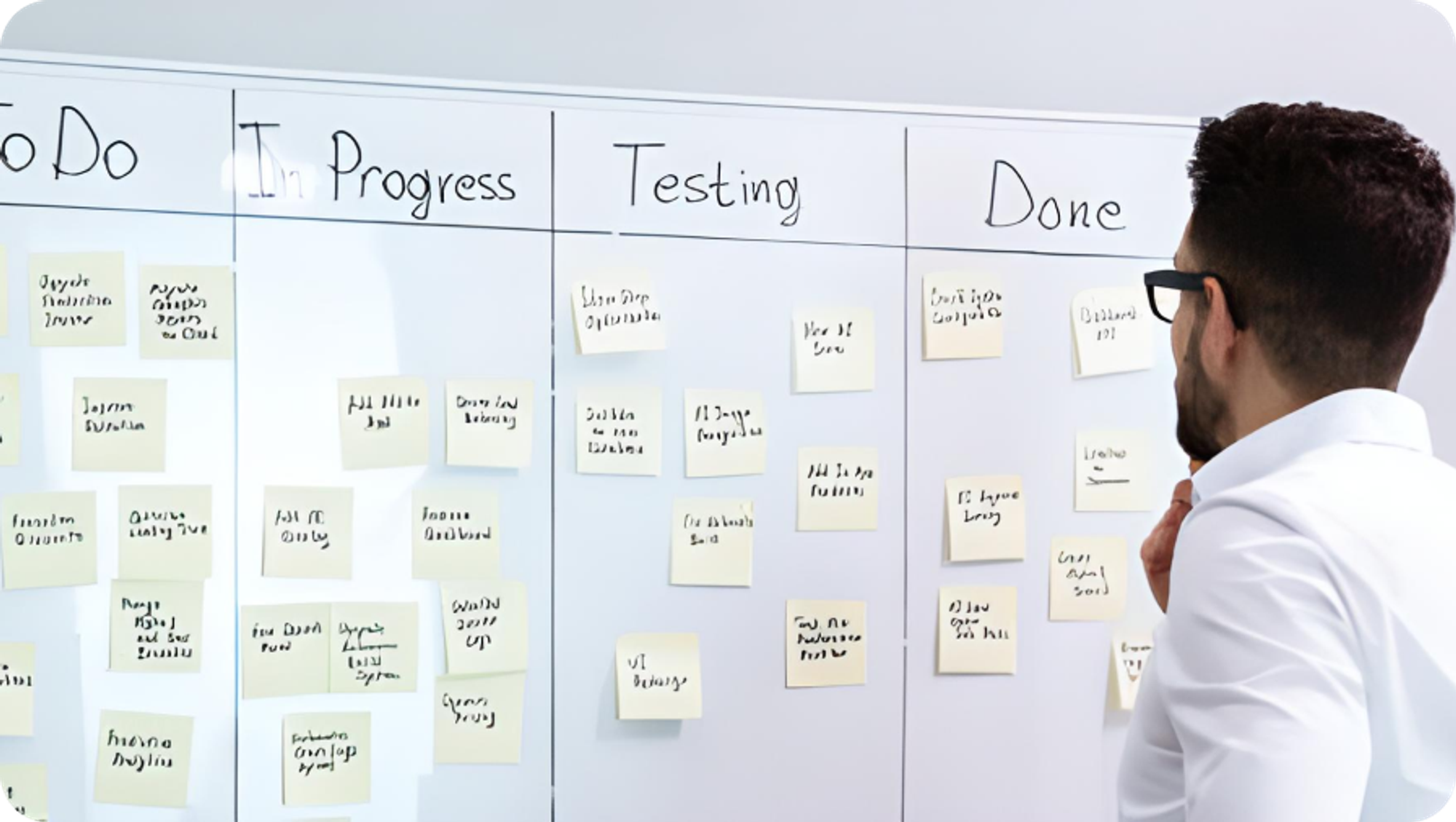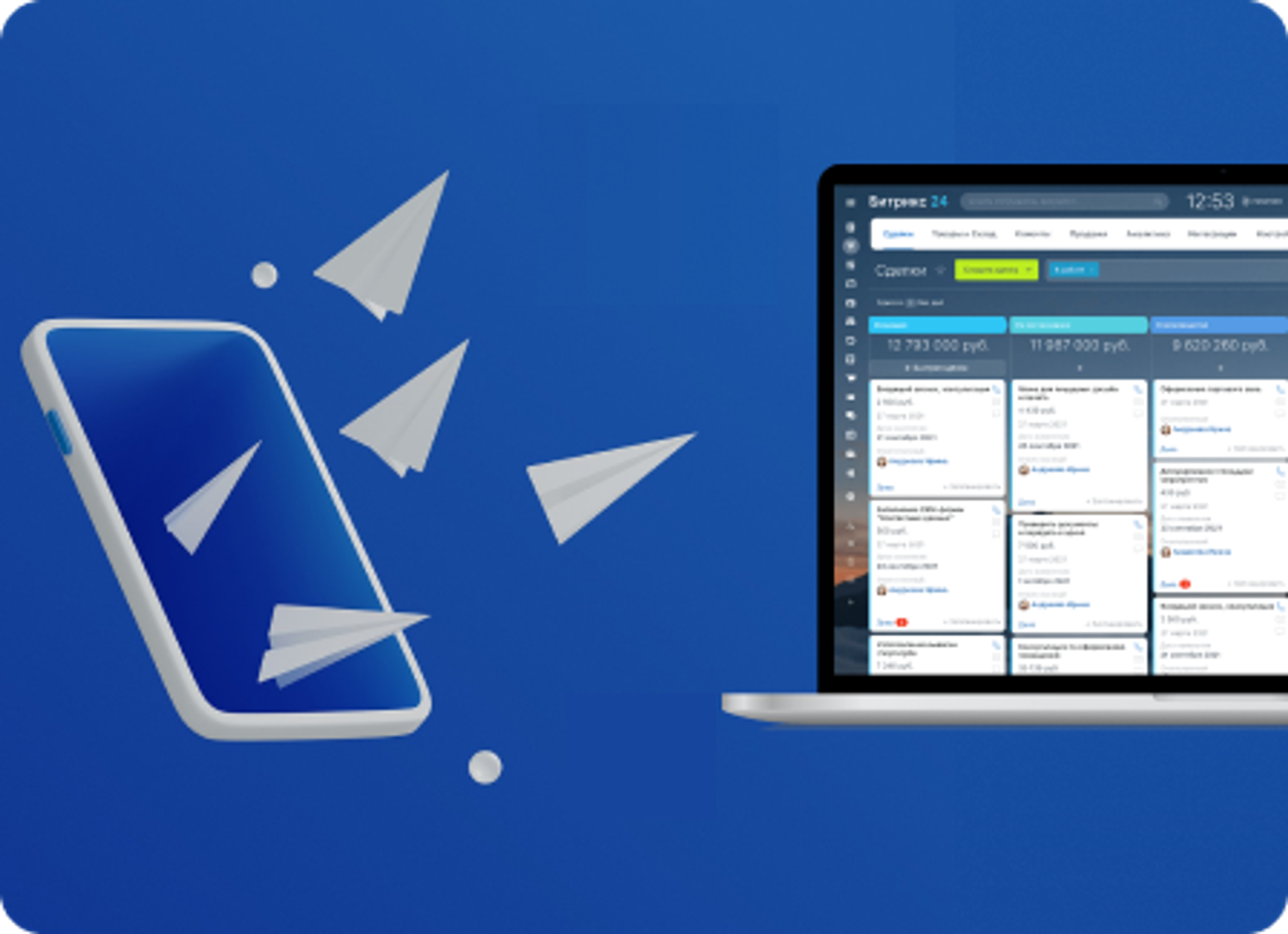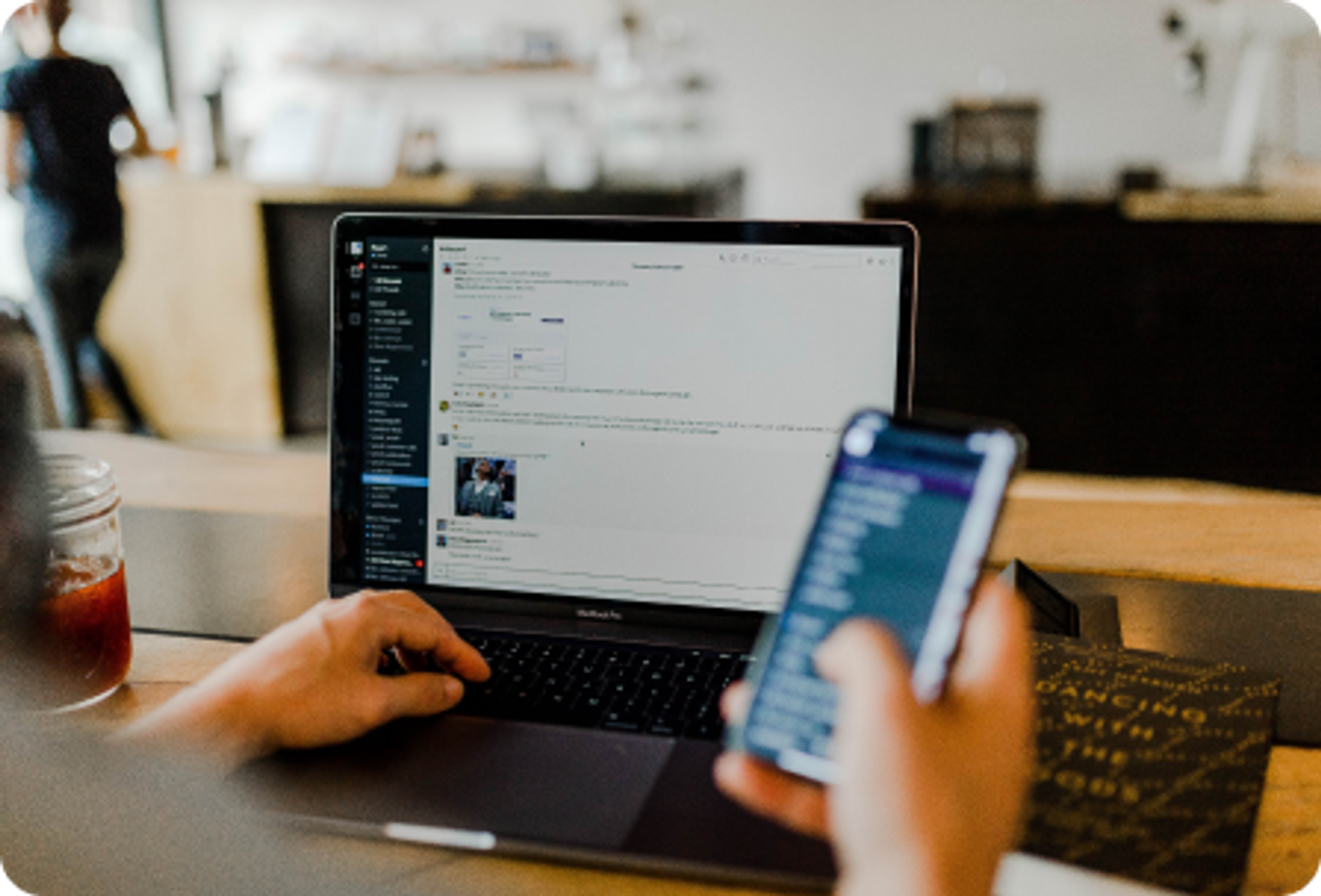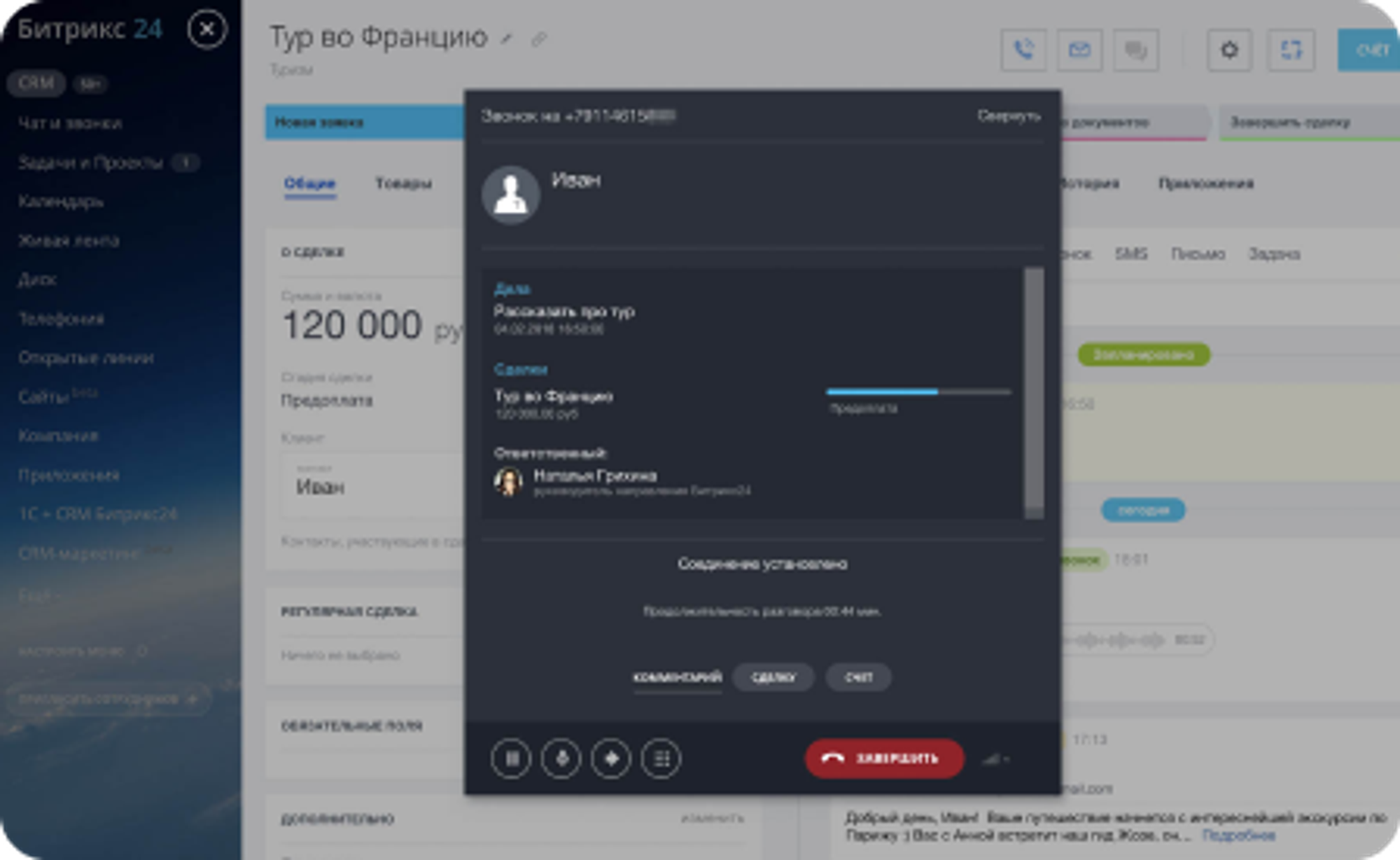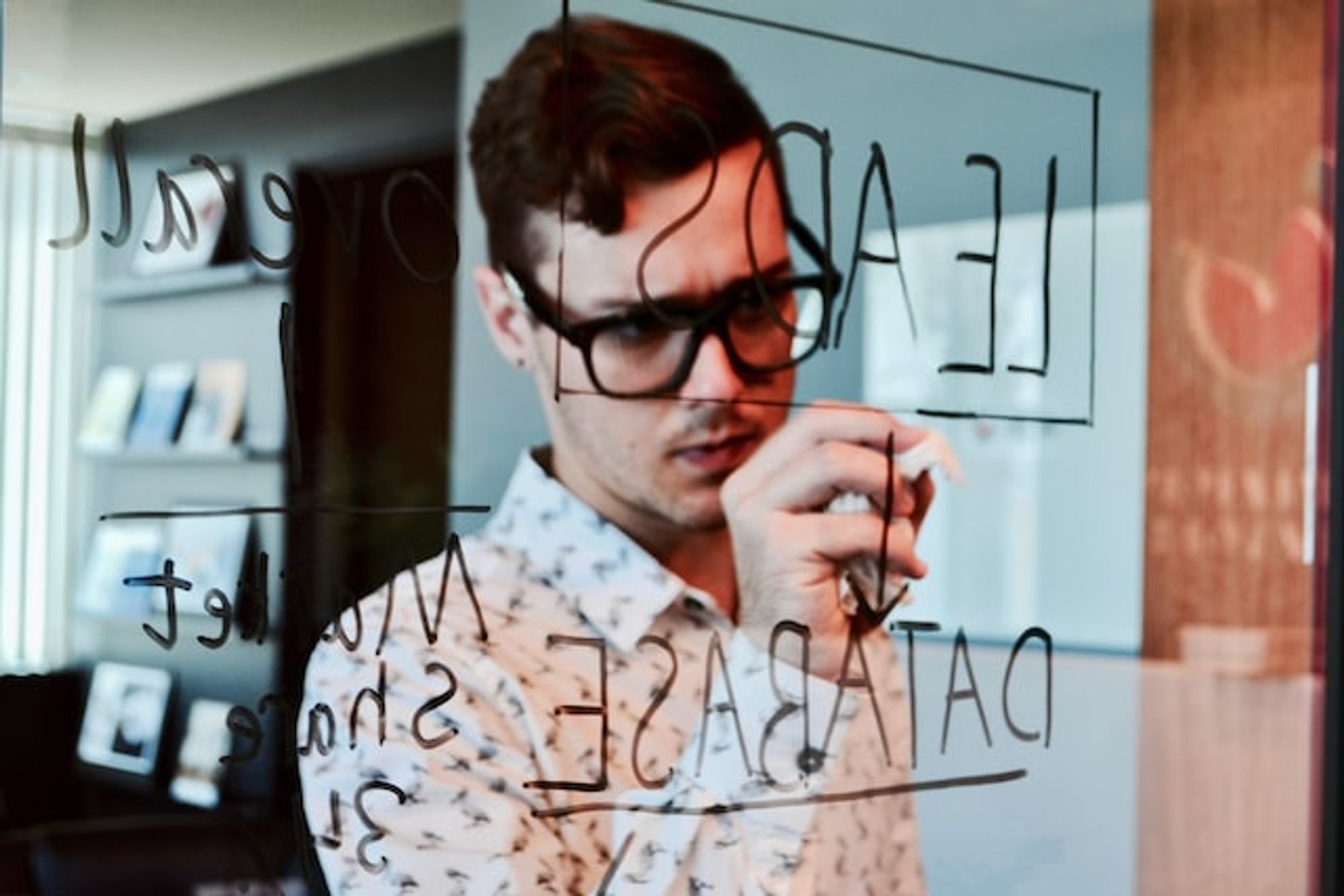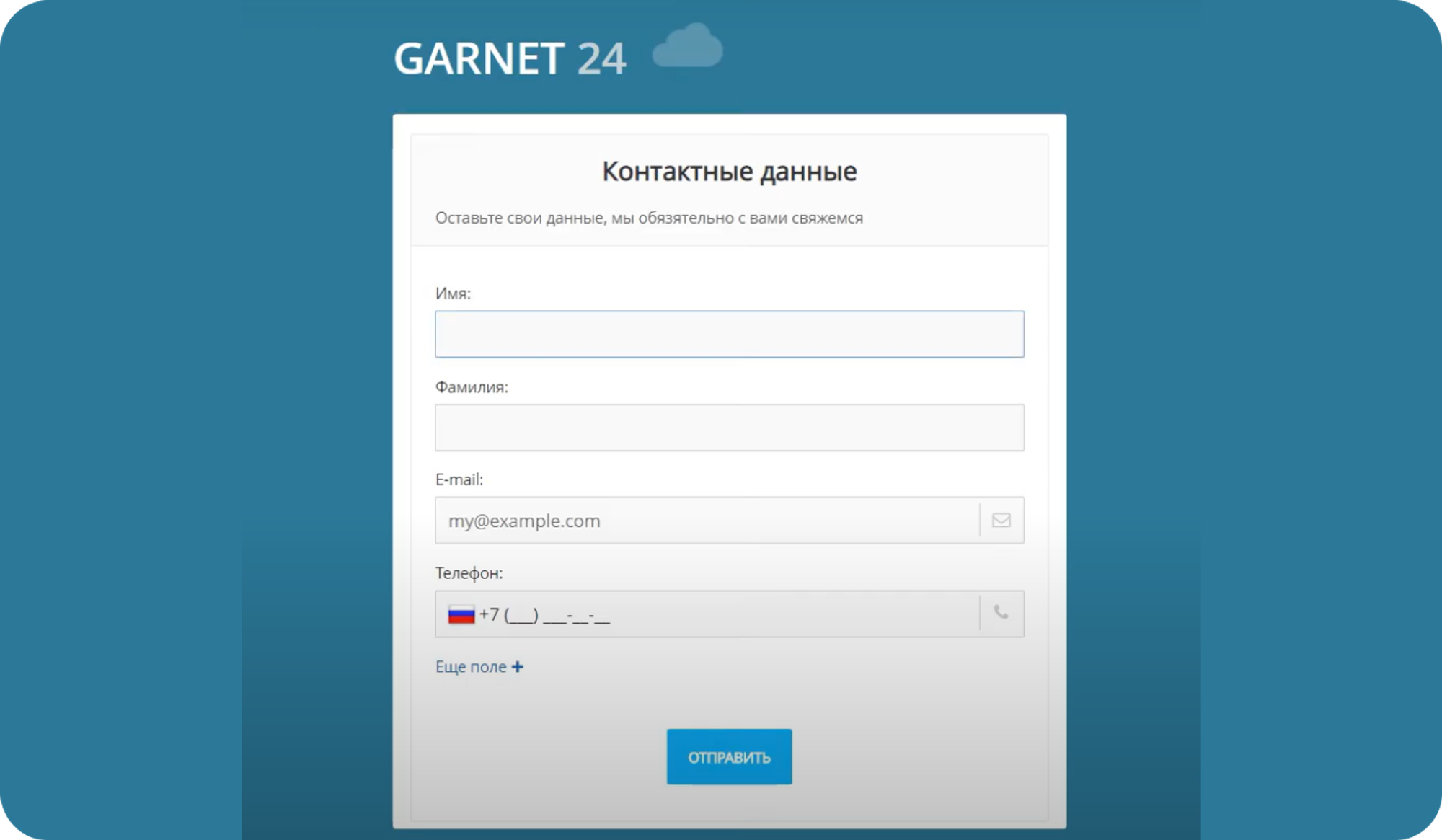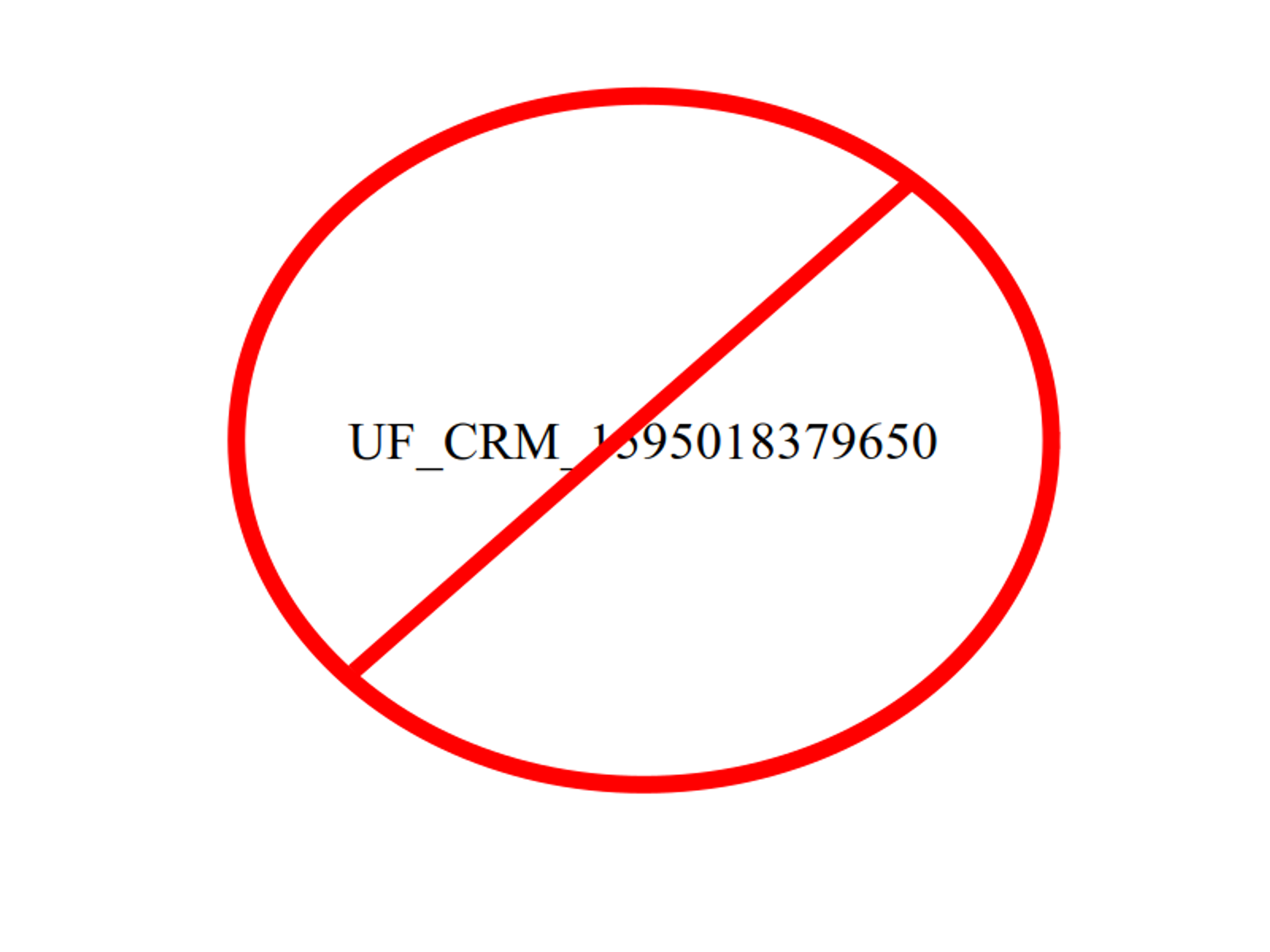Автор статьи
Глеб Антоненко
Коробочная и облачная версии CRM Битрикс24 похожи, но имеют некоторые отличия. В материале ниже речь пойдет о 4 интересных лайфхаках коробочной версии, которых нет в облаке. Рассмотрим, как их можно эффективно применять в работе.
1 - Авторизация под другим пользователем
Эта функция полезна для руководителей компаний и администраторов портала. Благодаря этой возможности можно проверить права доступа, как на рабочем компьютере пользователя отображаются отдельные страницы и разделы.
Также это может помочь в случае, когда нужно решить возникшие у конкретного сотрудника проблемы с минимальными затратами времени. Нет необходимости просить его сделать скриншот проблемы, совершить тестовый звонок, отправить письмо. Достаточно авторизоваться под его именем и самому посмотреть, в чем заключается проблема.
Как это сделать
Заходим в Панель управления – Настройки – Список пользователей.
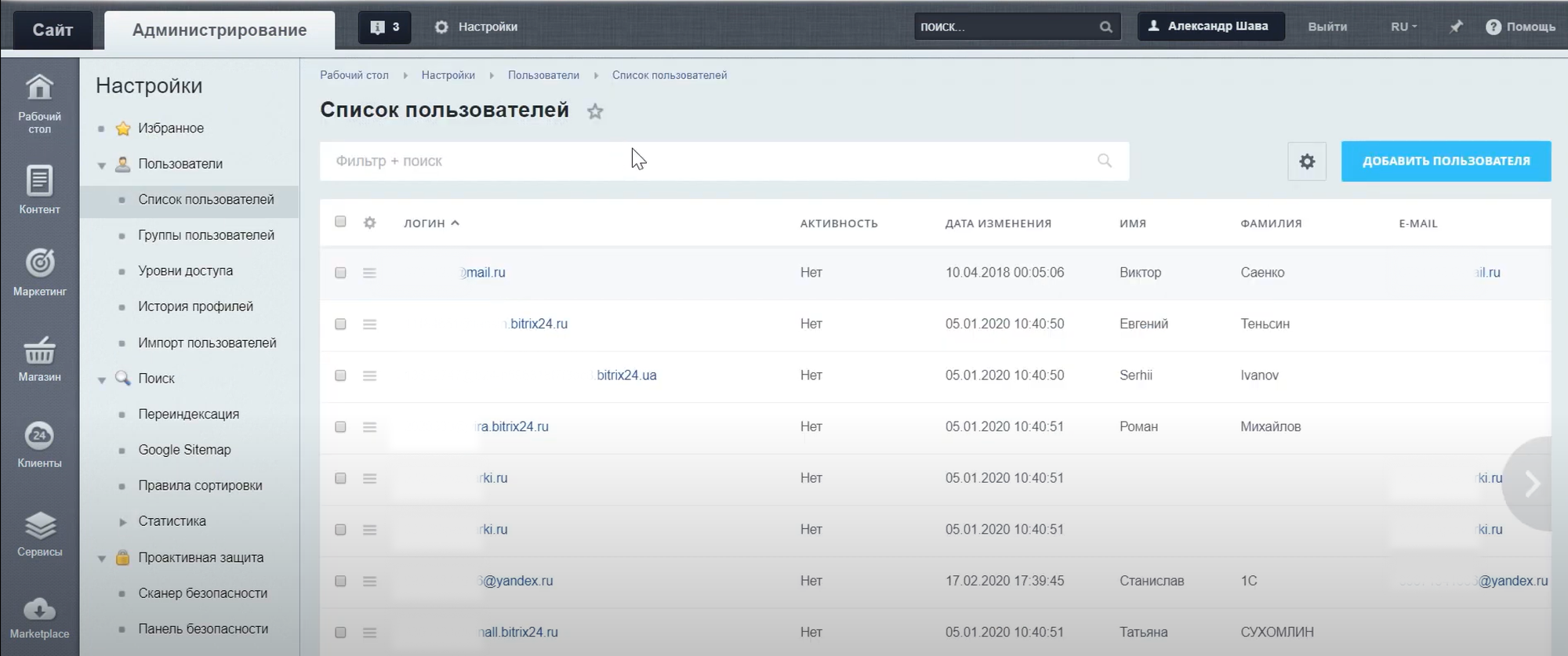
Выбираем пользователя, под которым нужно авторизоваться на платформе. Для этого нужно найти его имя, открыть меню и выбрать пункт Авторизоваться.
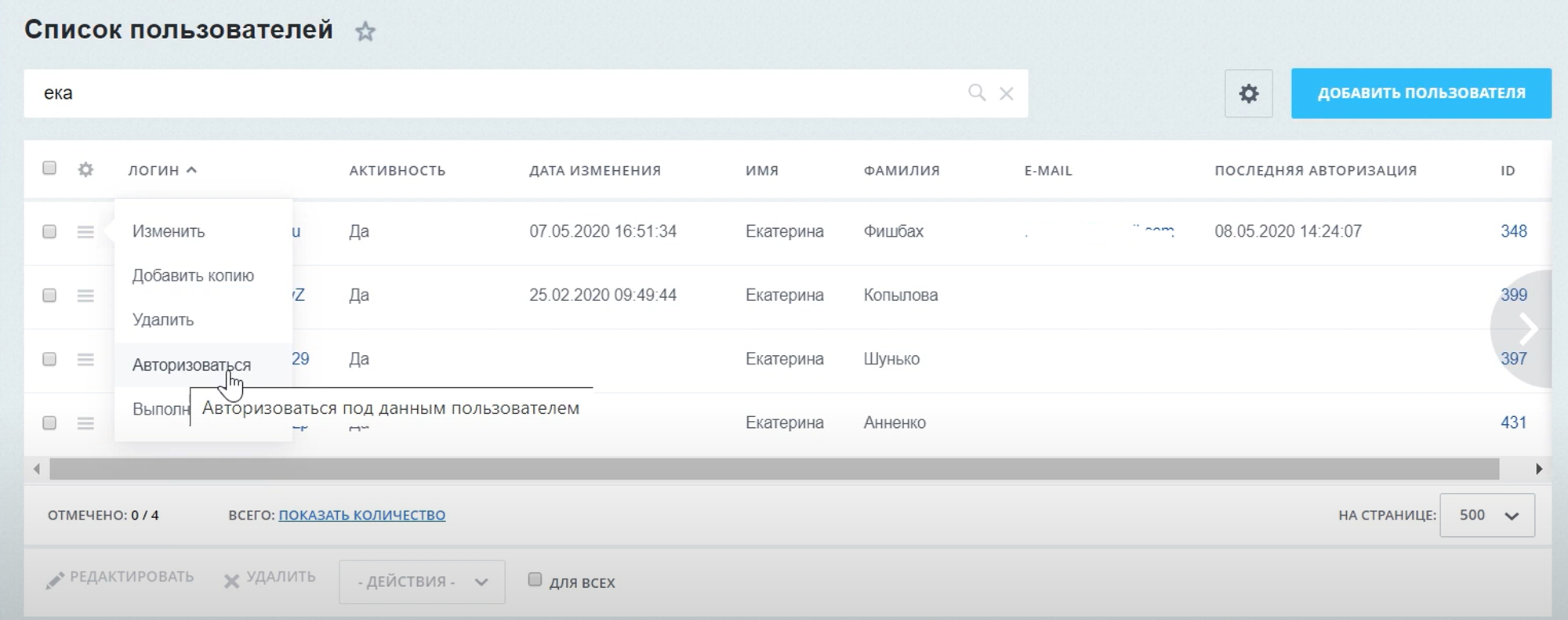
Нажимаем на кнопку Назад на странице авторизации.
После этого вы войдете в систему под именем этого пользователя.
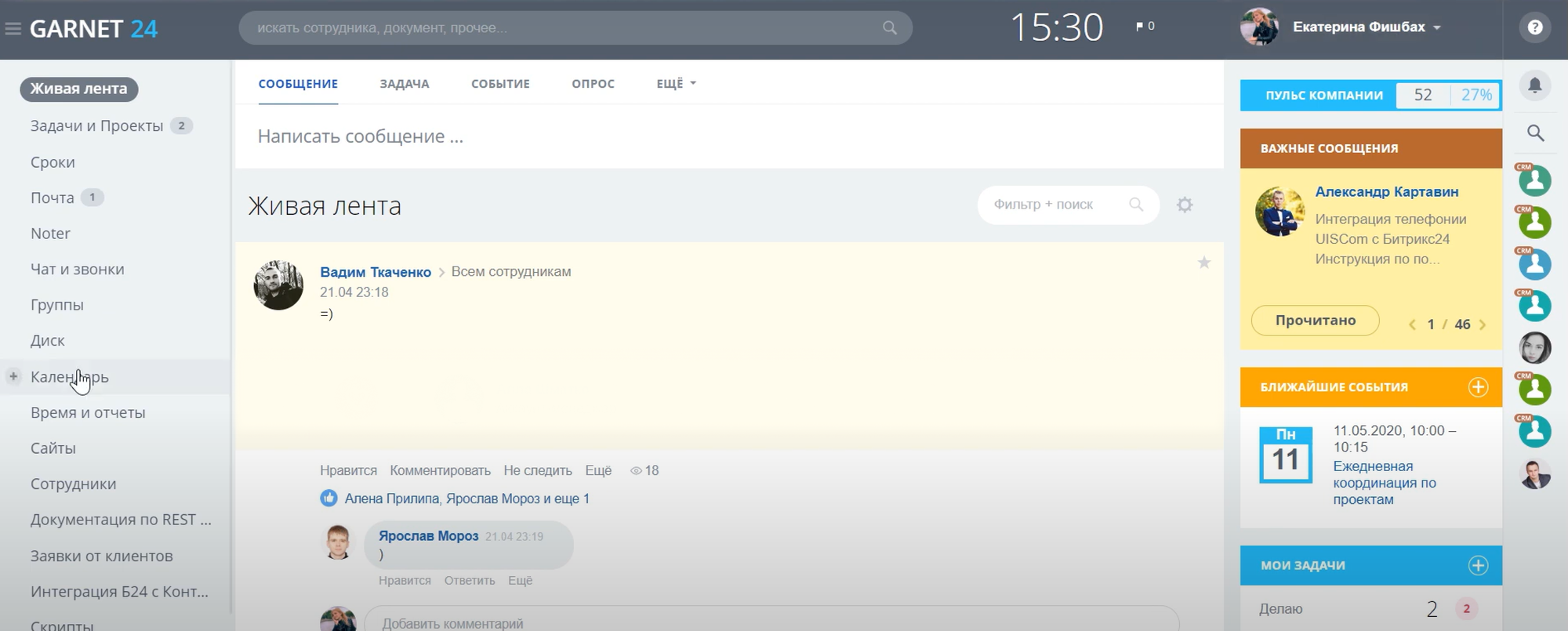
2 - Редактирование доступа через панель администратора
В коробочной версии Битрикс24 можно редактировать права доступа через Панель администратора. Можно ограничивать доступ к отдельным страницам или разделам платформы. Например: Живой ленте, Списку сотрудников, можно запретить фрилансерам смотреть структуру и личные данные сотрудников.
Порядок действий
В разделе Администрирование открываем вкладку «Структура компании» и выбираем Изменить страницу – Доступ к странице.
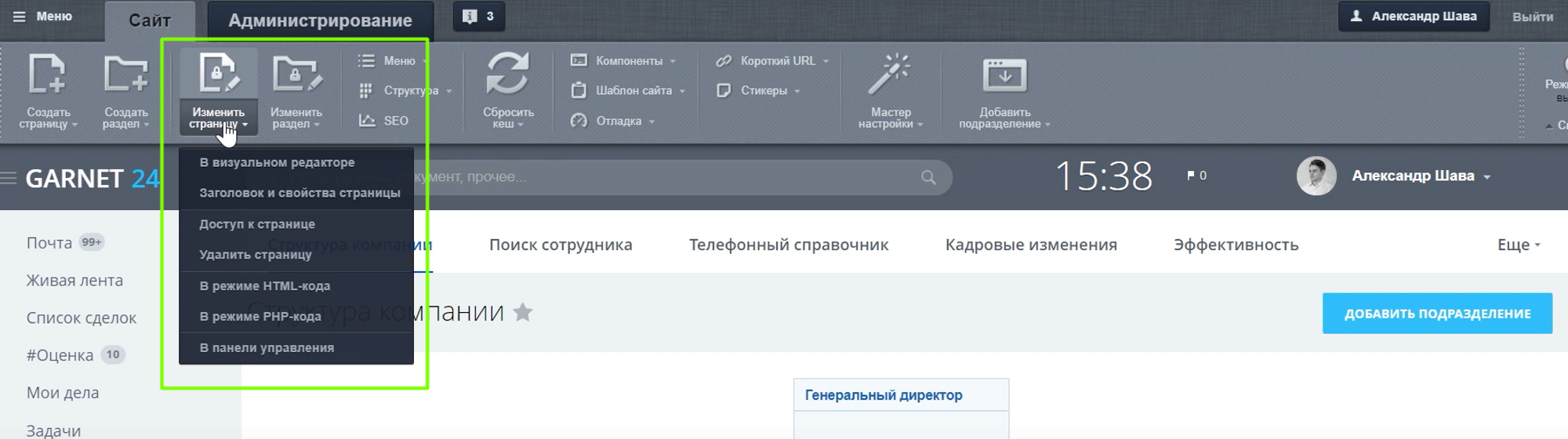
Изменяем права доступа в открывшемся диалоговом окне для каждой из групп сотрудников.
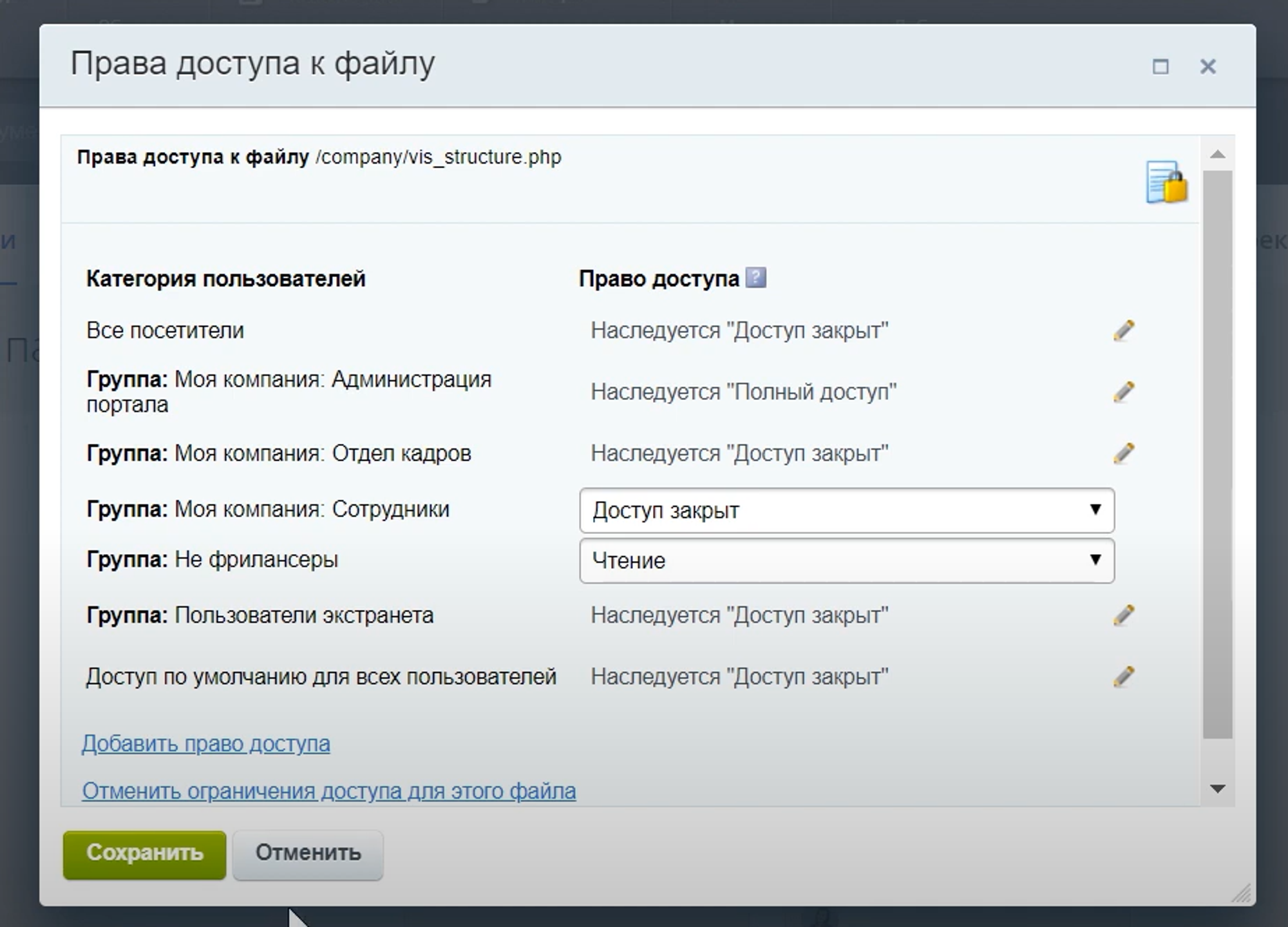
Если пользователь находится в группе с ограниченным доступом к определенным разделам, он их не увидит. Например, здесь пользователь не имеет доступа к Структуре компании.
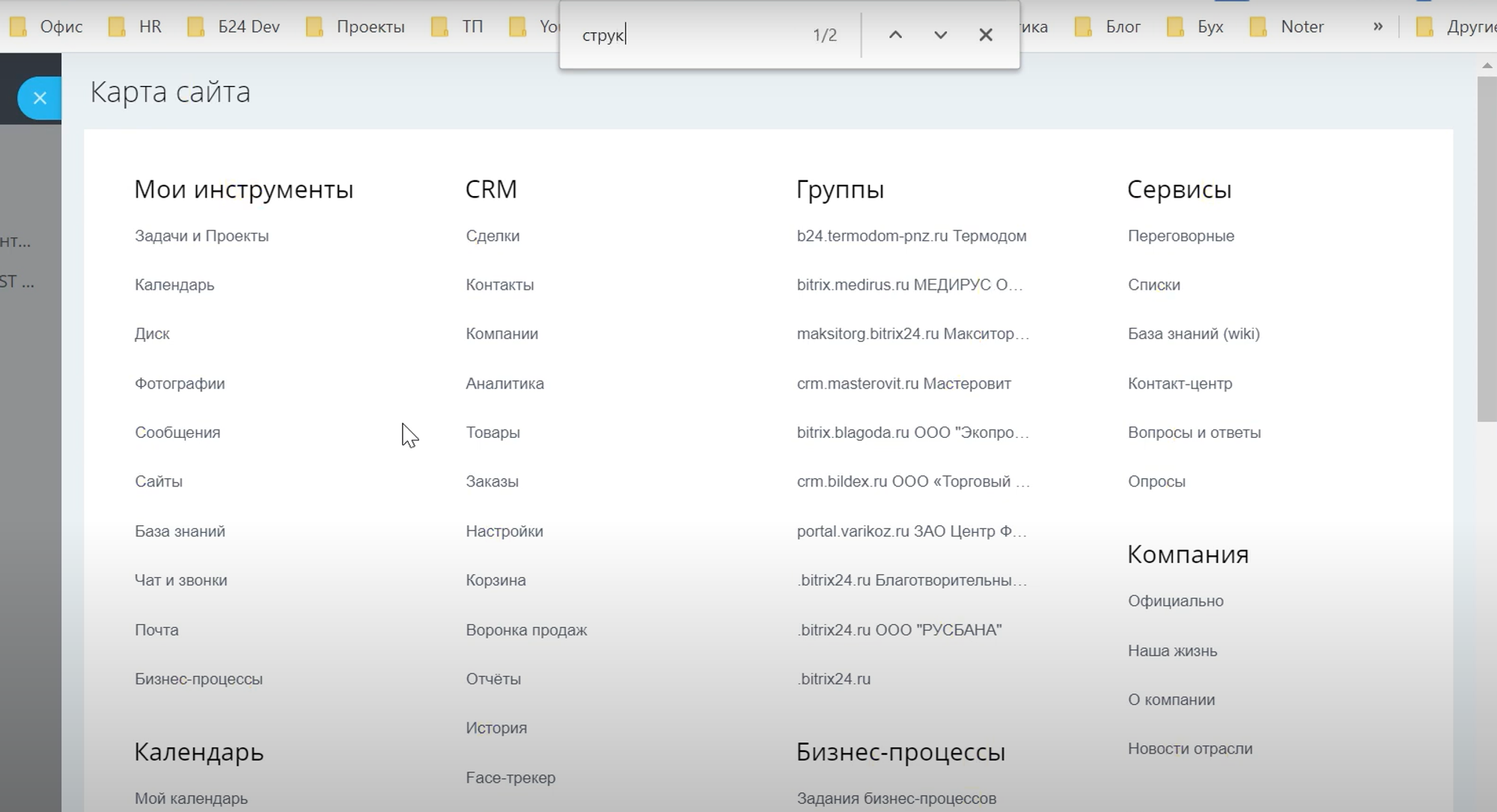
3 - Закрытие пользовательских полей от редактирования
Эта возможность может понадобиться в случае, если какой-либо бизнес-процесс записывает данные в пользовательское поле. Ограничение редактирования делает невозможным ручное изменение этого поля.
Как это сделать
В панели управления в поисковой строке набрать Поля и выбрать «Пользовательские поля».
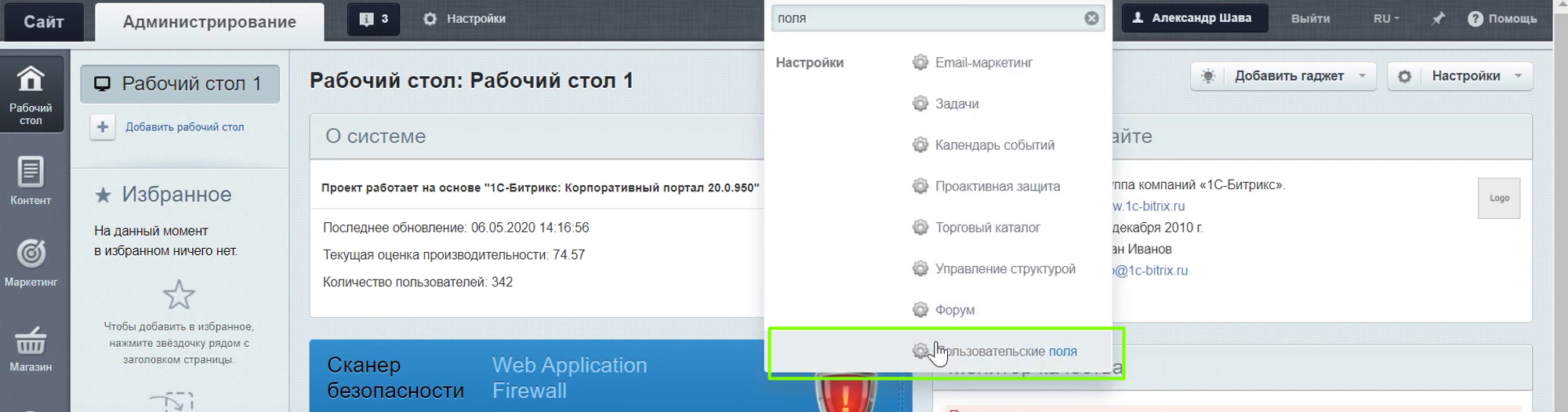
В списке можно сортировать поля по объекту (сделки/контакты/компании)
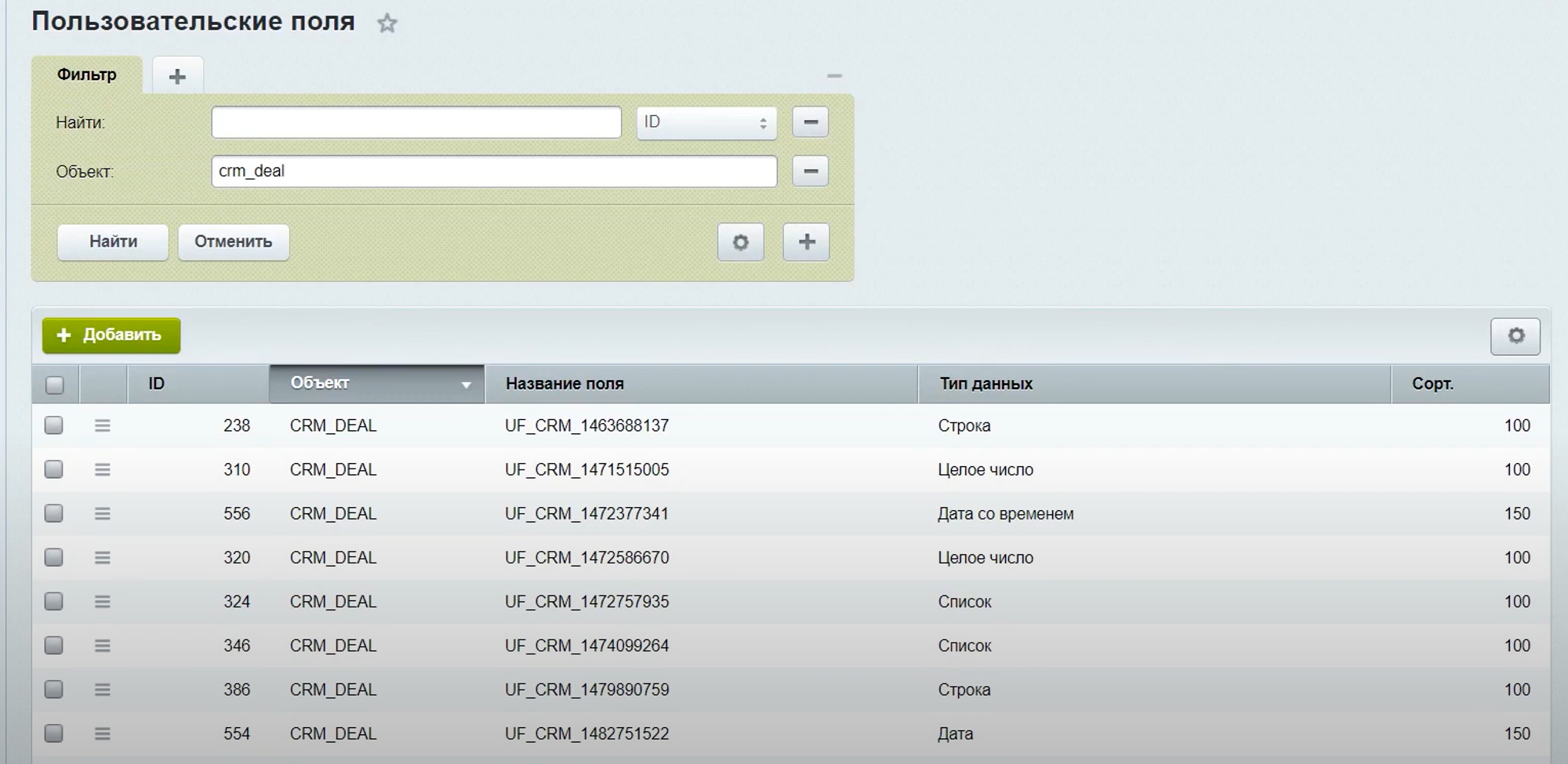
Выбираем нужно поле, открываем его меню и кликаем на Изменить.
В результате откроется окно редактирования поля, в котором нужно отметить пункт «Не разрешать редактирование пользователем»
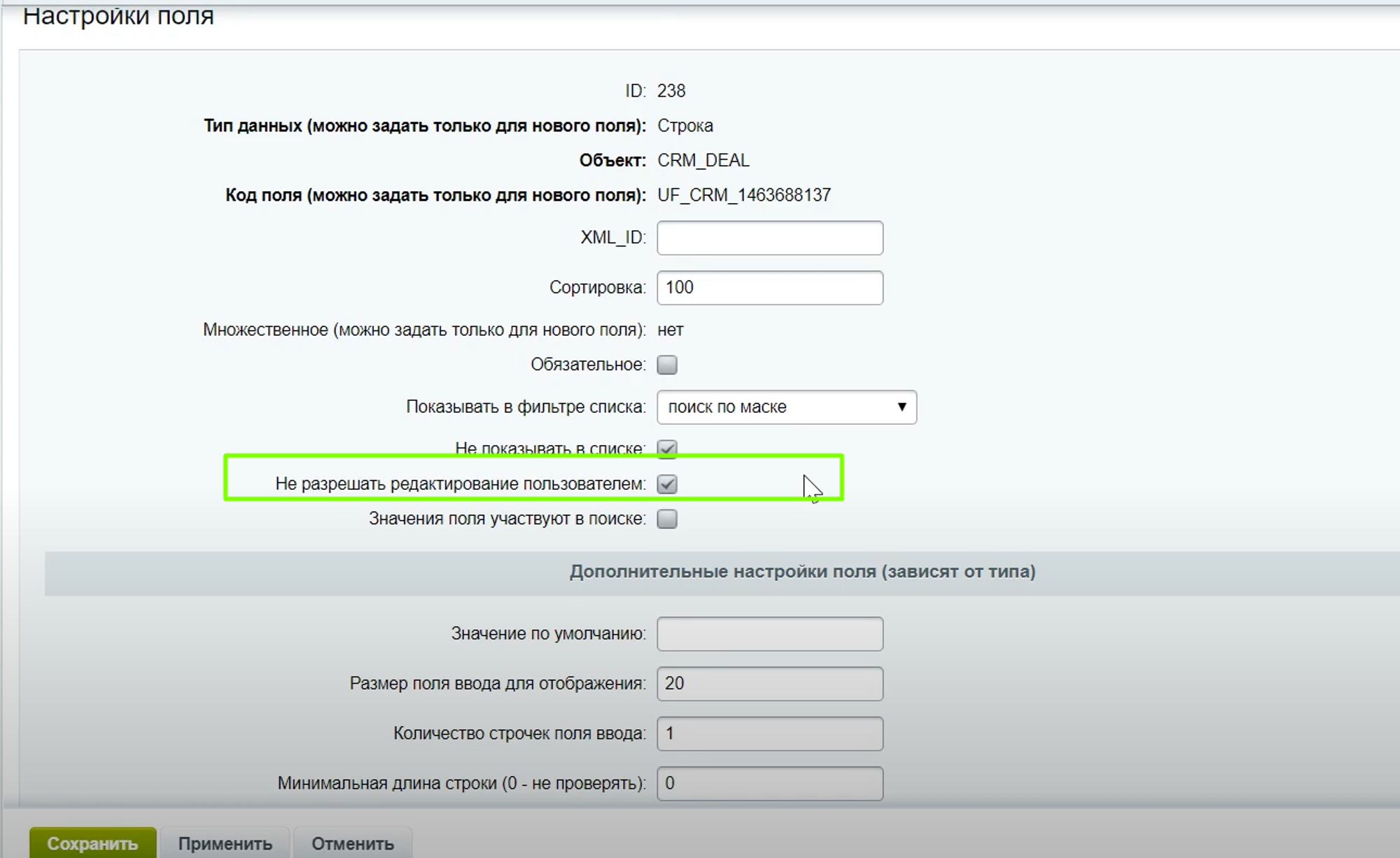
4 - Создание своих групп пользователей
В коробочной версии помимо стандартных групп пользователей можно создавать собственные группы для структуризации компании. Например, группы для фрилансеров. Благодаря разделению на группы можно гибко устанавливать права доступа к различным сущностям платформы.
Для создания группы необходимо
Зайти в Настройки и выбрать раздел Группы пользователей.
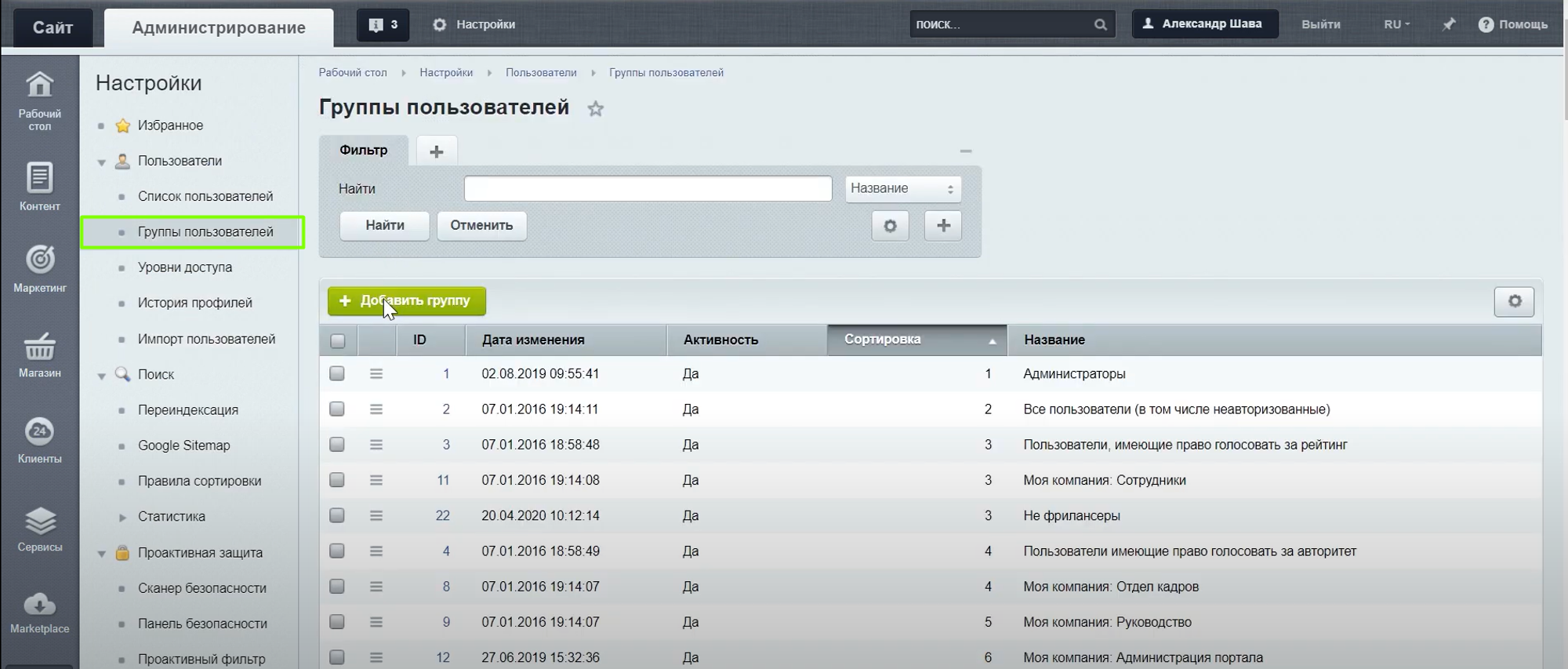
Кликнуть на кнопку Добавить группу и ввести ее данные – название, описание, настроить права доступа на вкладке Безопасность.
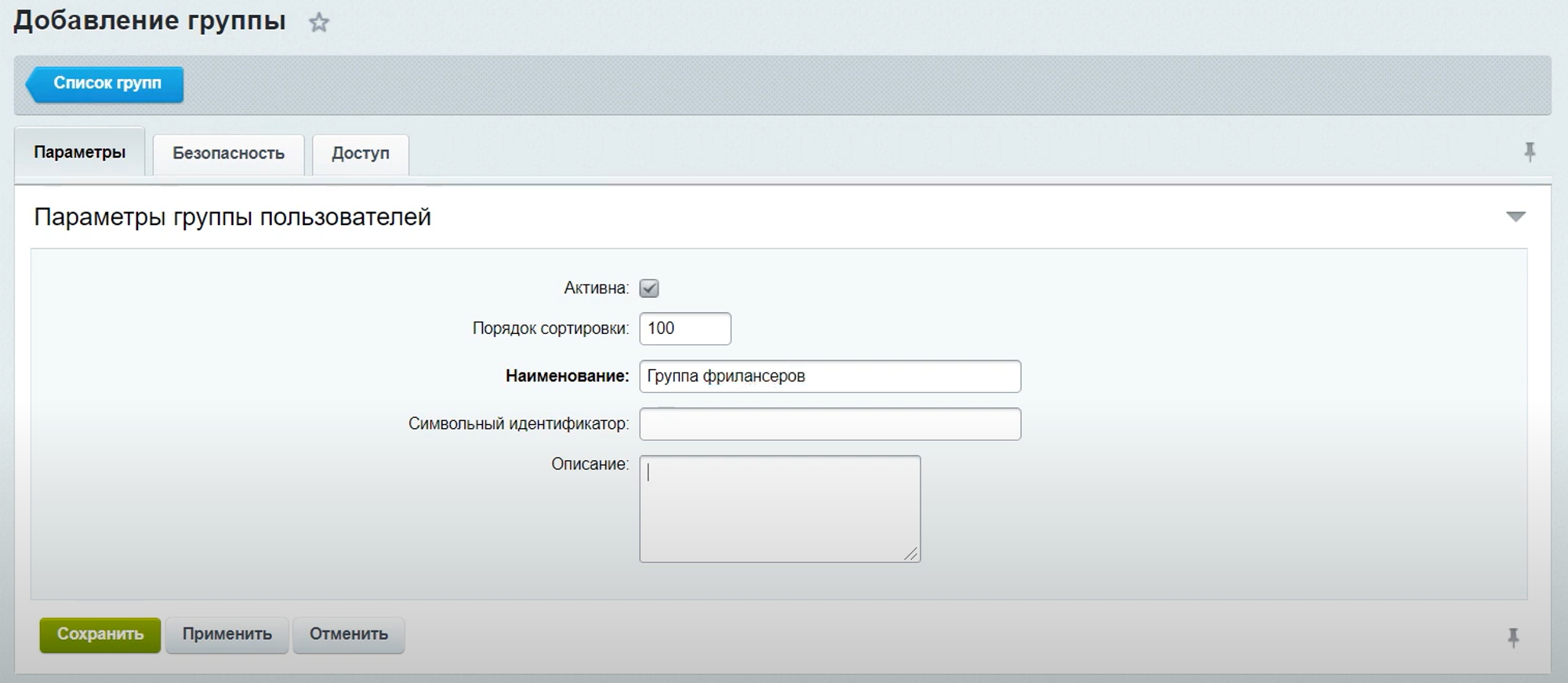
После этого в группу можно добавлять пользователей из настроек карточки пользователя.
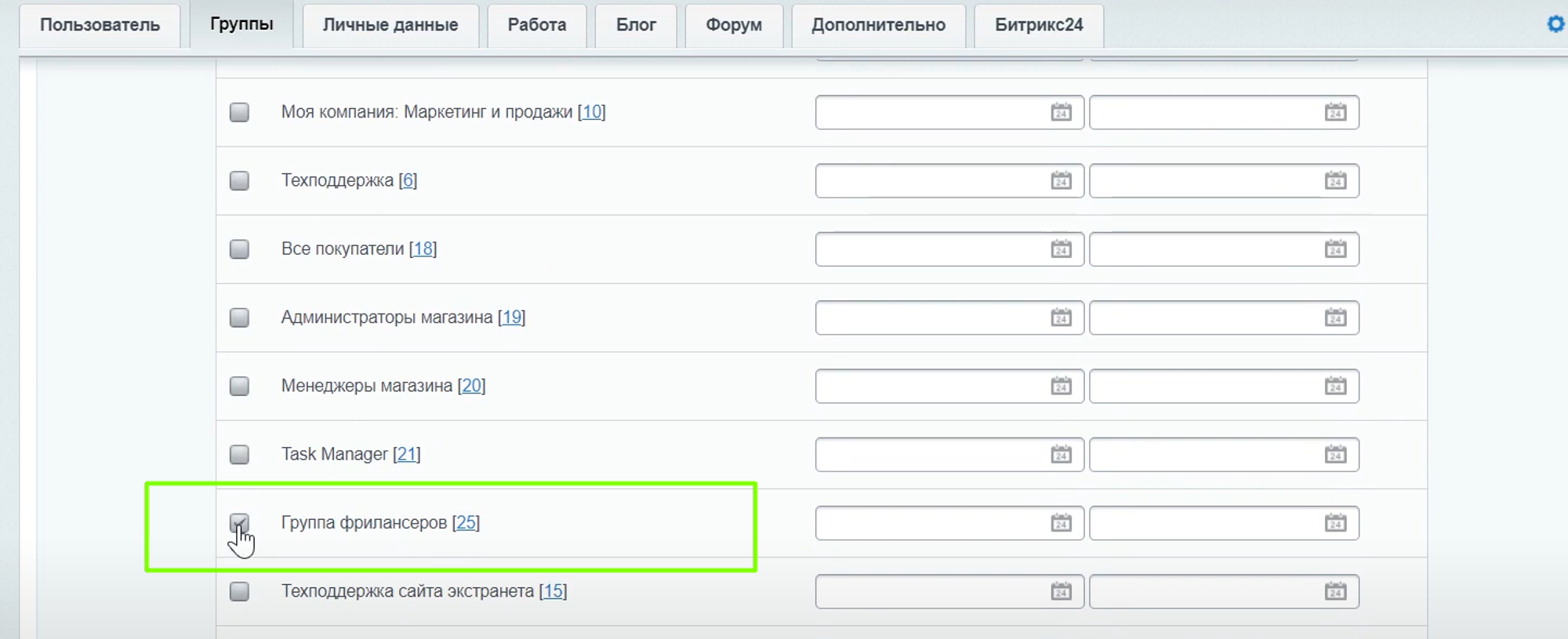
Как задавать условие в бизнес-процессах
Например, необходимо, чтобы отрабатывалось условие для пользователей, которые состоят в этой группе
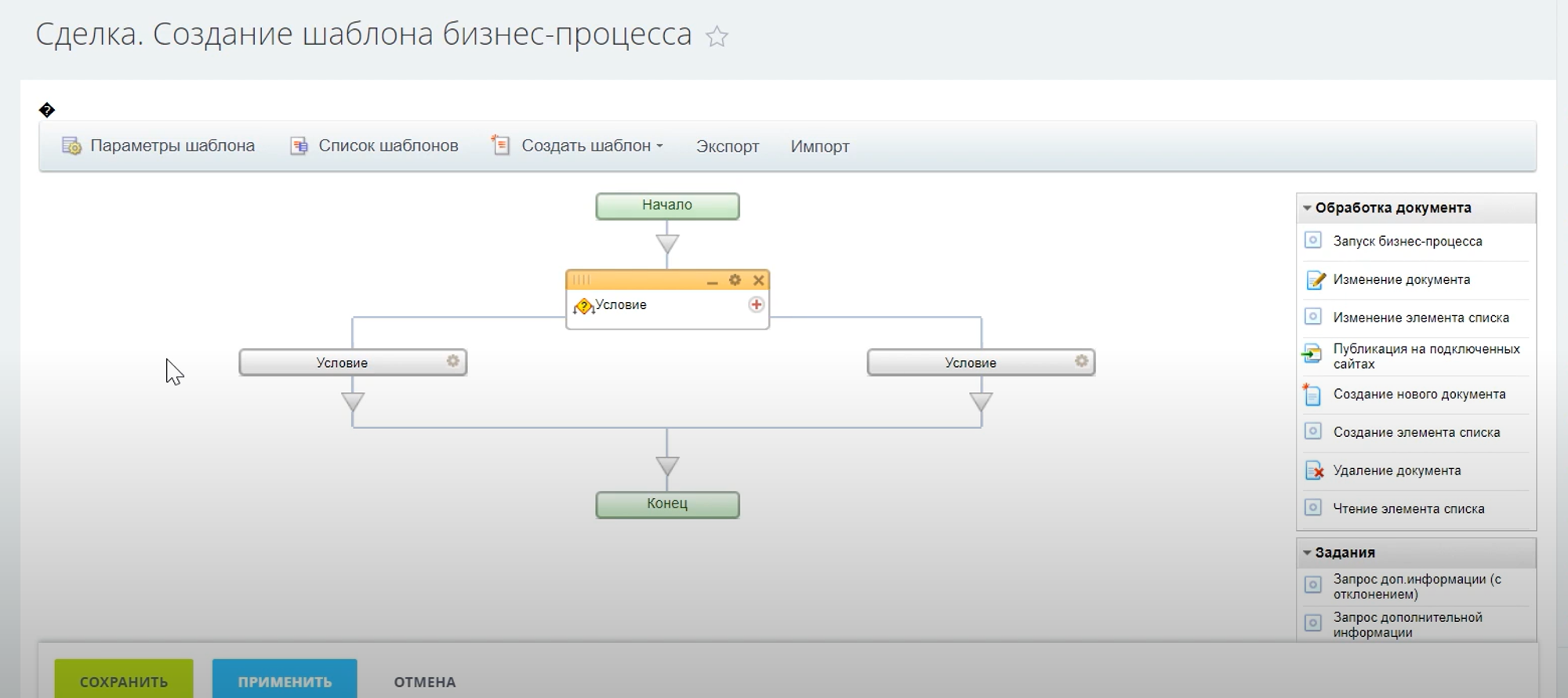
Выбираем поле документа Ответственный, условие Содержится в и группа пользователей – та группа, которую вы создавали до этого.
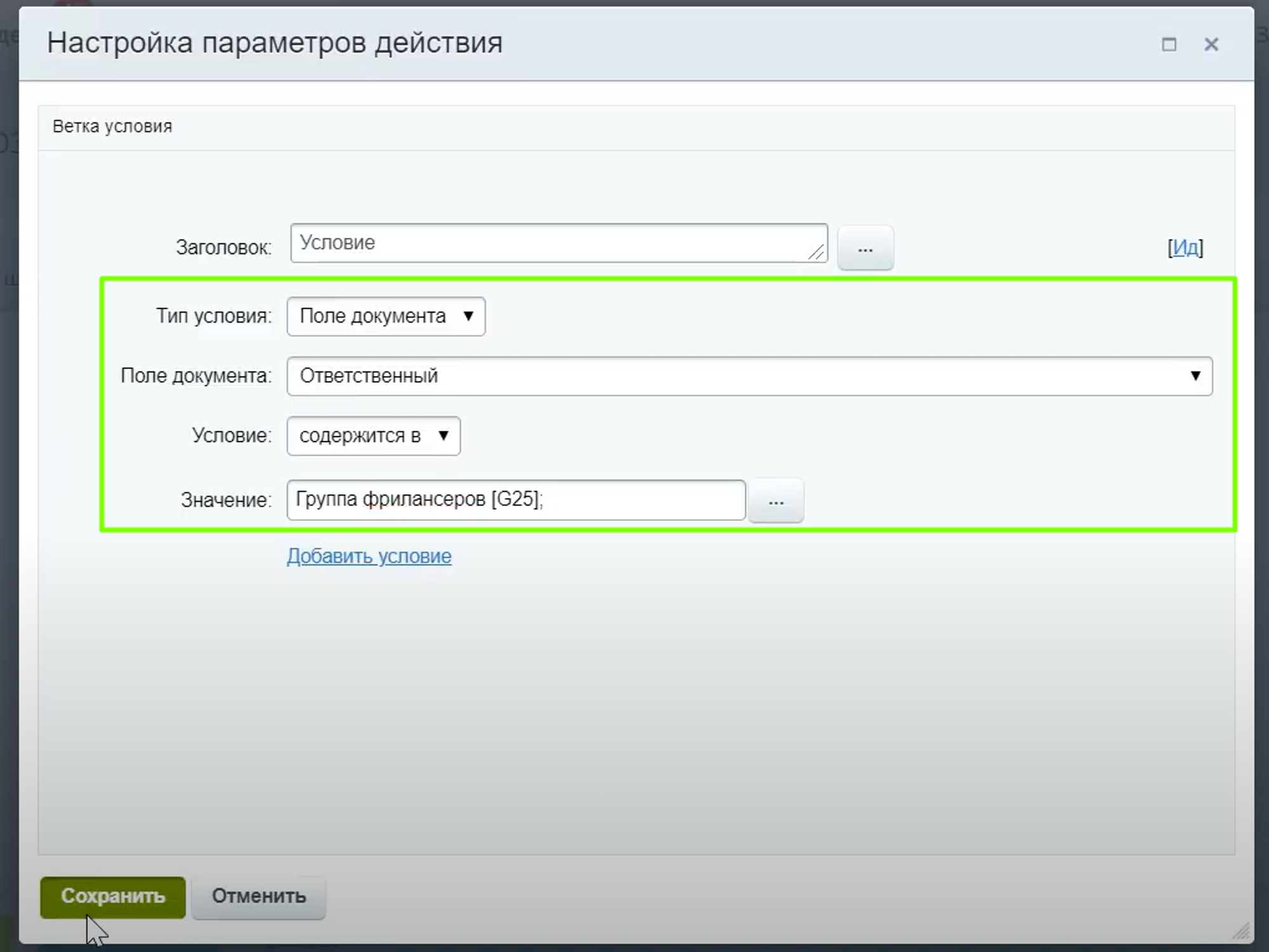
Есть вопросы или нужно решение Вашей задачи?
Оставьте заявку, заполнив форму обратной связи. Наш специалист свяжется с Вами в самое ближайшее время