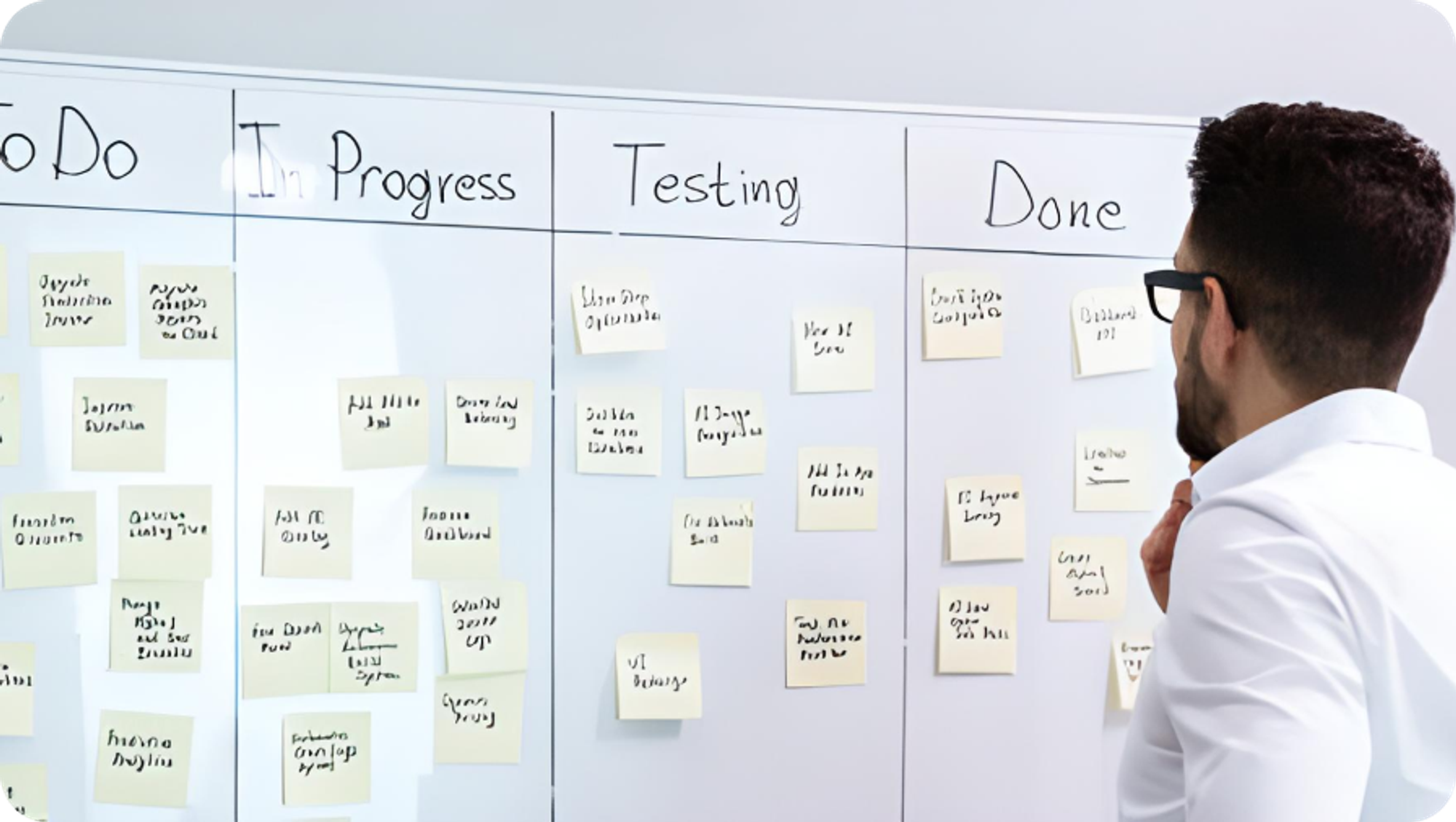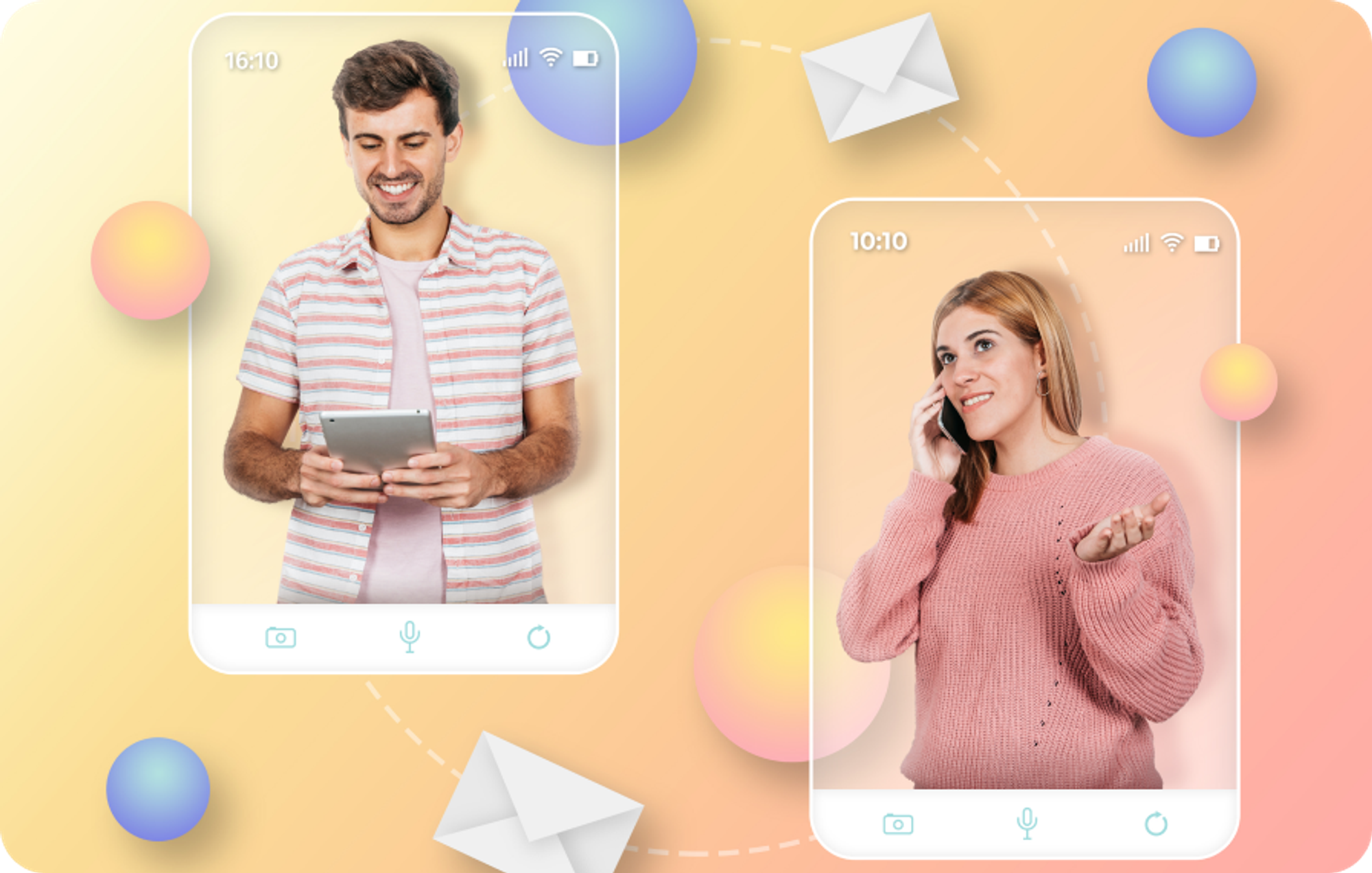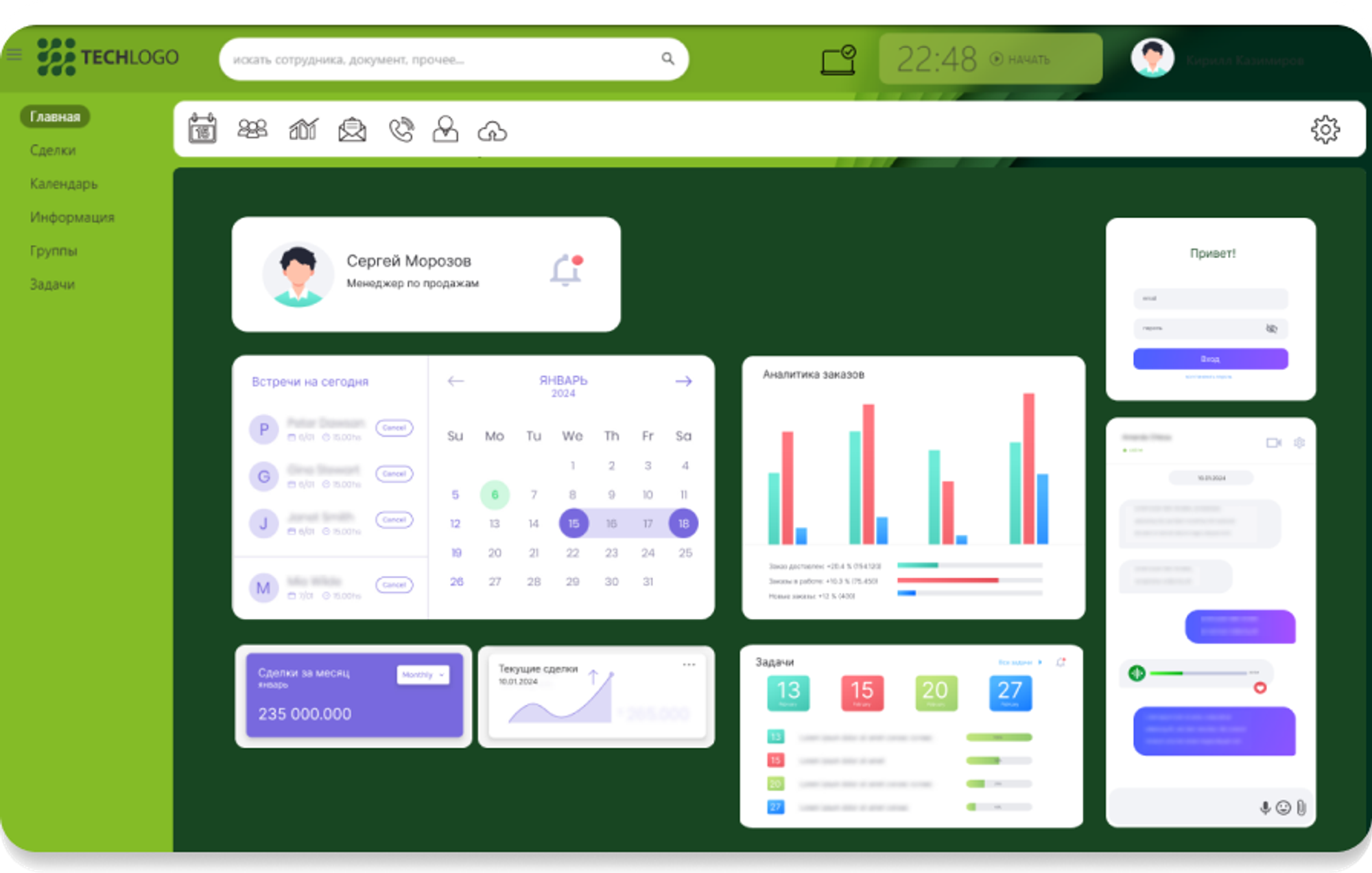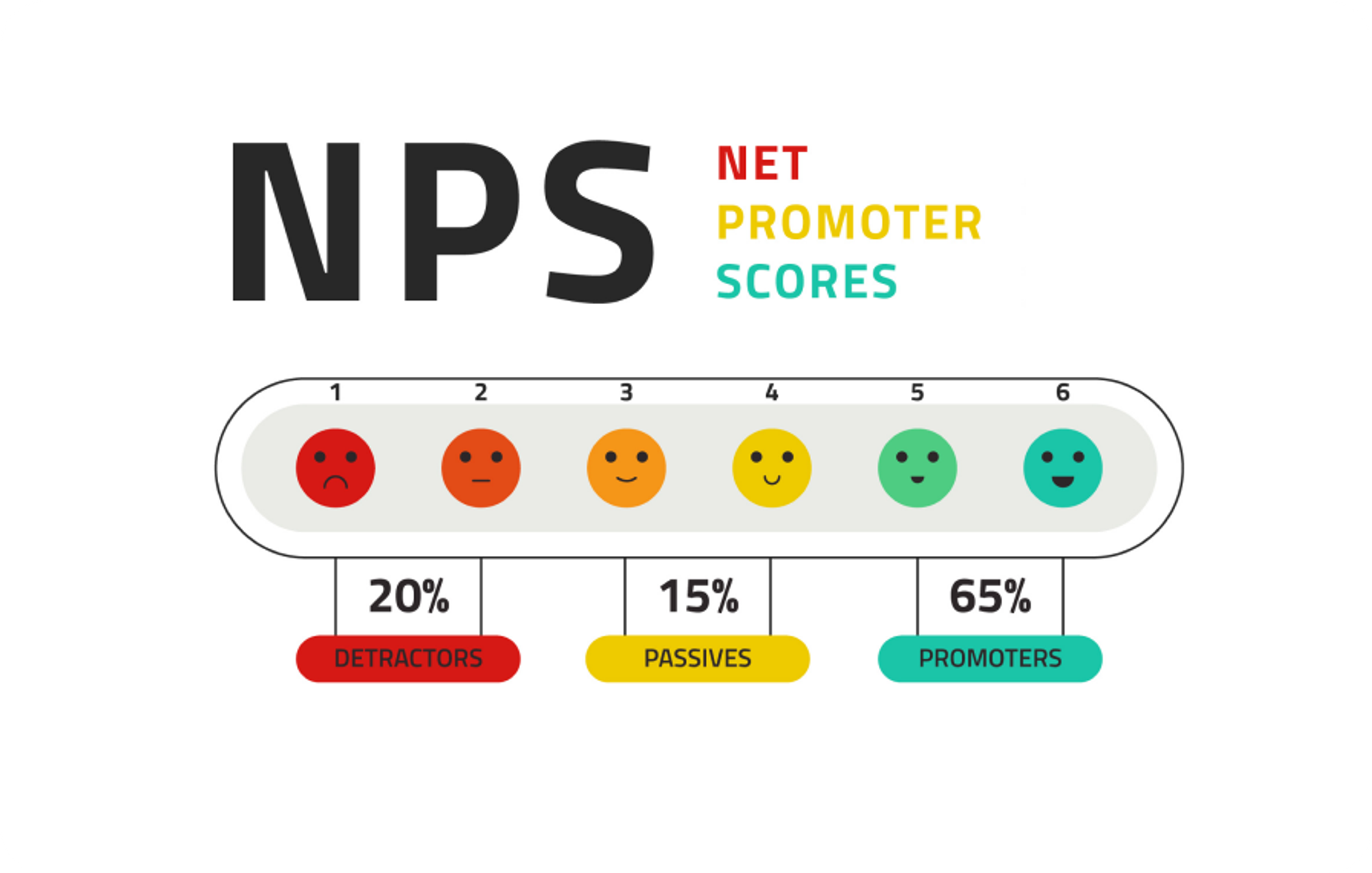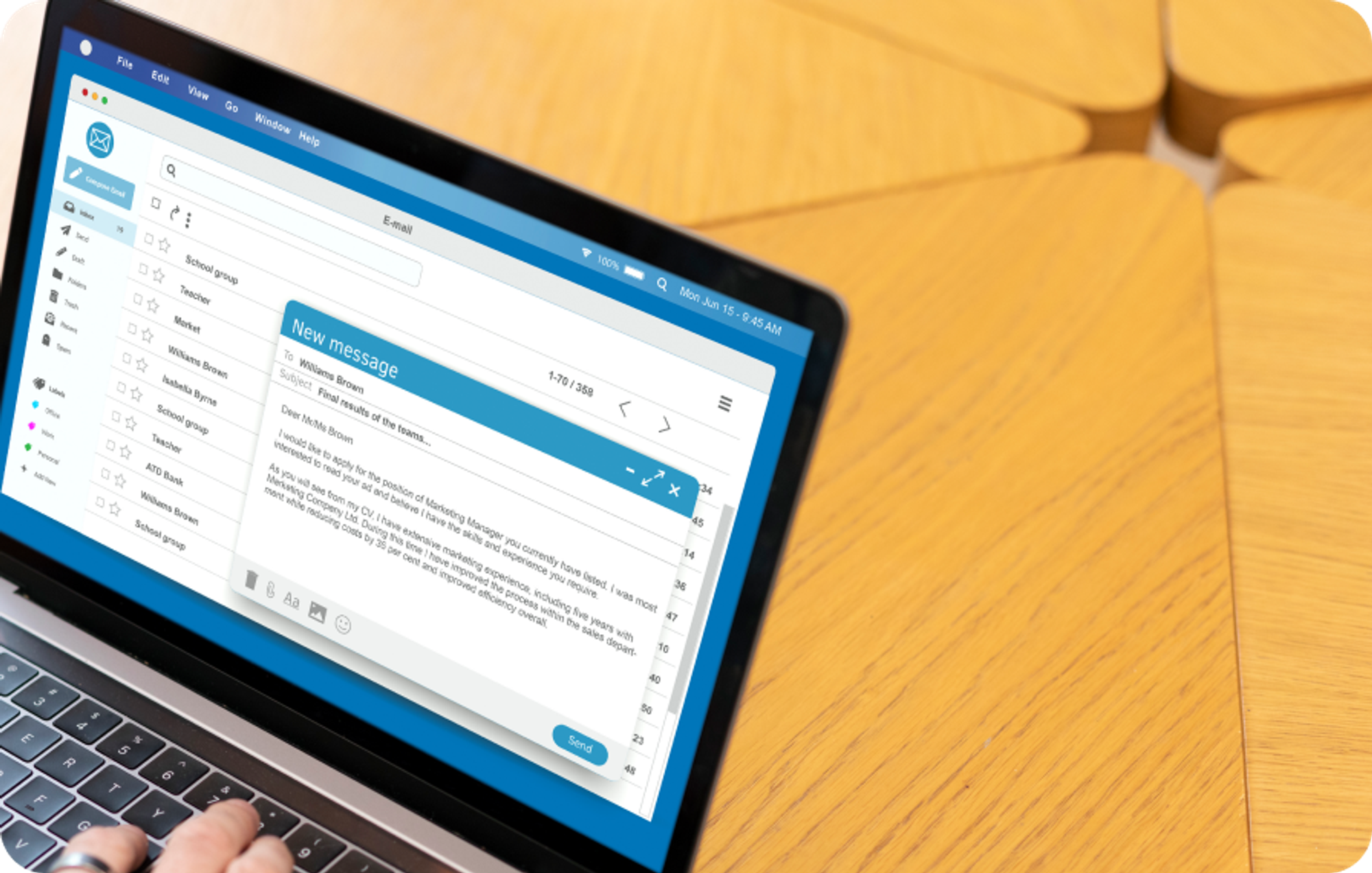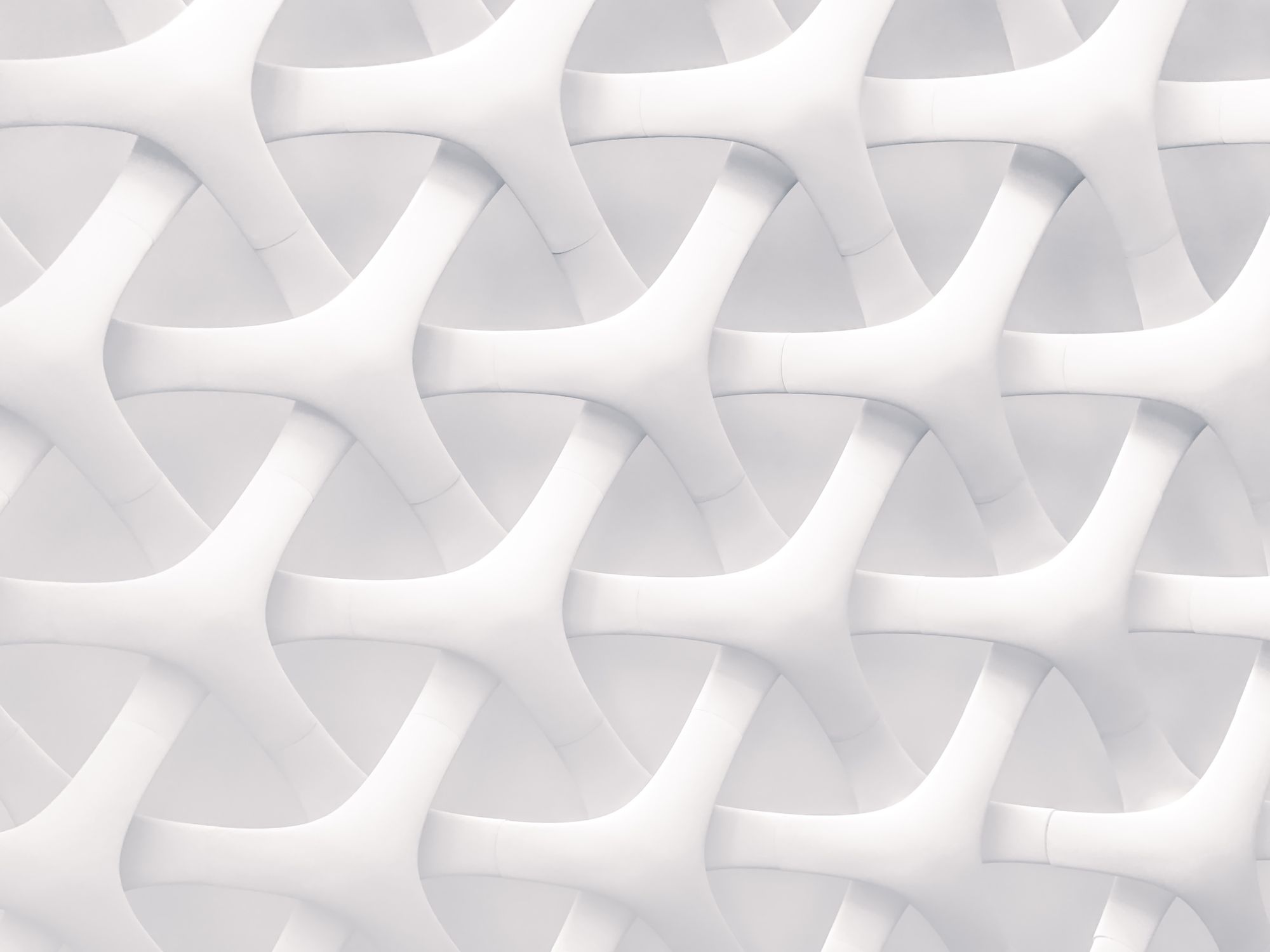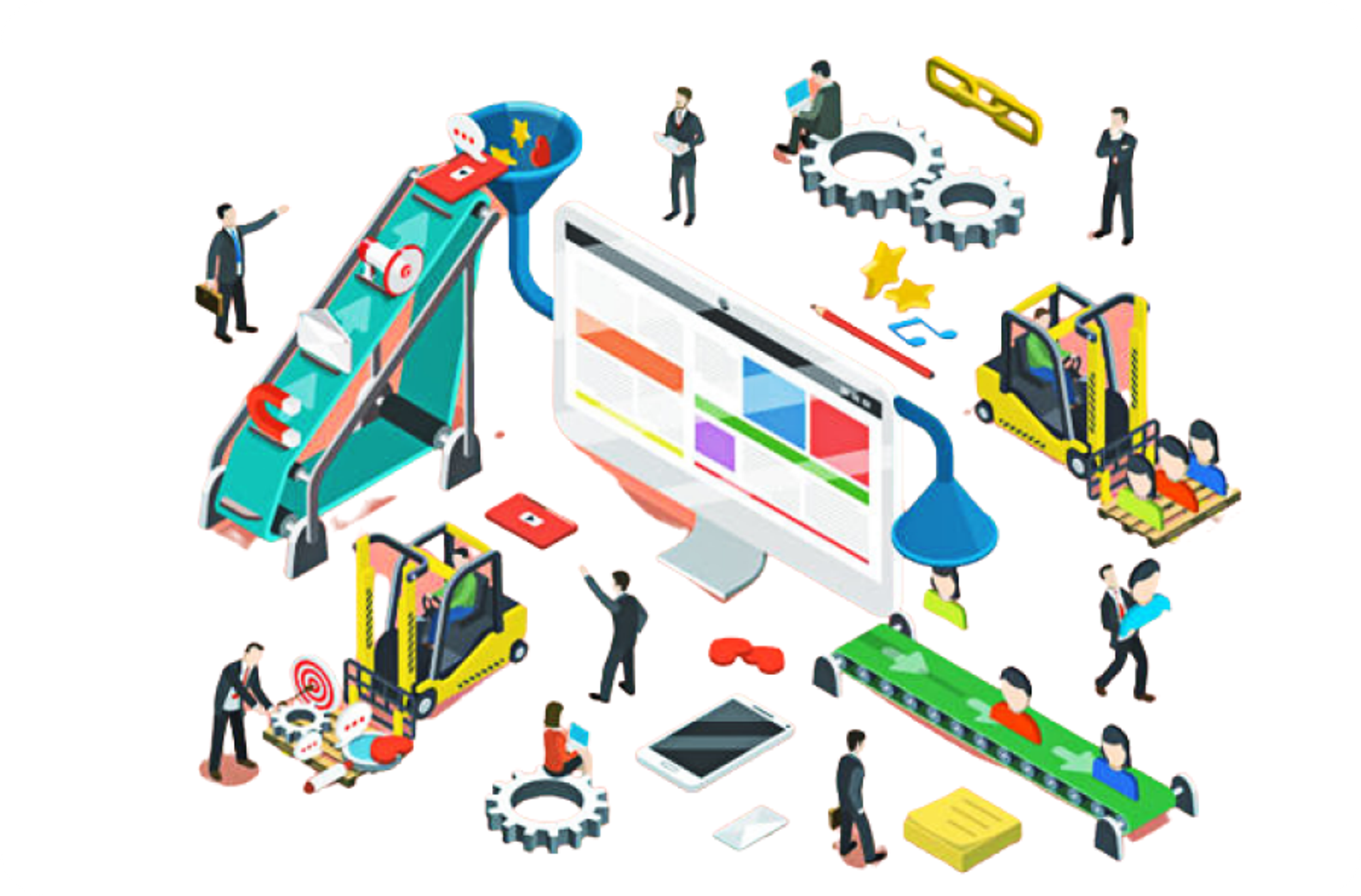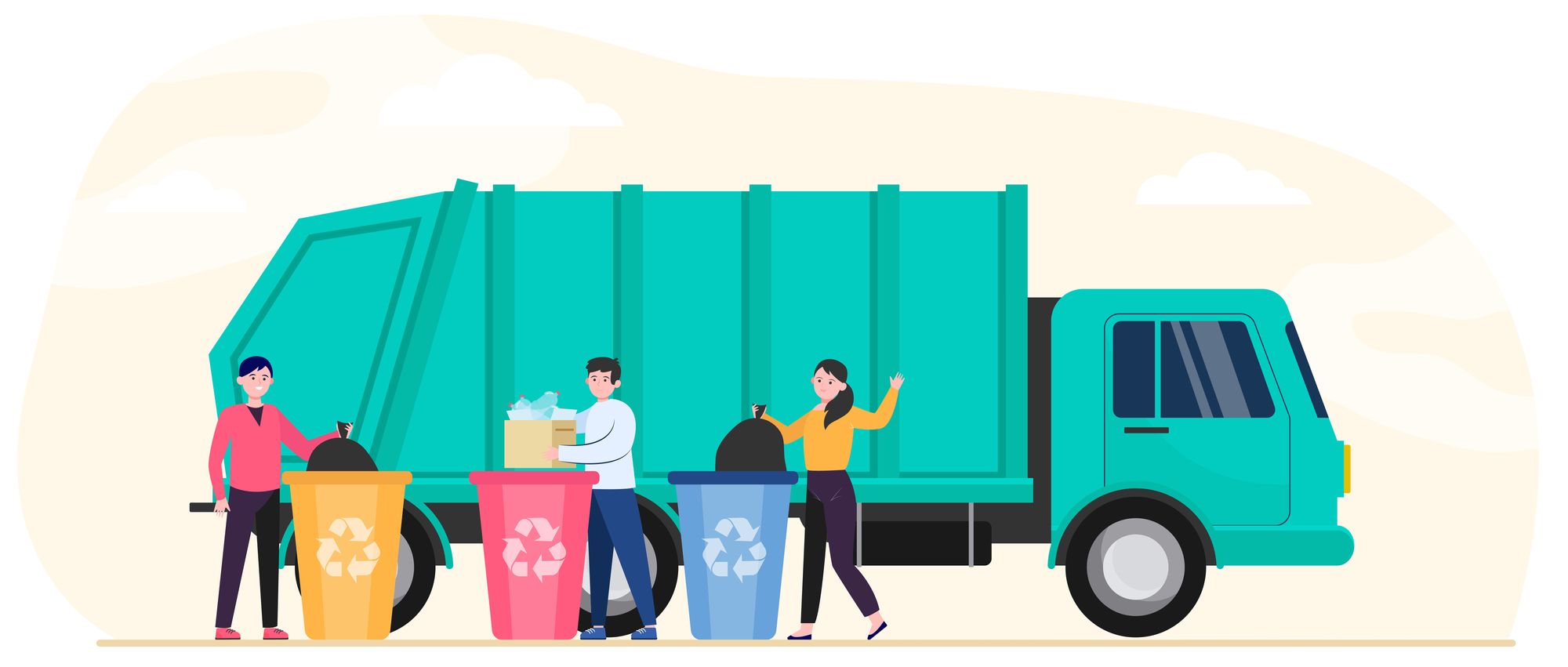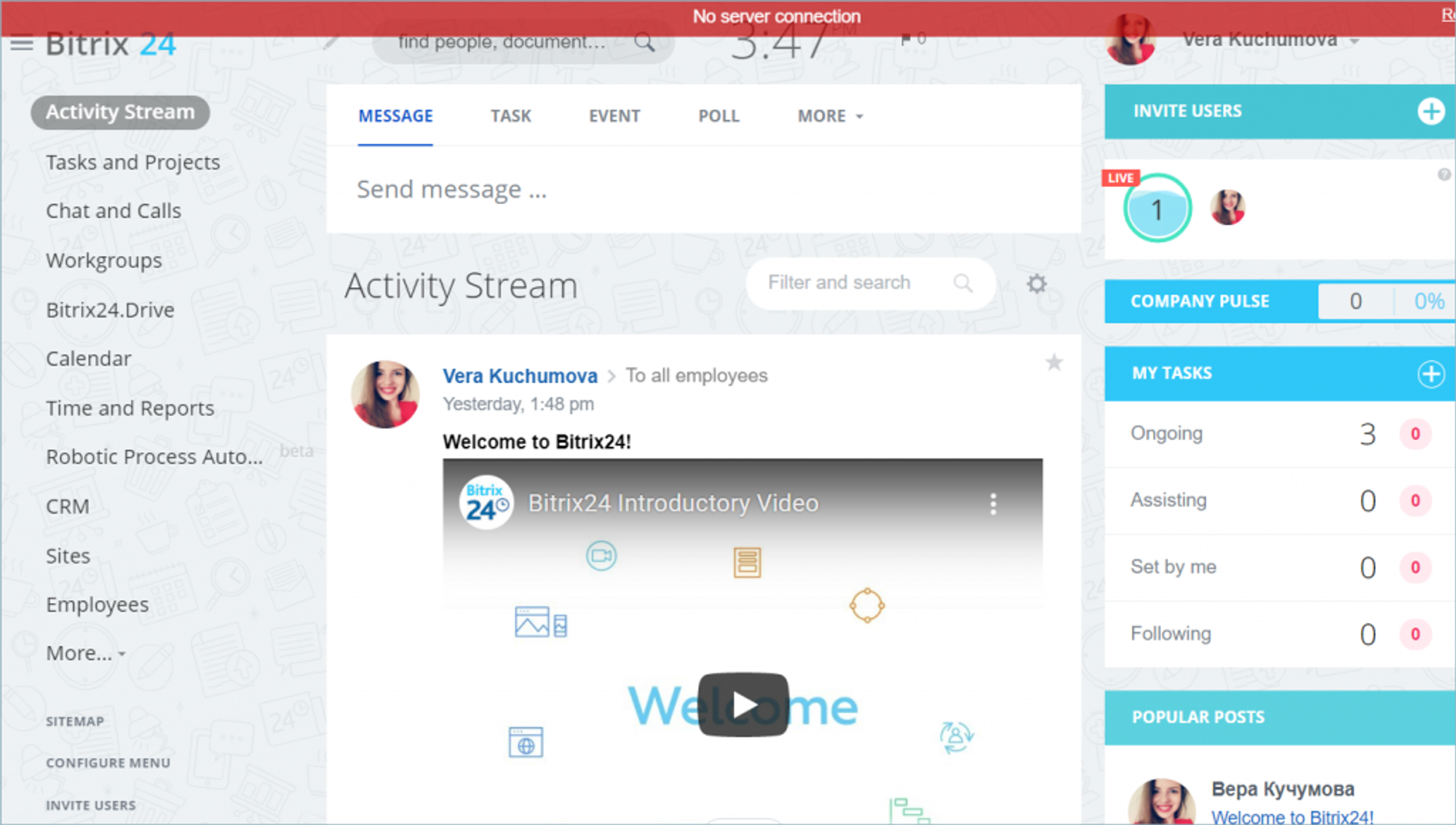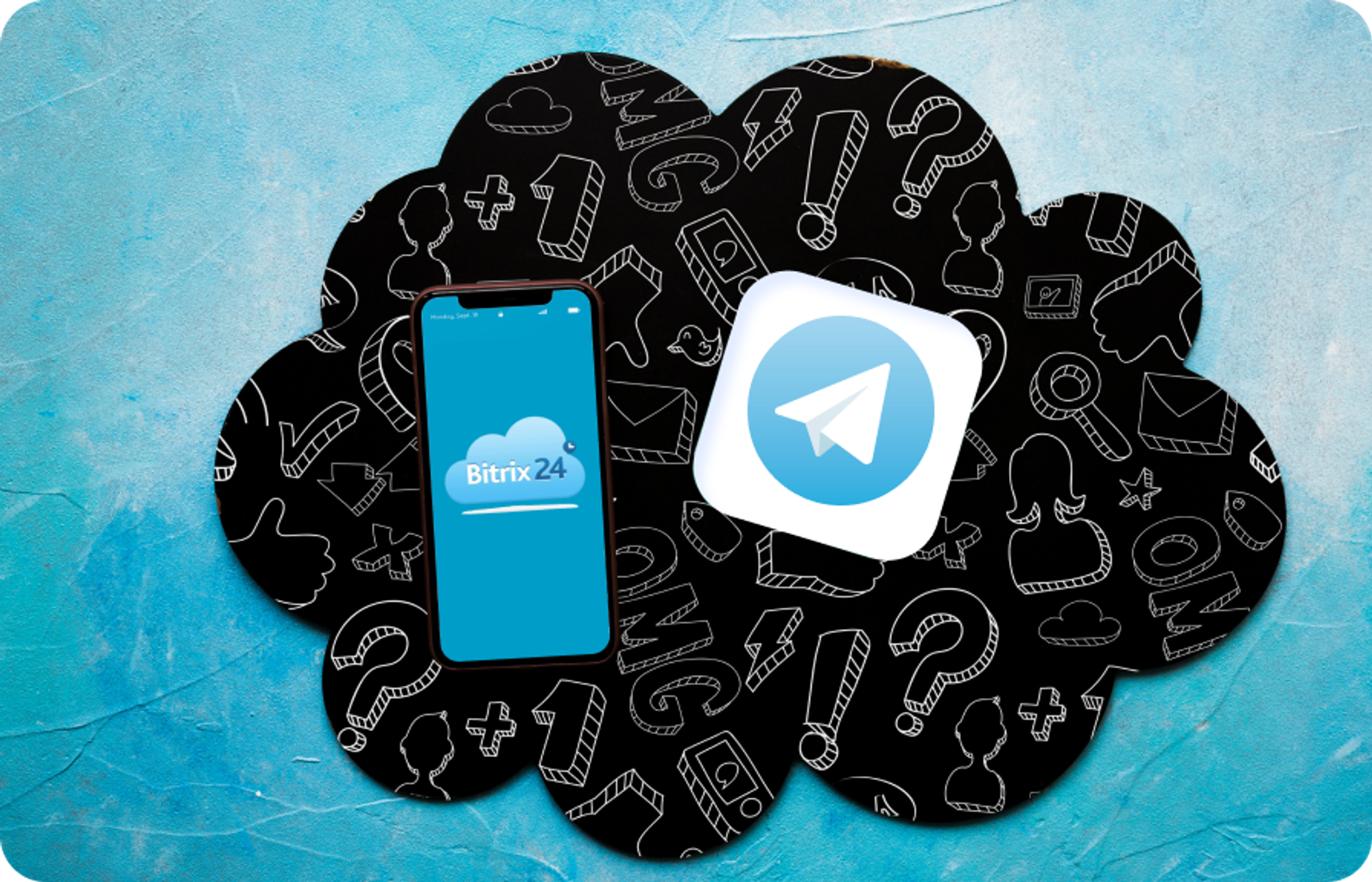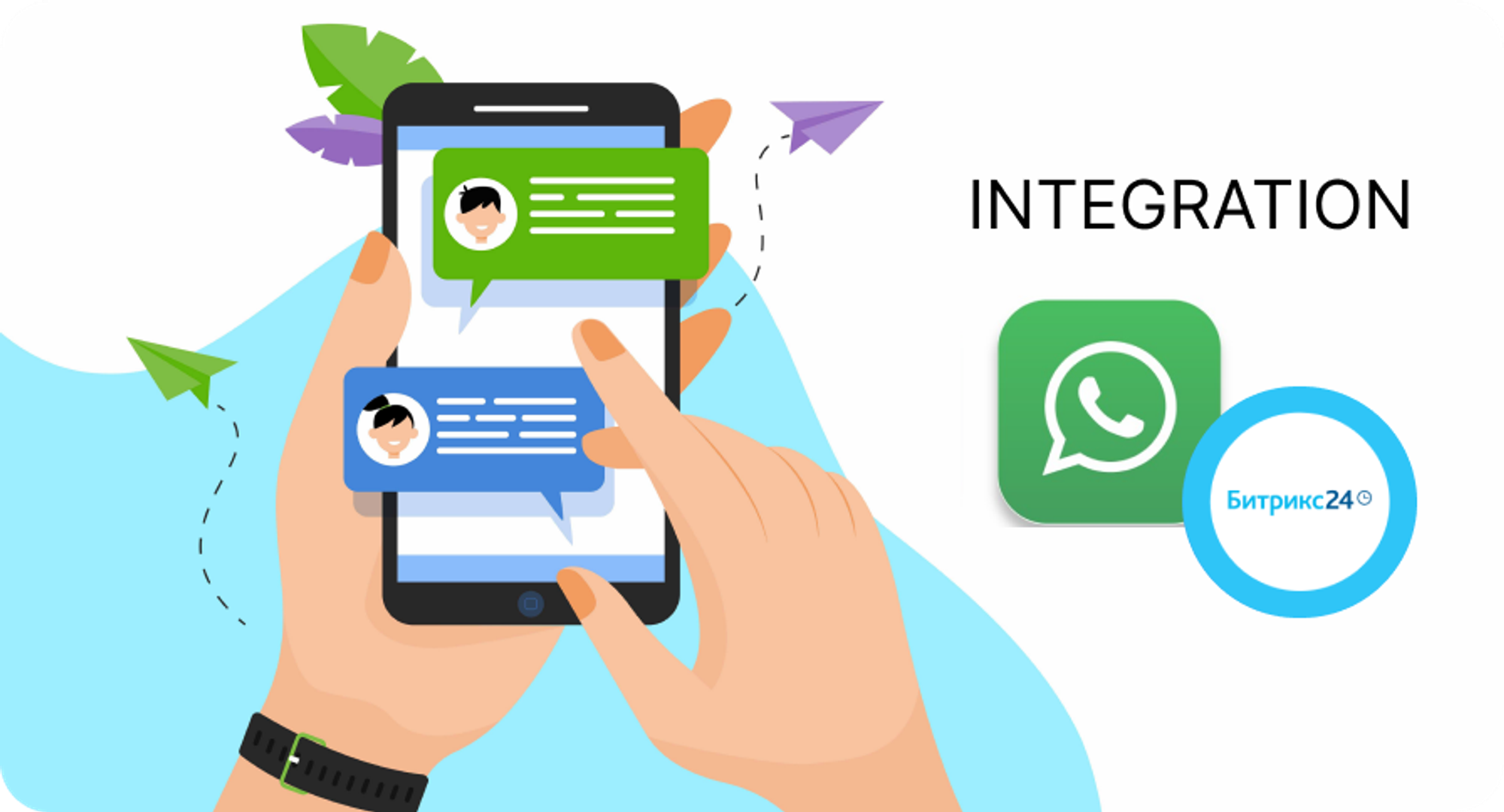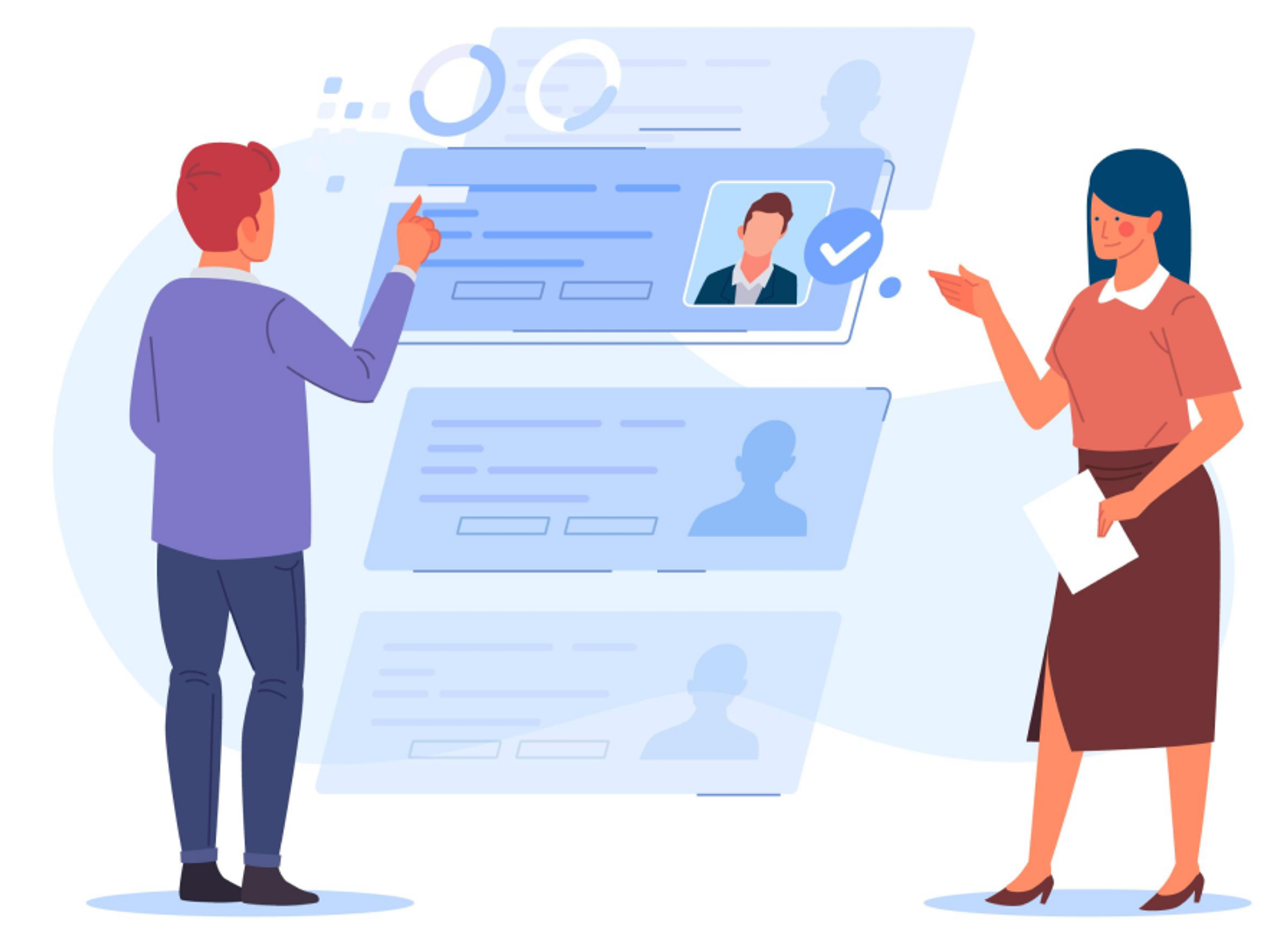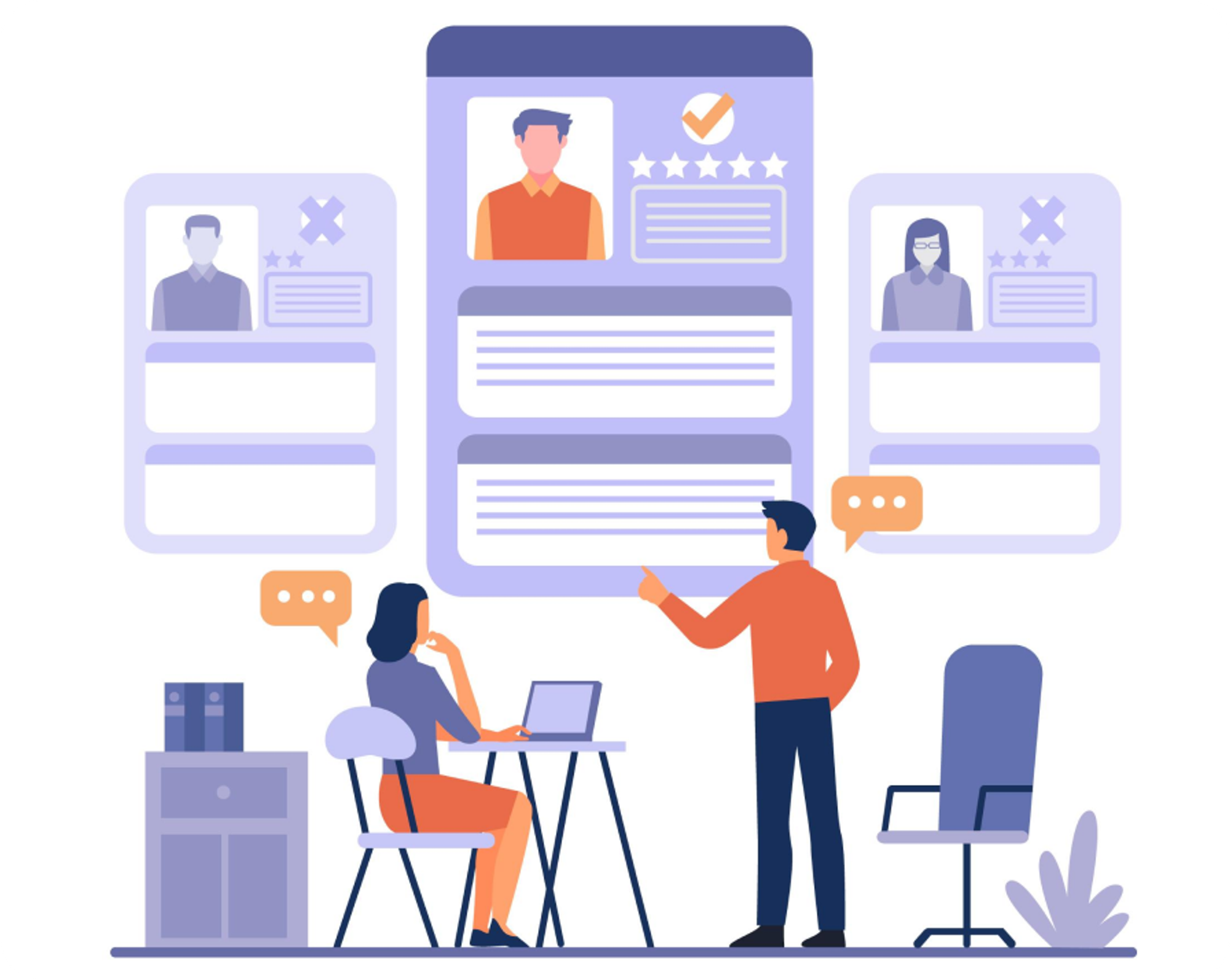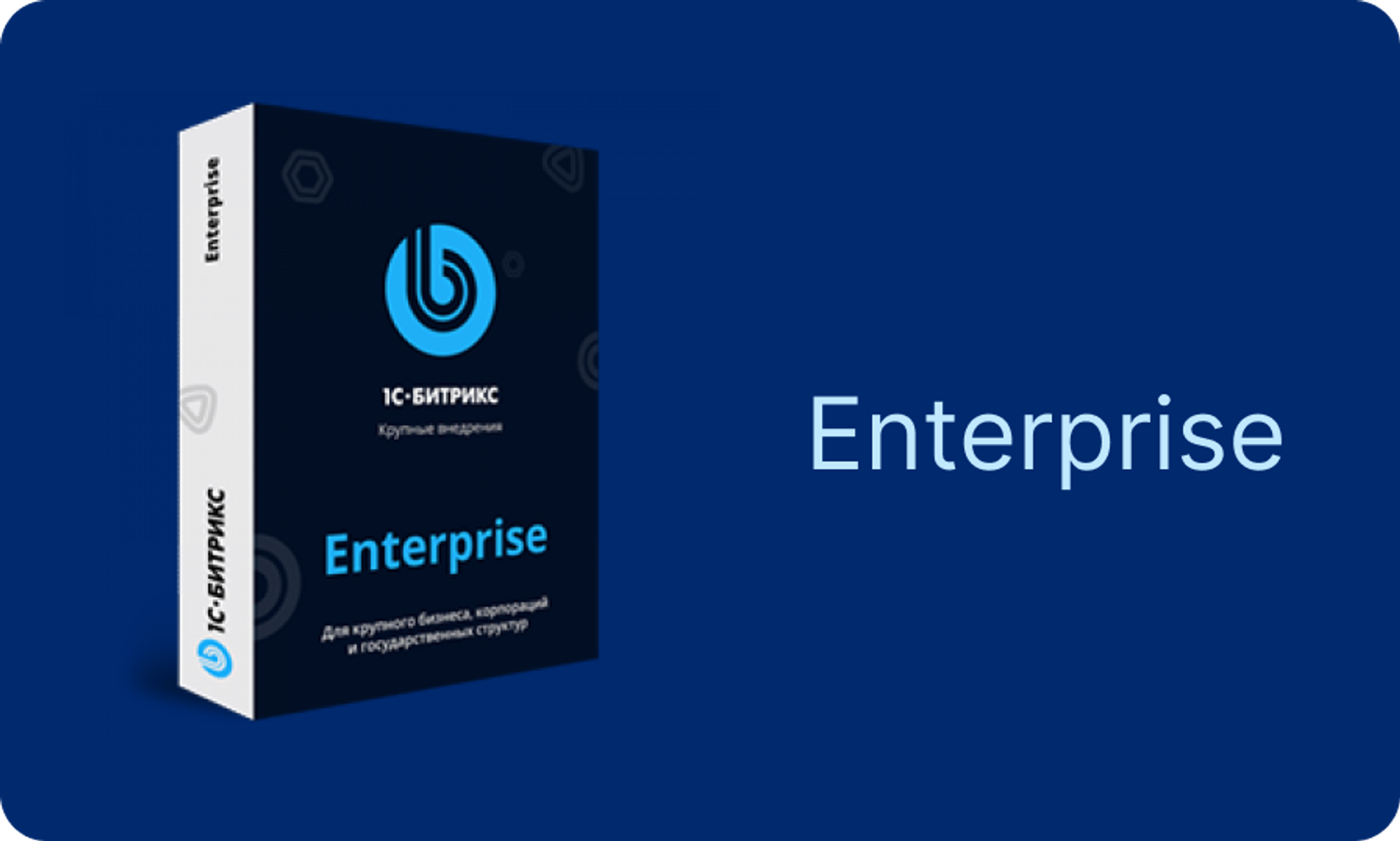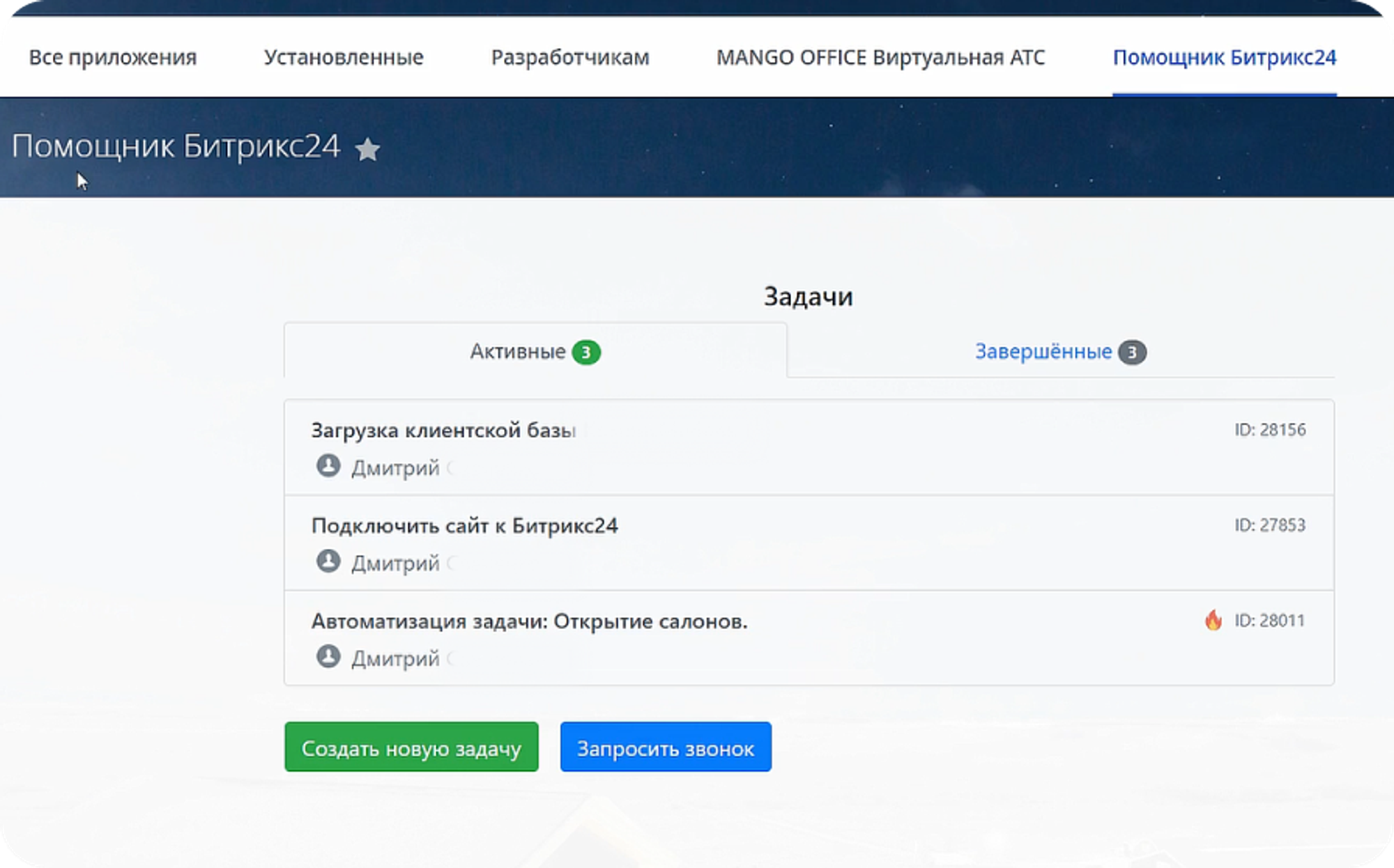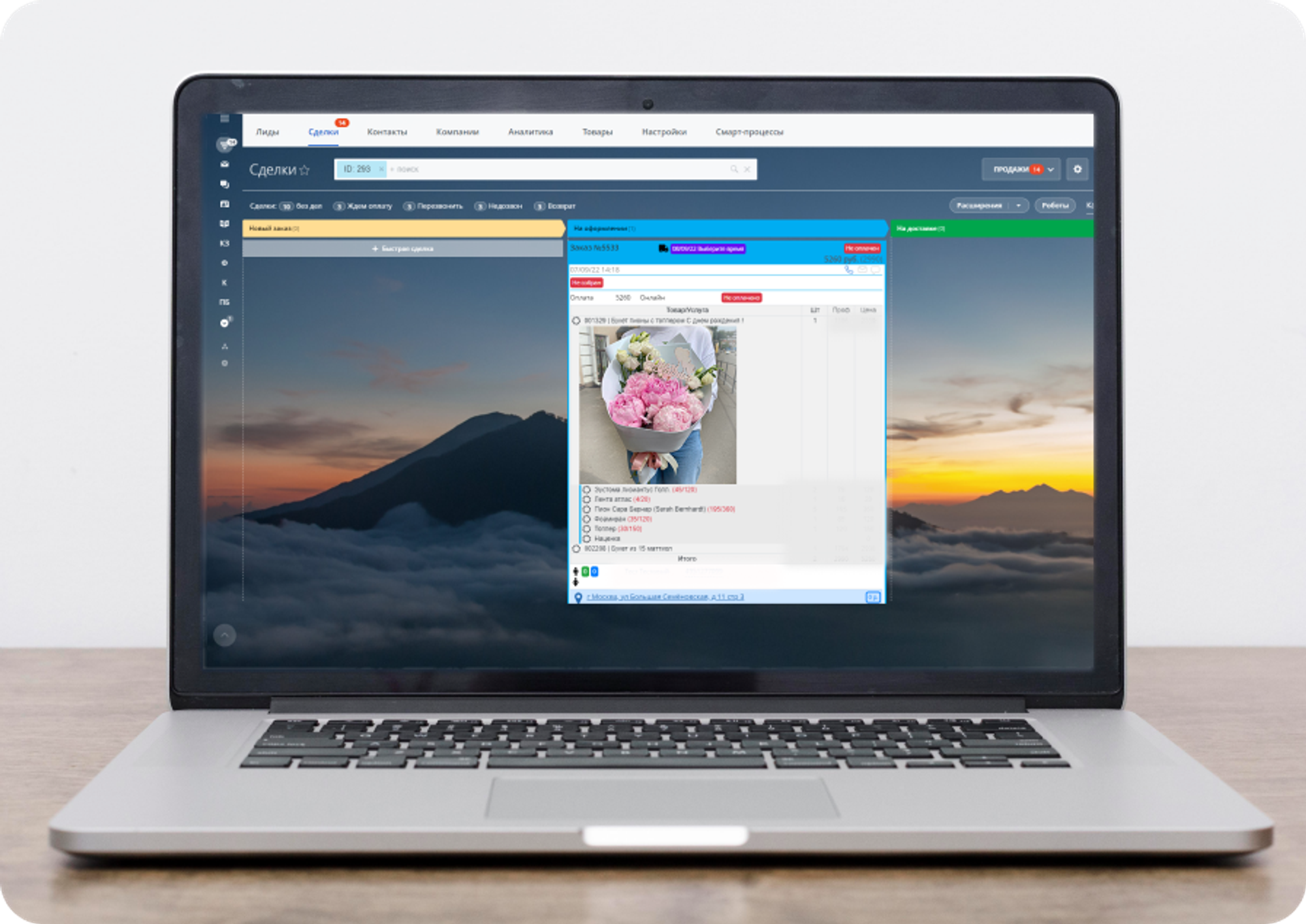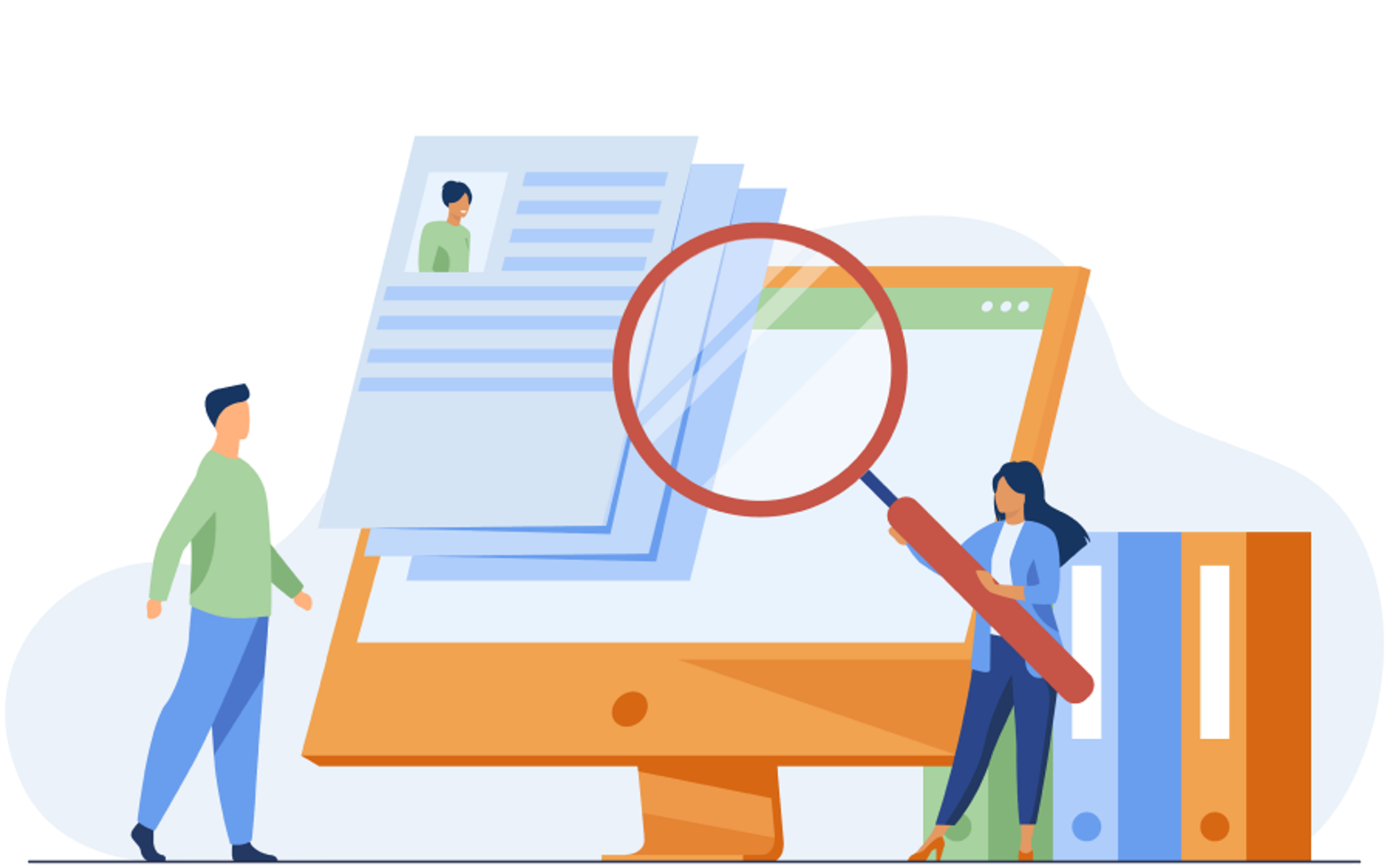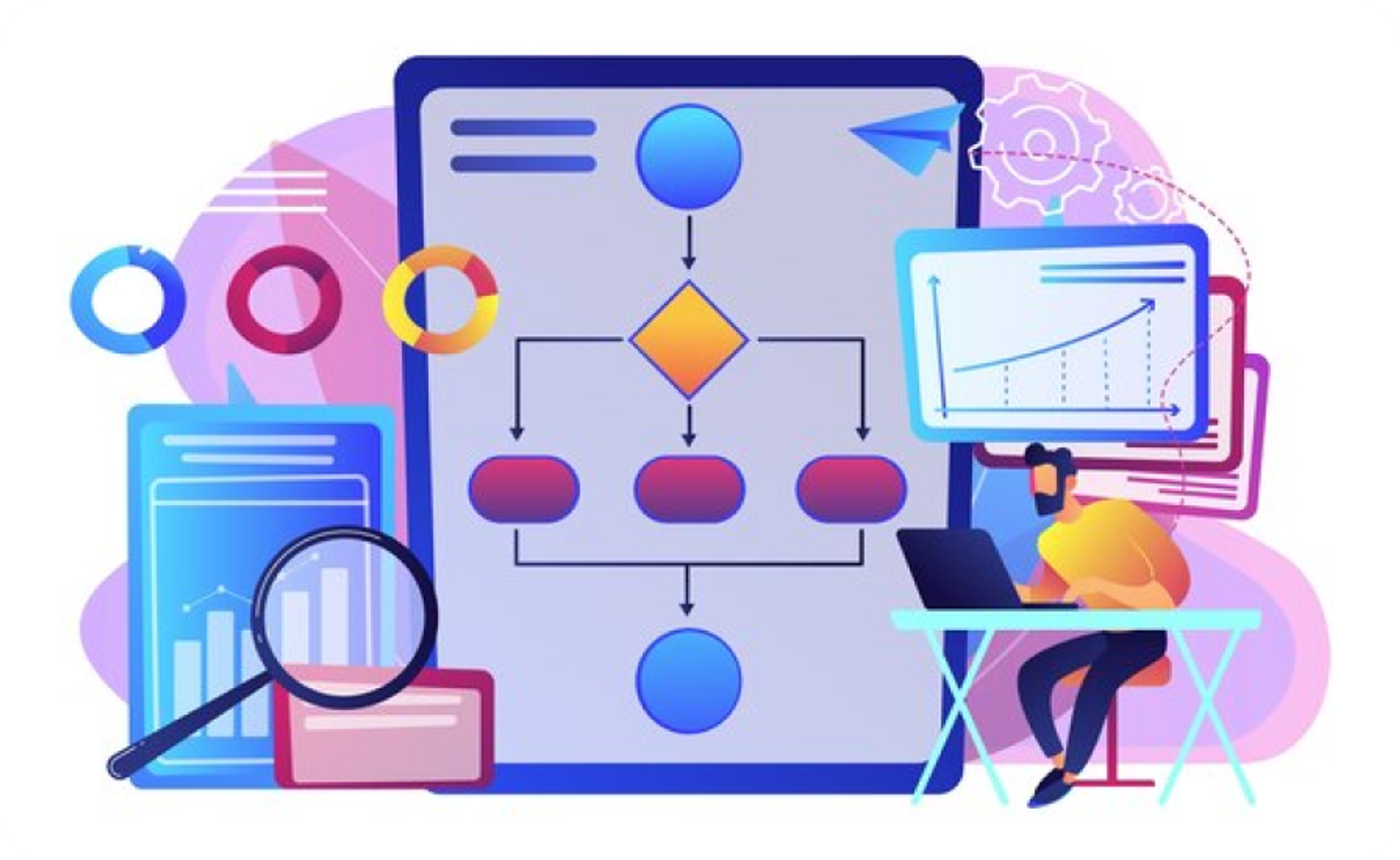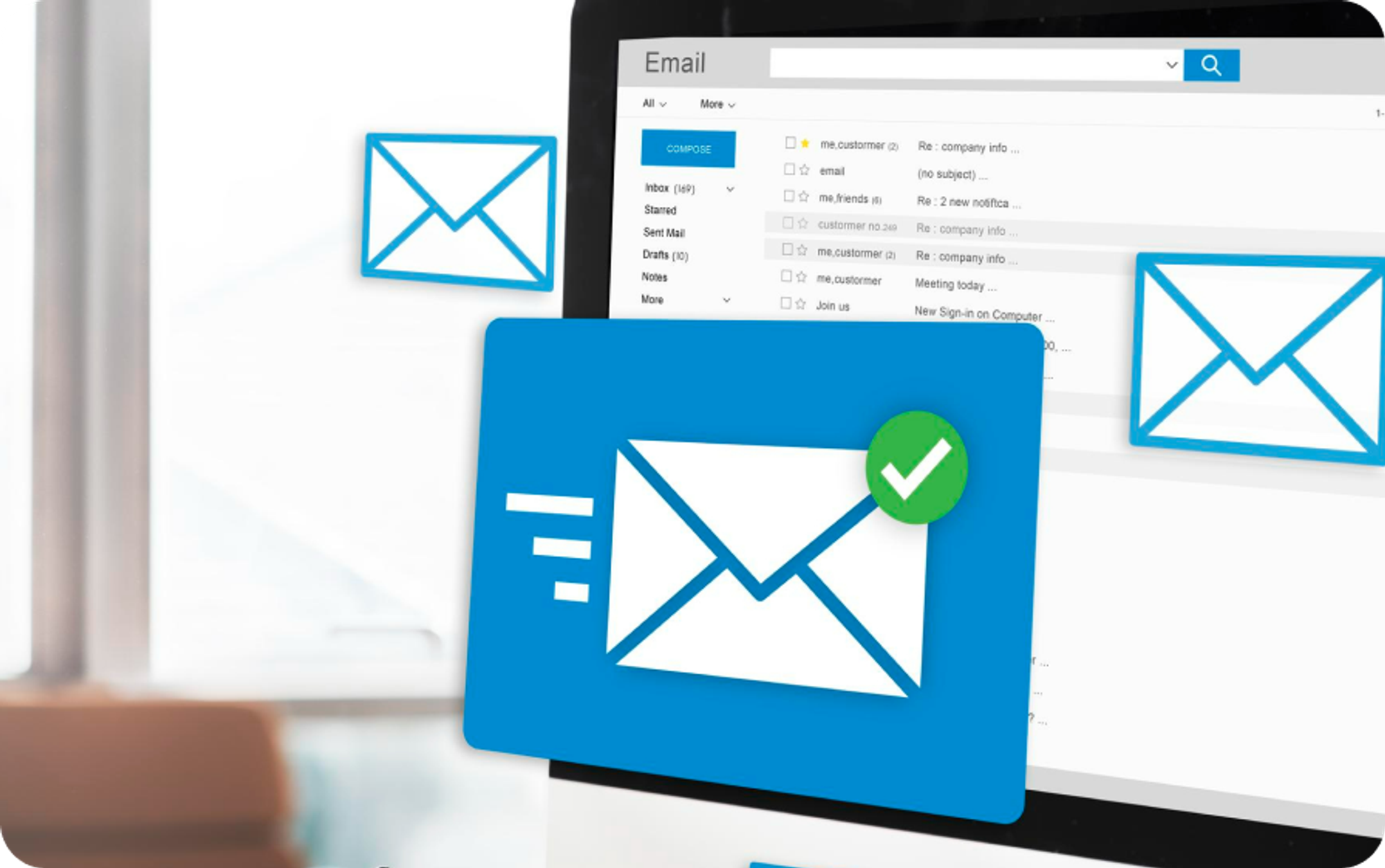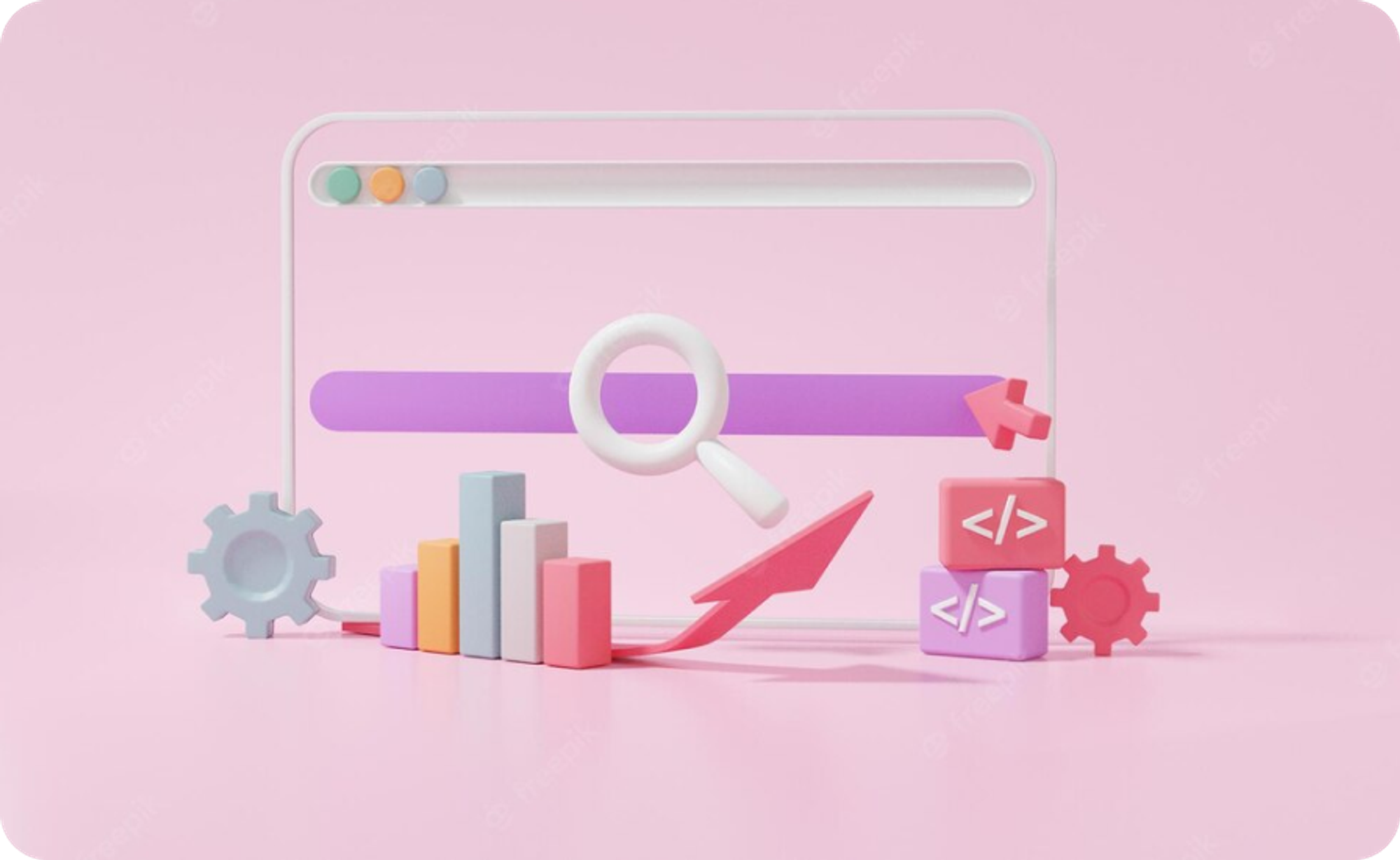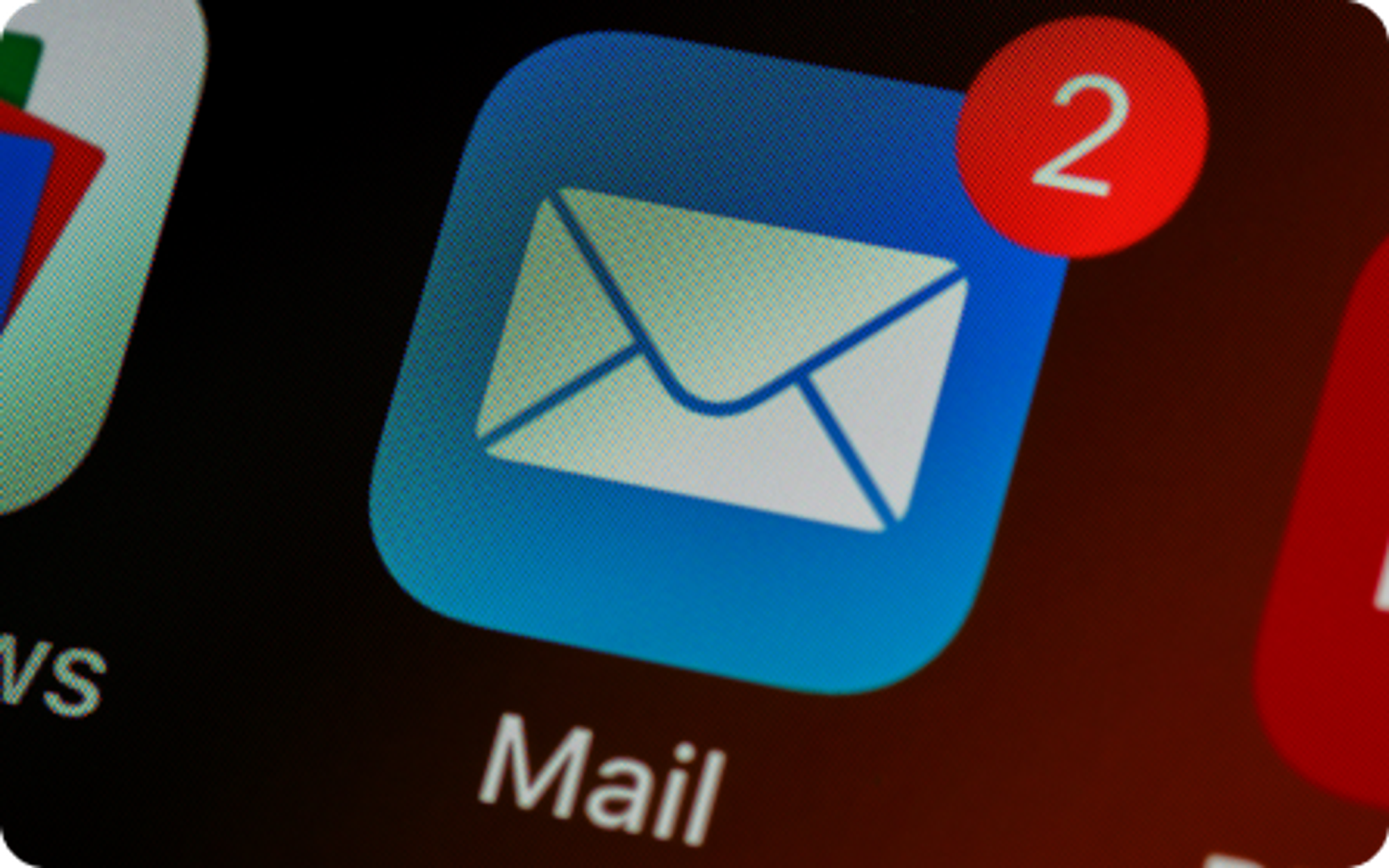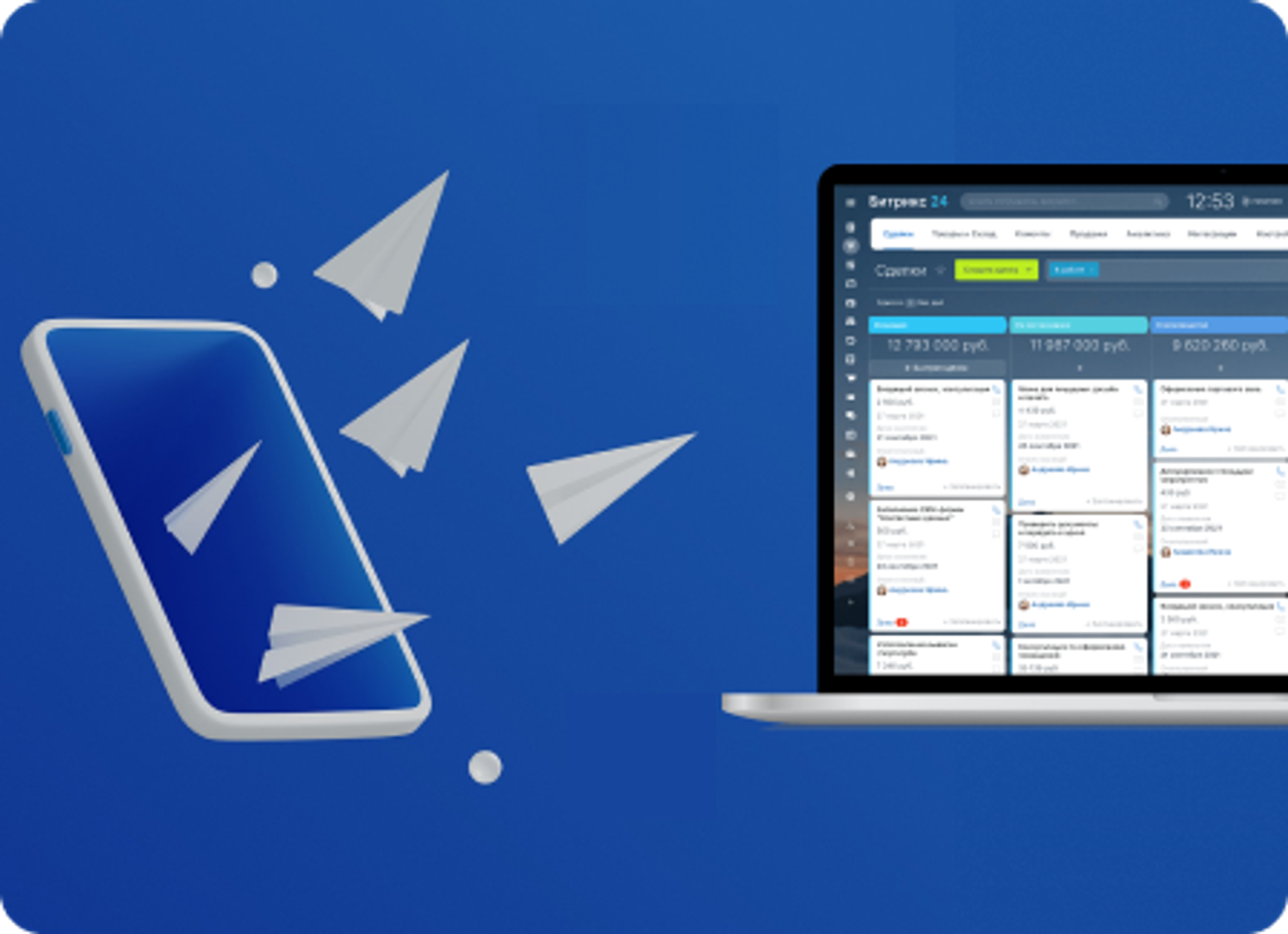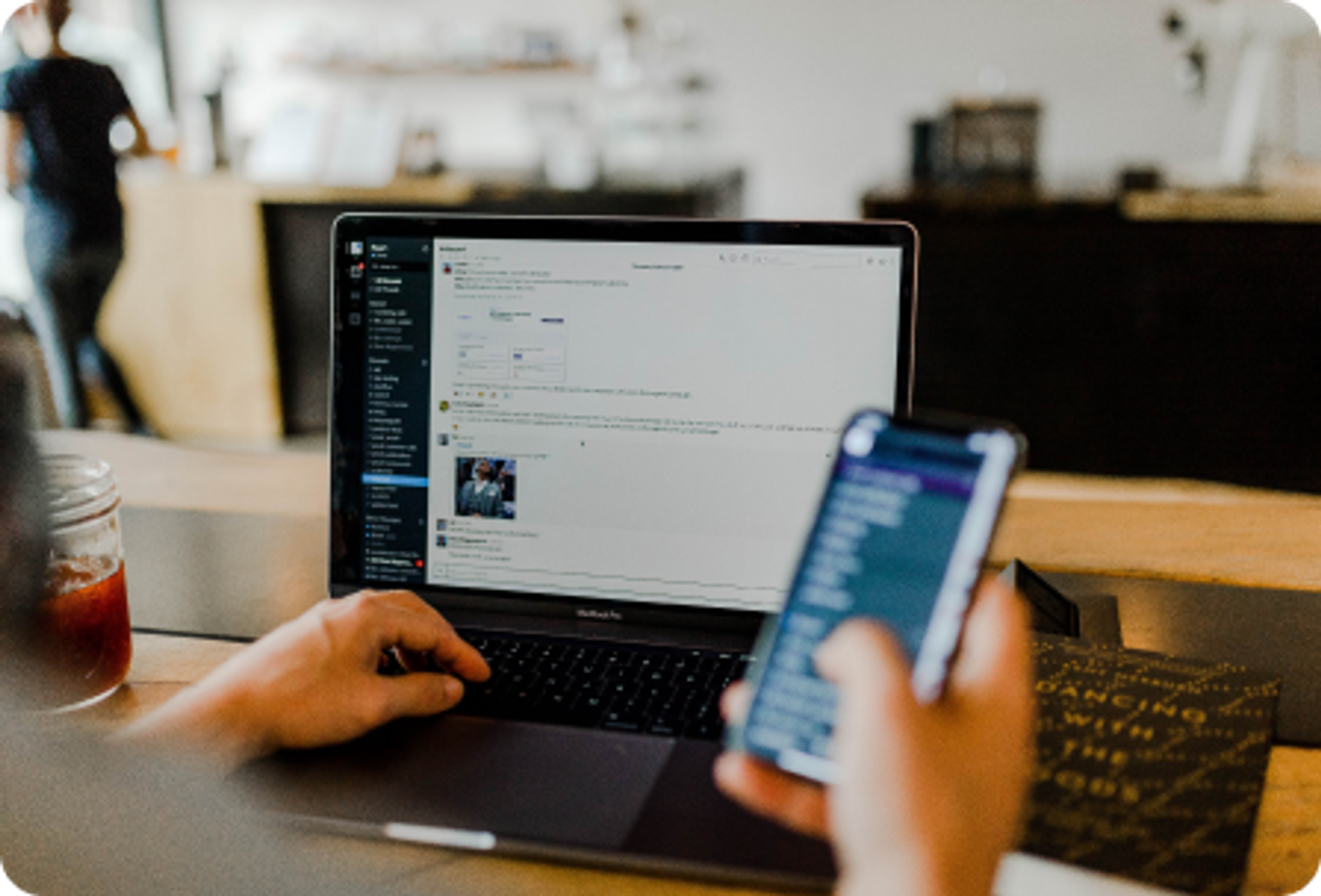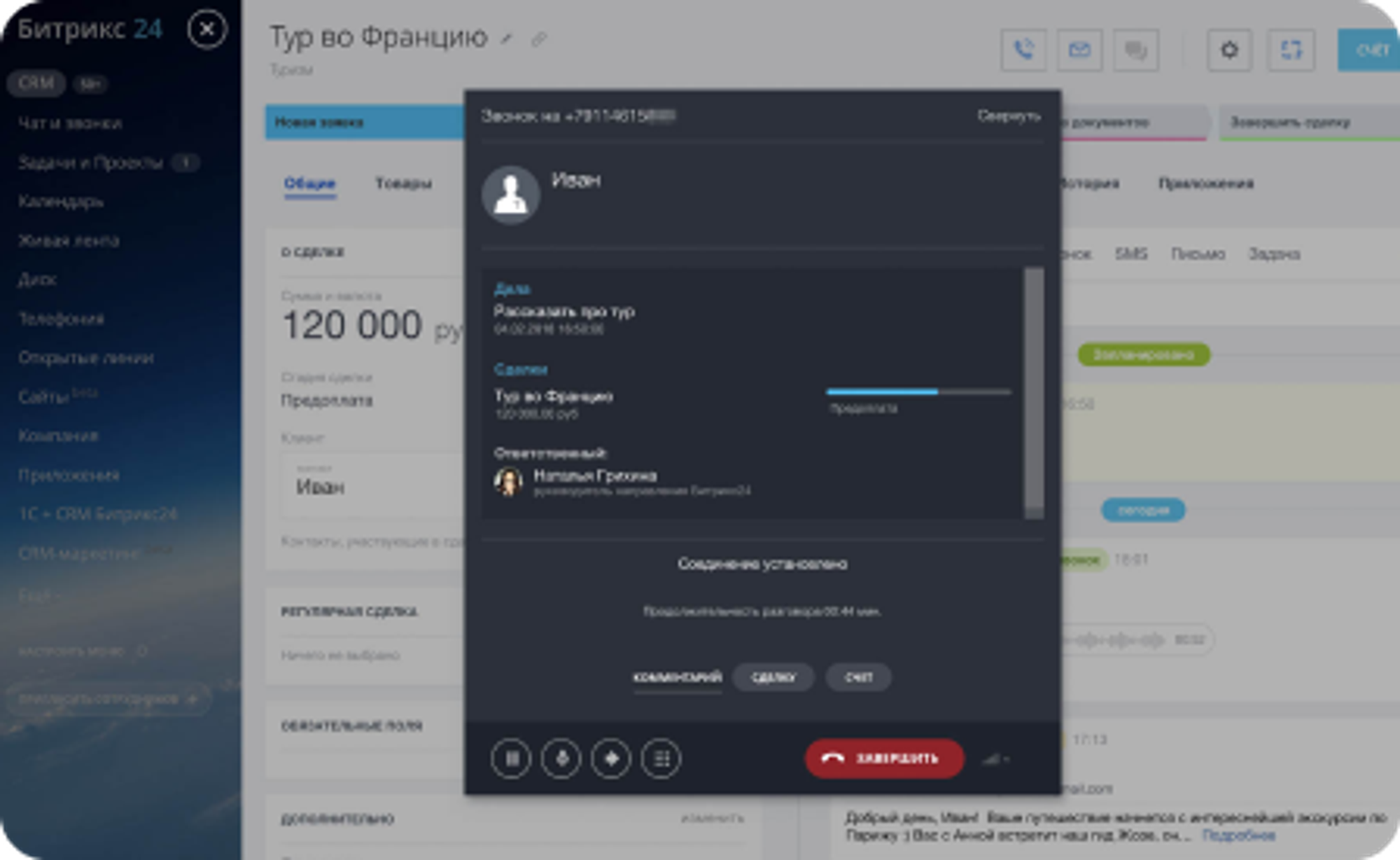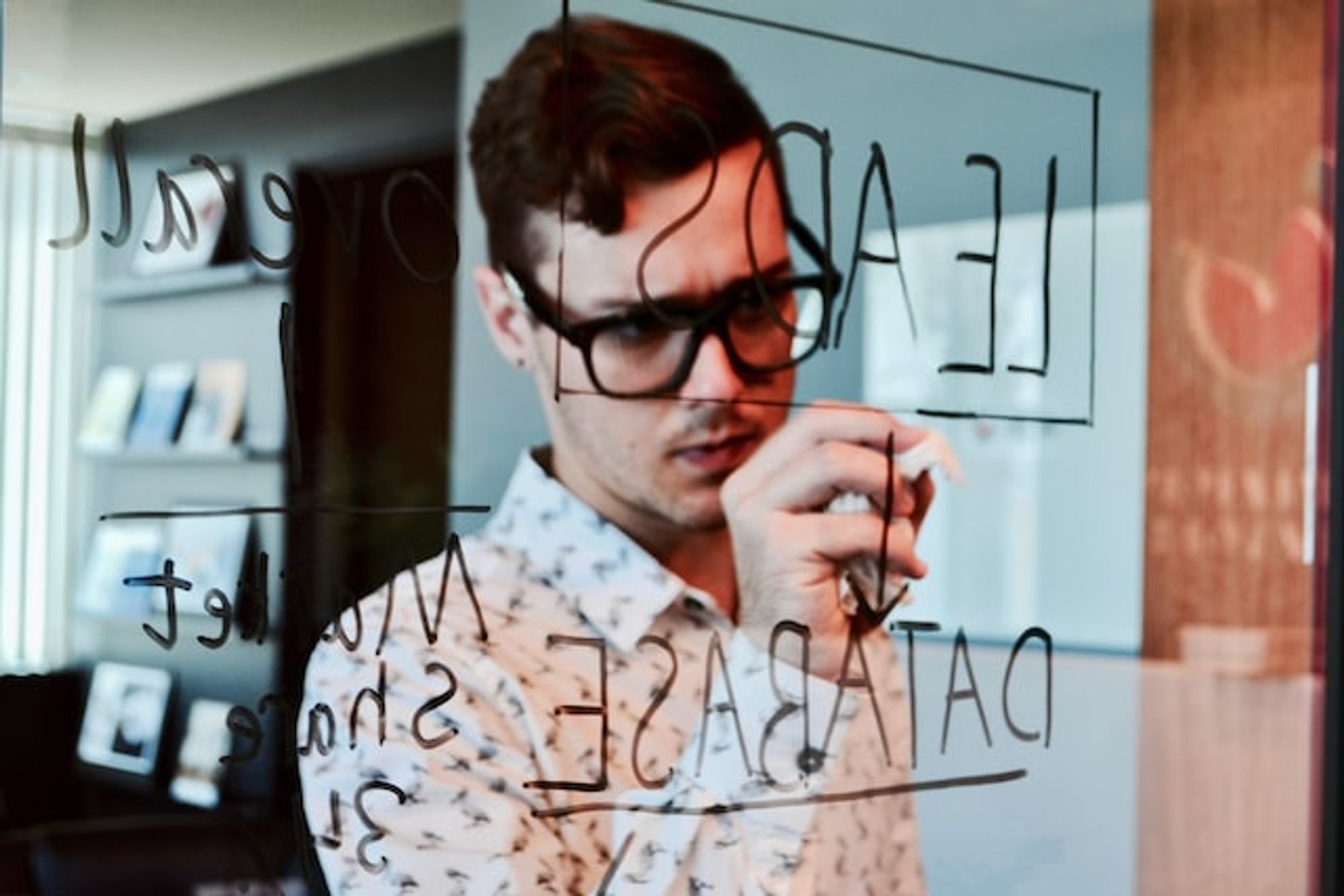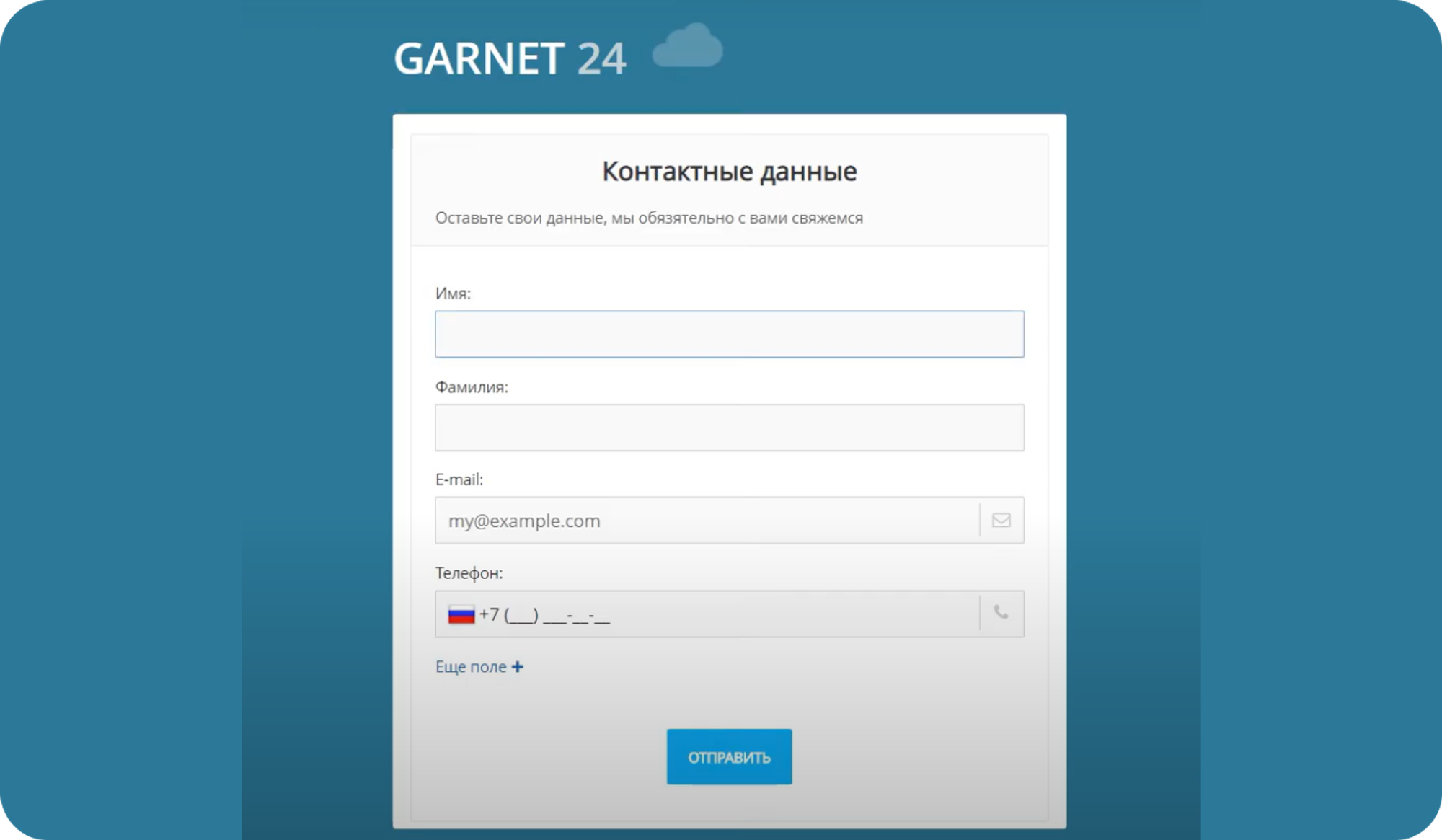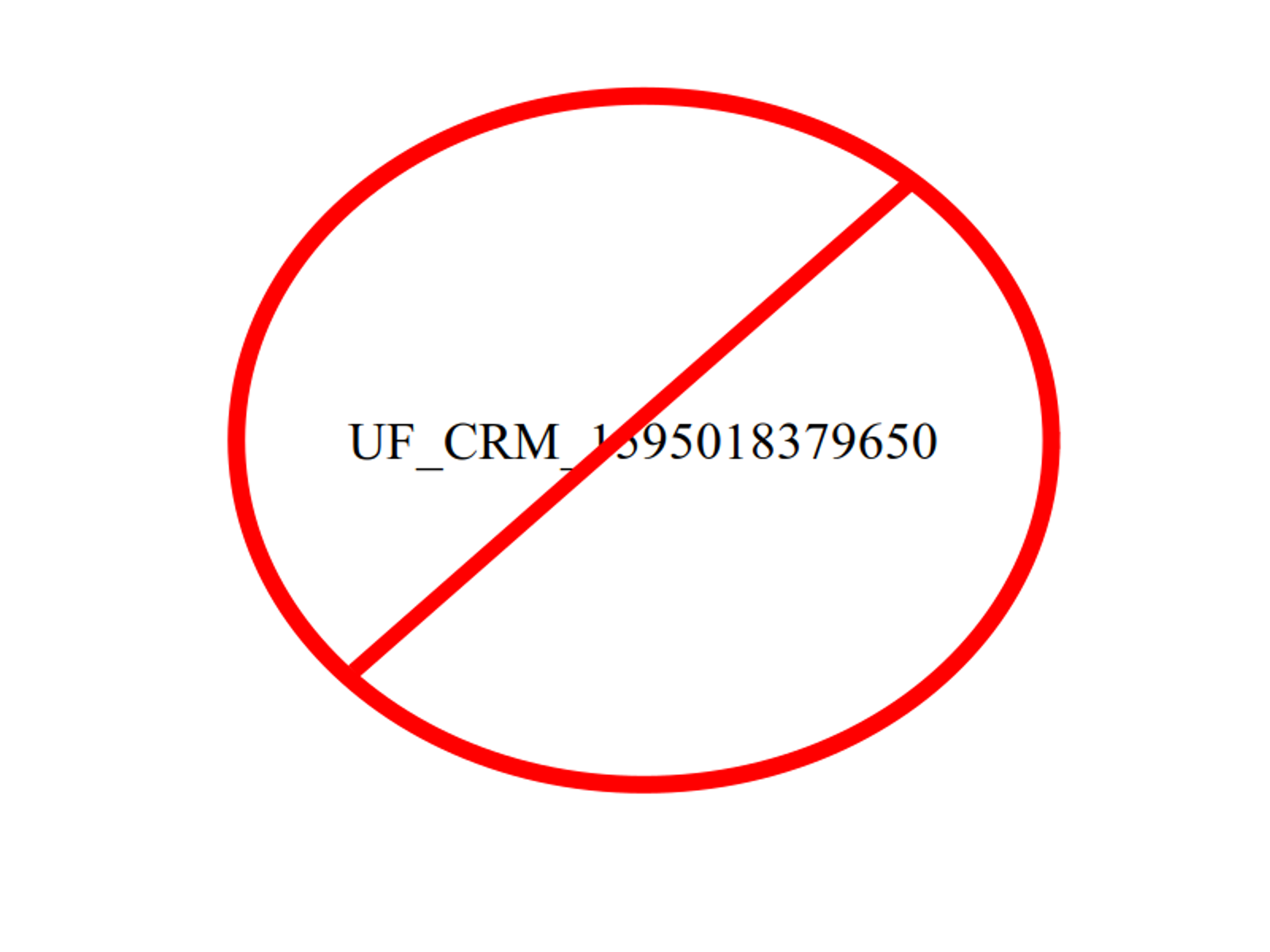Автор статьи
Глеб Антоненко
Мы сняли это видео пару лет назад. В нем показали, как мы вели задачи отдела техподдержки.
С тех пор мы изменили подход к управлению проектами и создали свое приложение «Помощник Битрикс24» для постановки задач клиентами. Подробнее в этой статье.
Здесь же мы хотим выделить основные моменты по задачам в Битрикс24, как с ними можно работать и какой функционал в них доступен на примере нашего прежнего формата.
Задачи в Битрикс24
Это главный инструмент для организации работы внутри компании. С их помощью сотрудники планируют свою работу, а руководители учитывают эффективность подчиненных и управляют проектами.
Постановка задач на примере техподдержки
Клиент пишет запрос с помощью одного из доступных каналов. Это может быть открытая линия, чат в Битрикс24 и т.п.
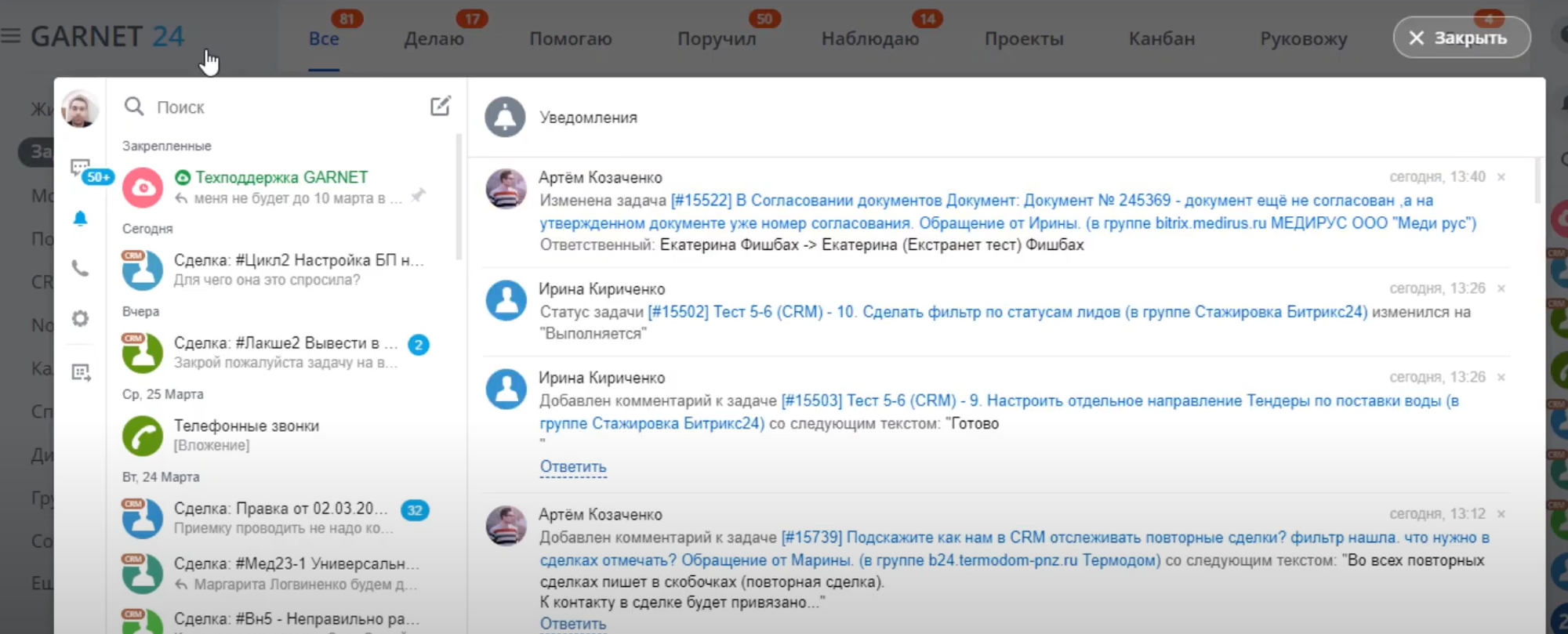
На основе запроса создается задача, которую руководитель распределяет на ответственного сотрудника.
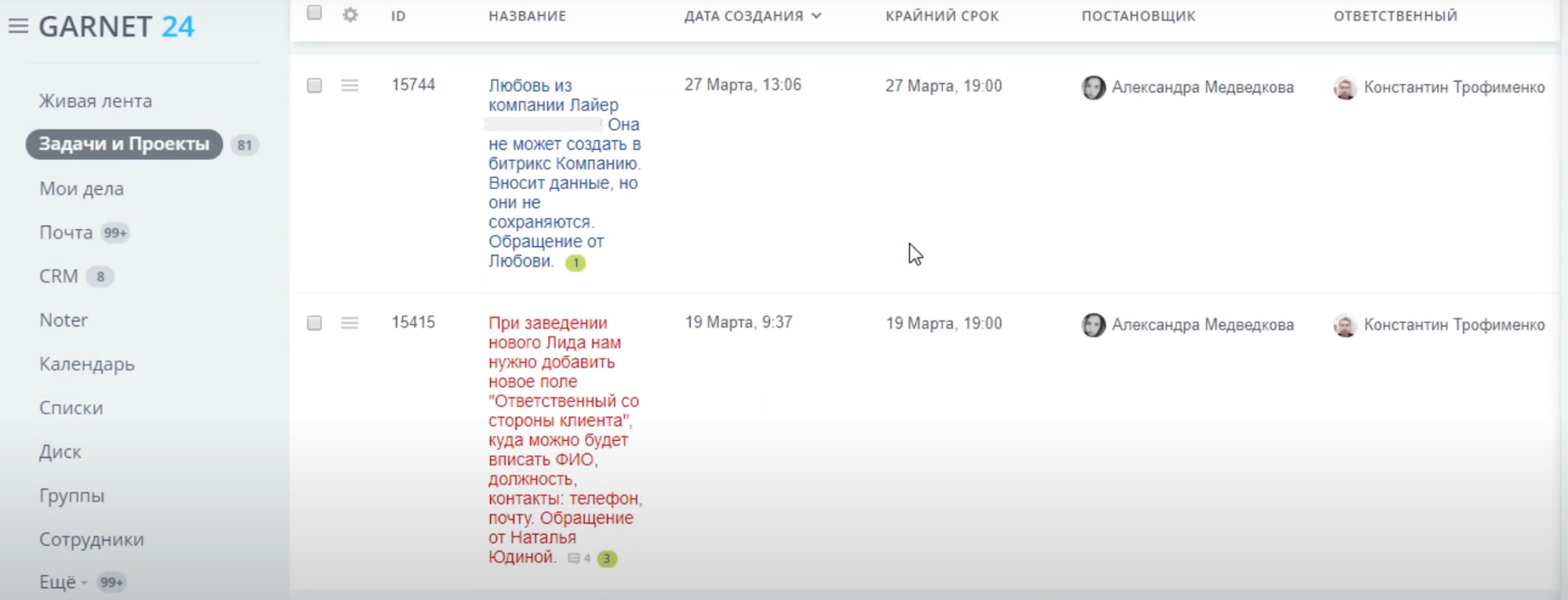
Сотрудник видит поставленную ему задачу в списке и от какого клиента поступило обращение. При клике на задачу открывается ее карточка.
Карточка задачи
Здесь подробно изложена вся информация. В первую очередь это само обращение клиента с описанием и скриншотами (если он их прилагал).
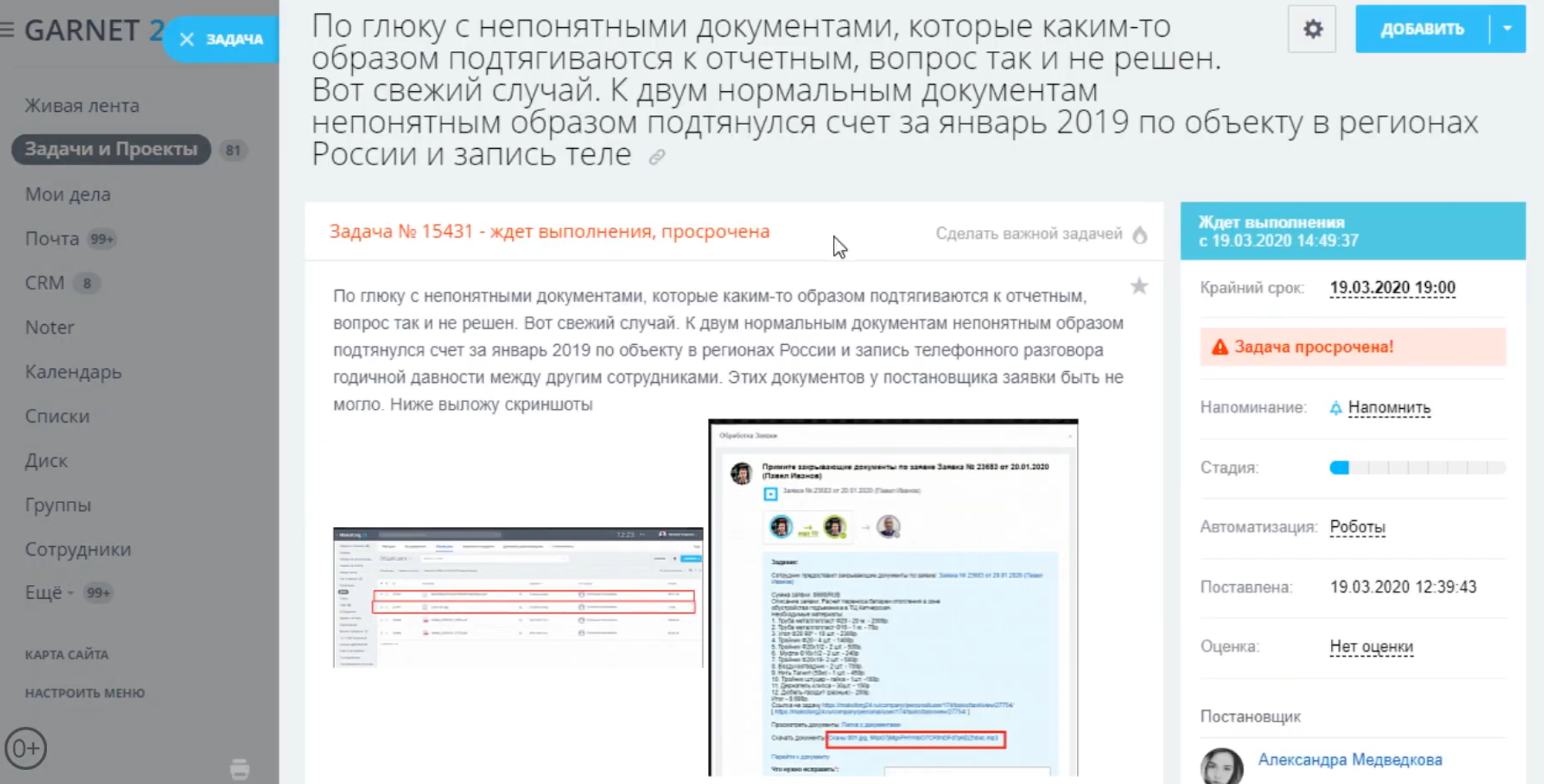
Также из задачи можно перейти в карточку клиента, который отправил обращение и справочную информацию по компании.
В информации по задаче видно, через какой канал связи обратился клиент.

В каждой задаче есть Постановщик, ее Исполнитель и Наблюдатель. Также можно указать Соисполнителя задачи
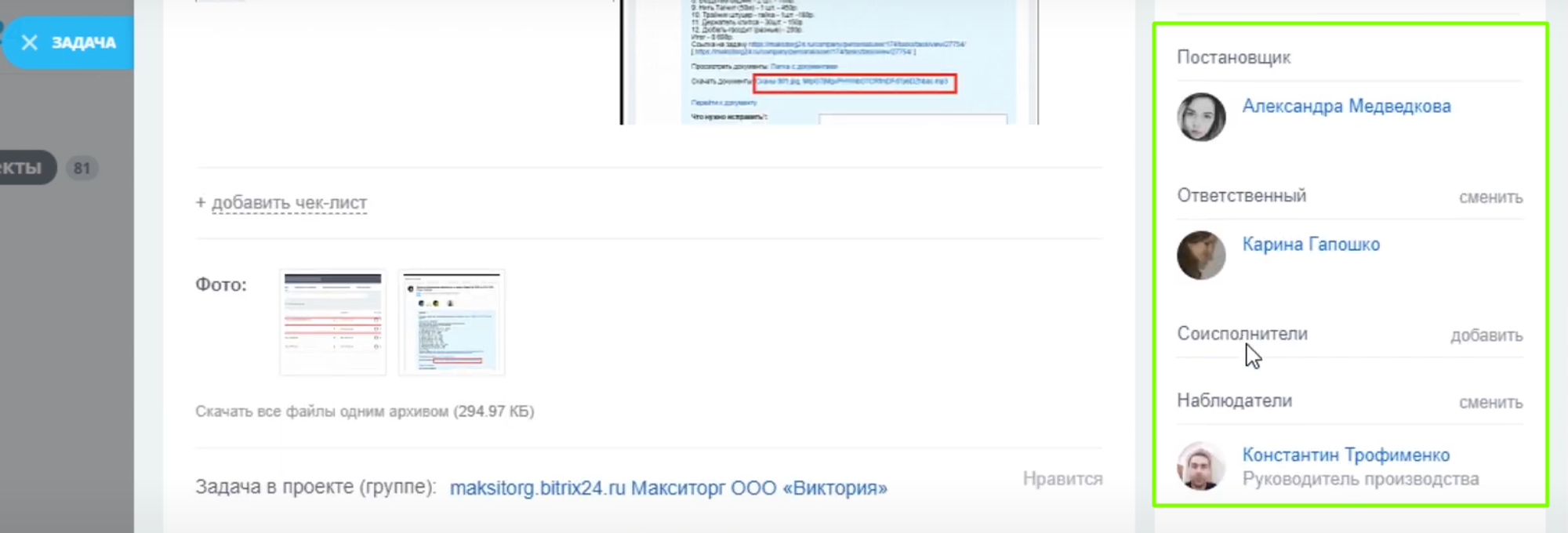
Ответственный по задаче сотрудник может поручить ее исполнение другому сотруднику через опцию Делегировать. При этом ответственный до этого сотрудник становится Наблюдателем.
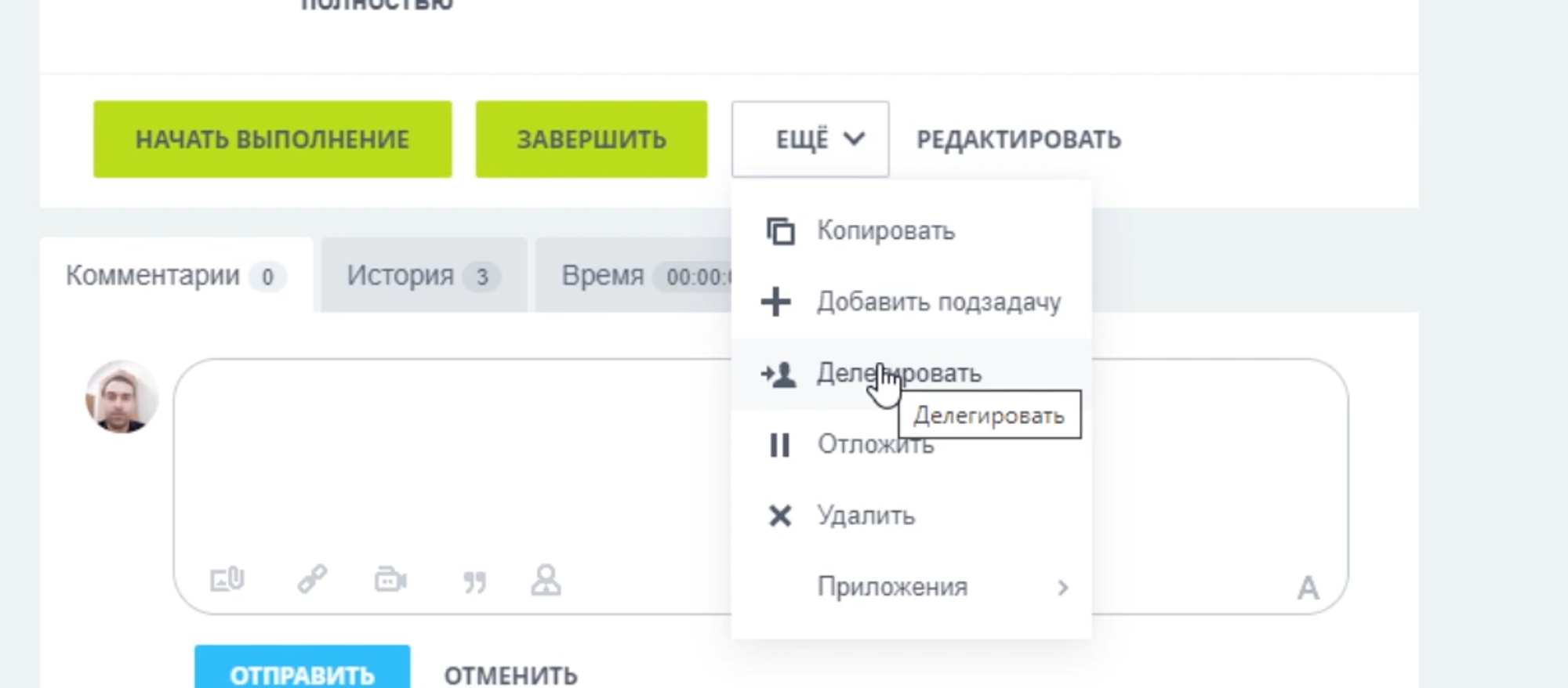
После завершения задачи сотрудник может указать время выполнения задачи. Это можно сделать двумя способами:
- Указать фактическое время вручную на вкладке «Время».
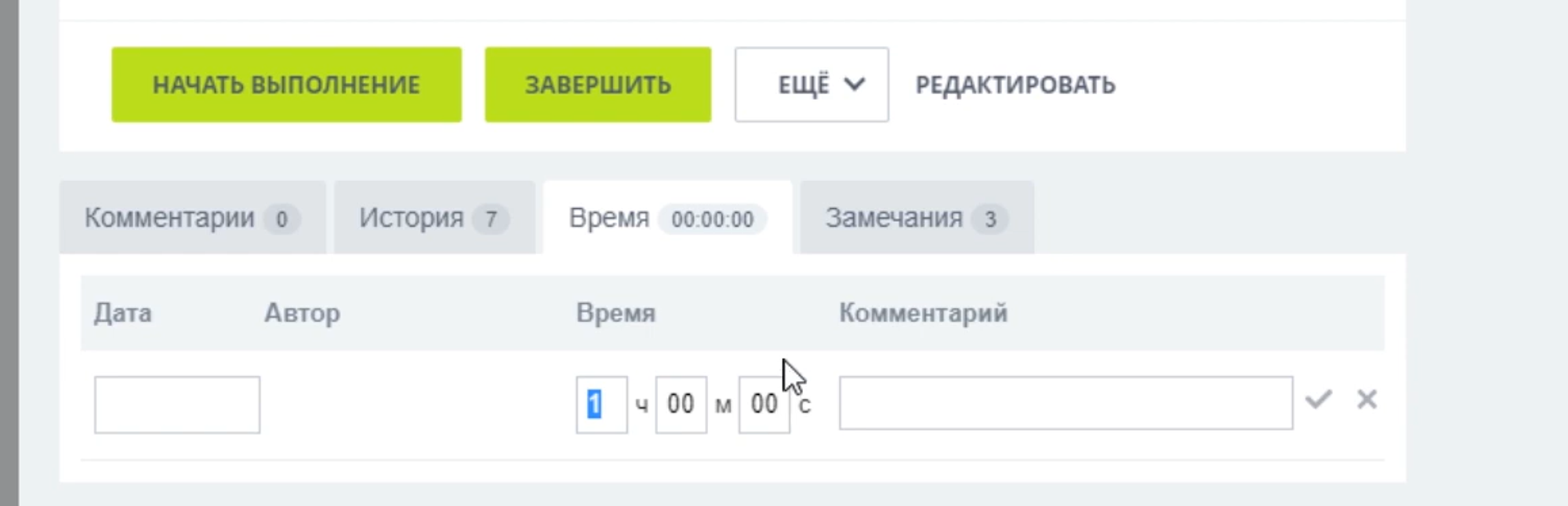
- При создании задачи можно указать возможность учета времени, потраченного на ее выполнение. В этом случае после клика на кнопке «Начать выполнение» запустится таймер.
Редактирование задачи
Все настройки открываются после клика по кнопке «Редактировать». Настраивать можно каждую задачу независимо от других.
В настройках можно:
- Изменить ответственного и постановщика;
- Указать соисполнителей и наблюдателей;
- Указать крайний срок исполнения.
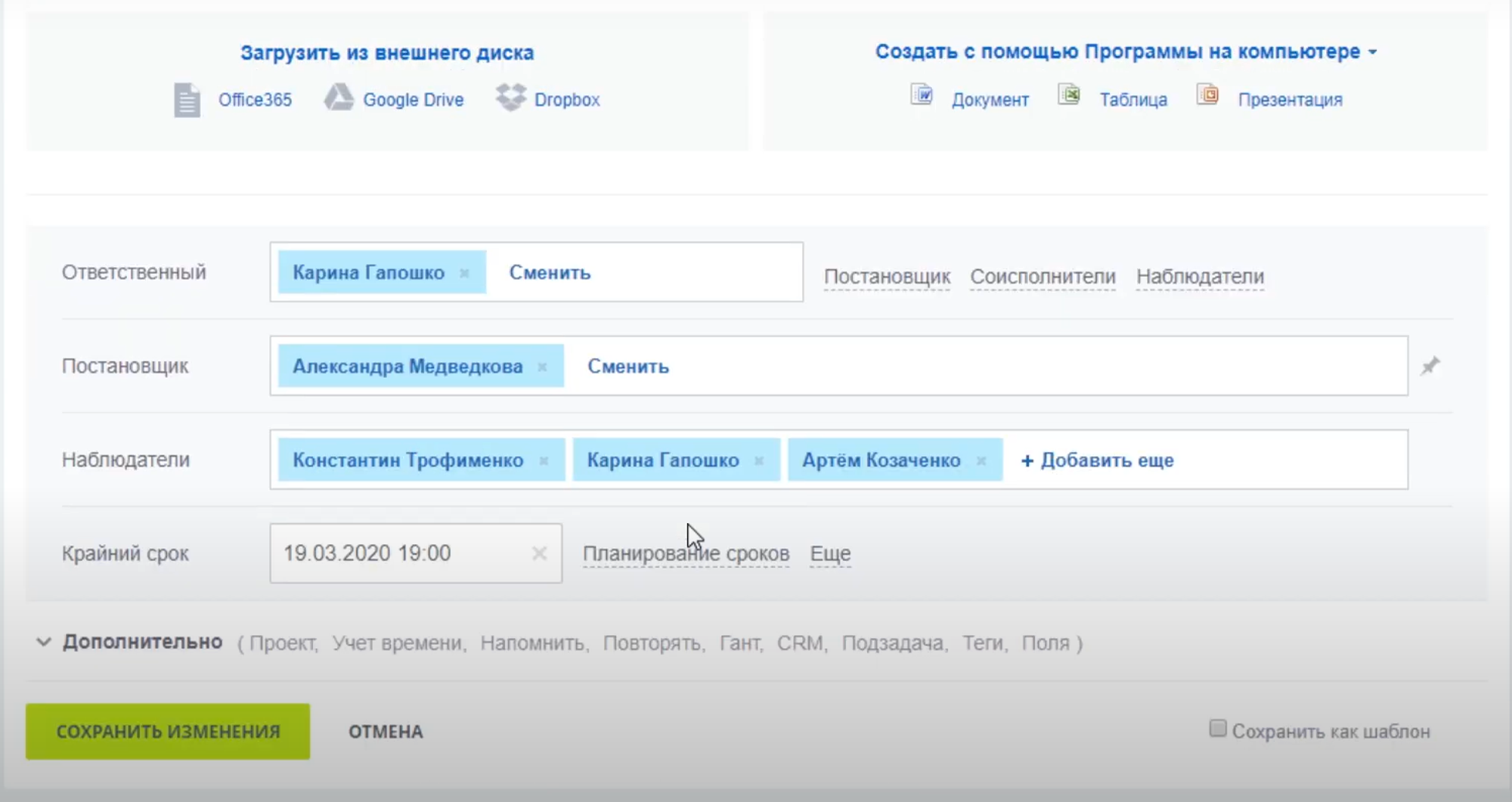
Нажав на кнопку «Еще» в окне редактора, можно открыть поля с дополнительными настройками. В них можно указать автоматический прием работы после завершения задачи, пропустить выходные дни при исполнении, автоматически завершать задачу после завершения всех подзадач.
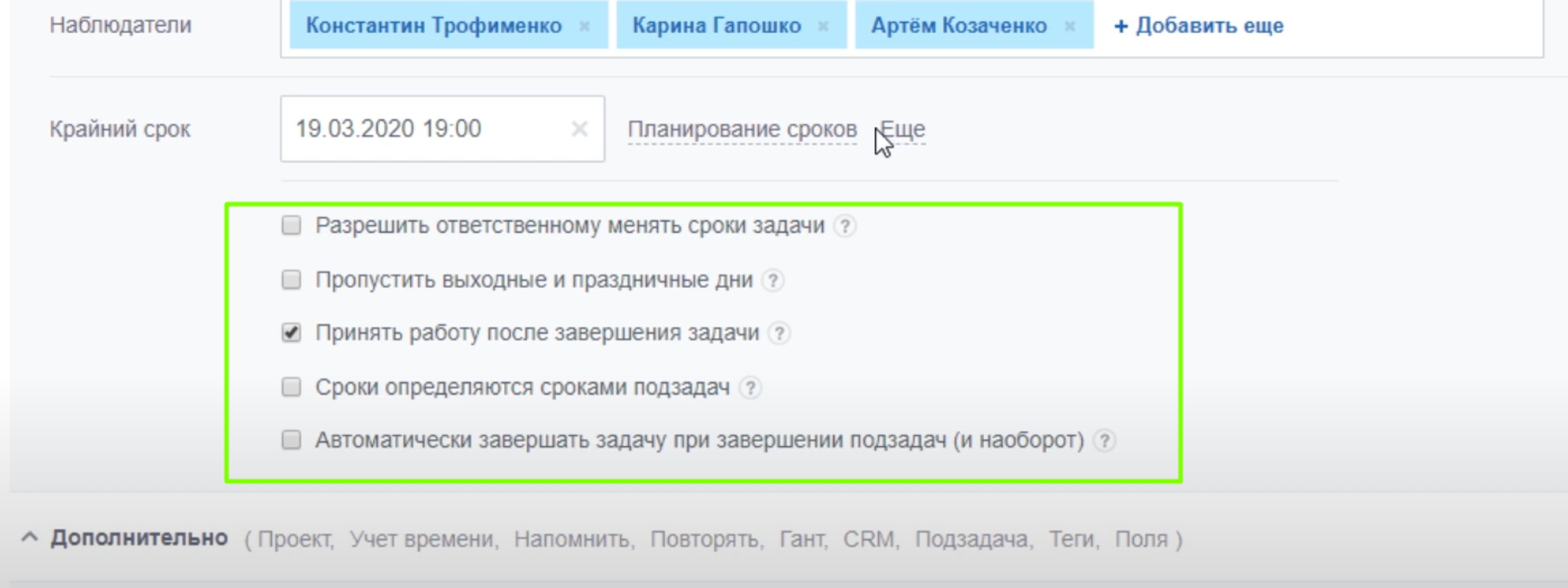
В разделе «Дополнительно» во время редактирования доступны такие возможности:
- Связь с определенным проектом;
- Учет времени на выполнение задачи. В этом случае время будет отслеживаться автоматически после нажатия на кнопку «Начать выполнение». В этой же строке можно указать максимальное время, которое отводится на выполнение поставленной задачи. Тогда таймер будет работать в обратном направлении.
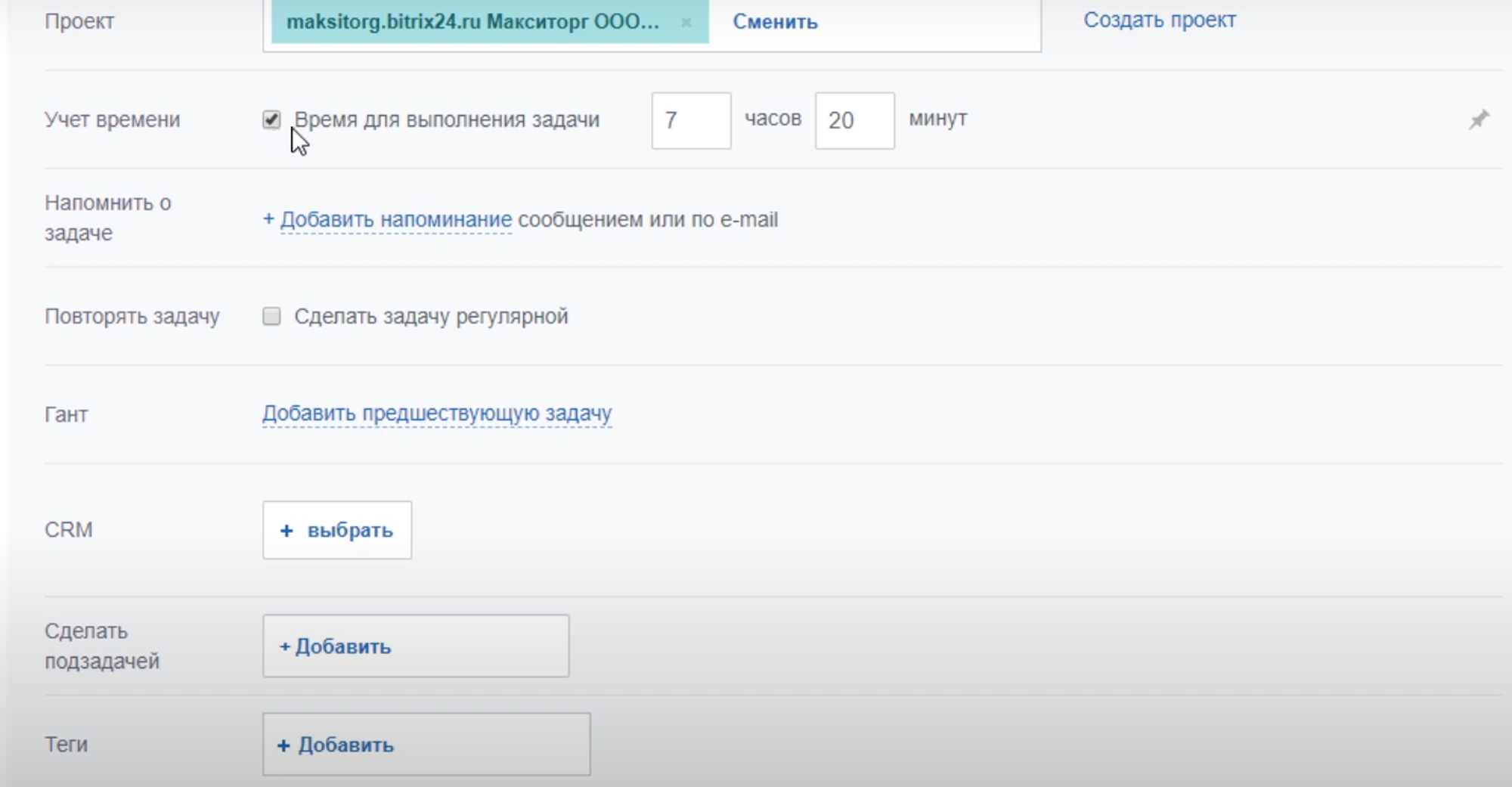
Задачи можно сделать регулярными. Например, если обязанность сотрудника – еженедельно заказывать доставку воды в офис, он ставит сам себе соответствующую задачу и указывает ее периодичность. Она будет ставится автоматически.
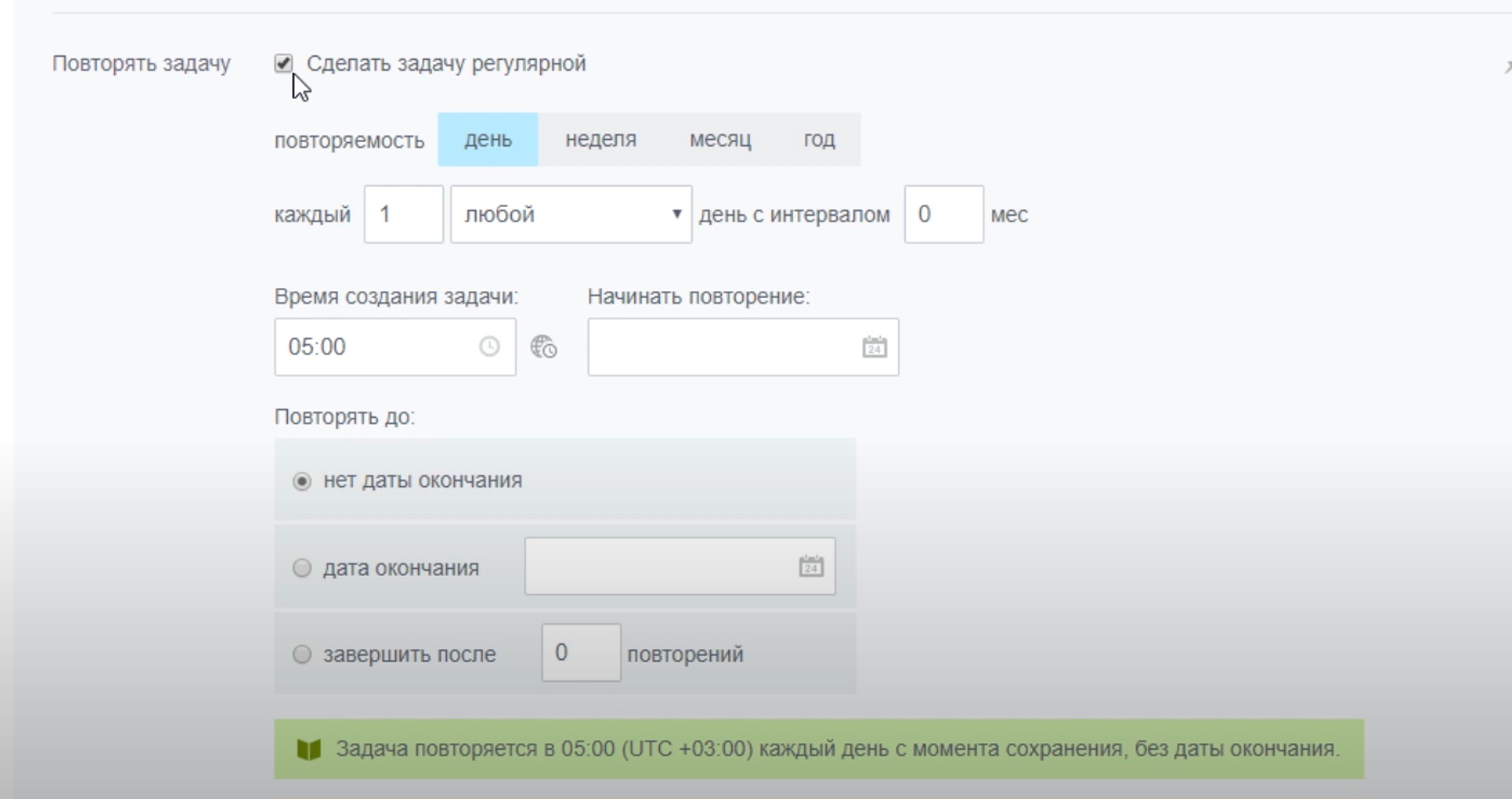
Другие возможности настройки задачи
- Связь с другими сущностями CRM;
- Выбор задачи верхнего уровня, для которой эта задача будет подчиненной (находиться ниже по иерархии);
- Присвоить теги для удобства поиска.
Пользовательские поля
Они создаются самостоятельно с учетом особенностей бизнес-процессов конкретной компании. В примере вы видите поля с отметками об оплате заказа.
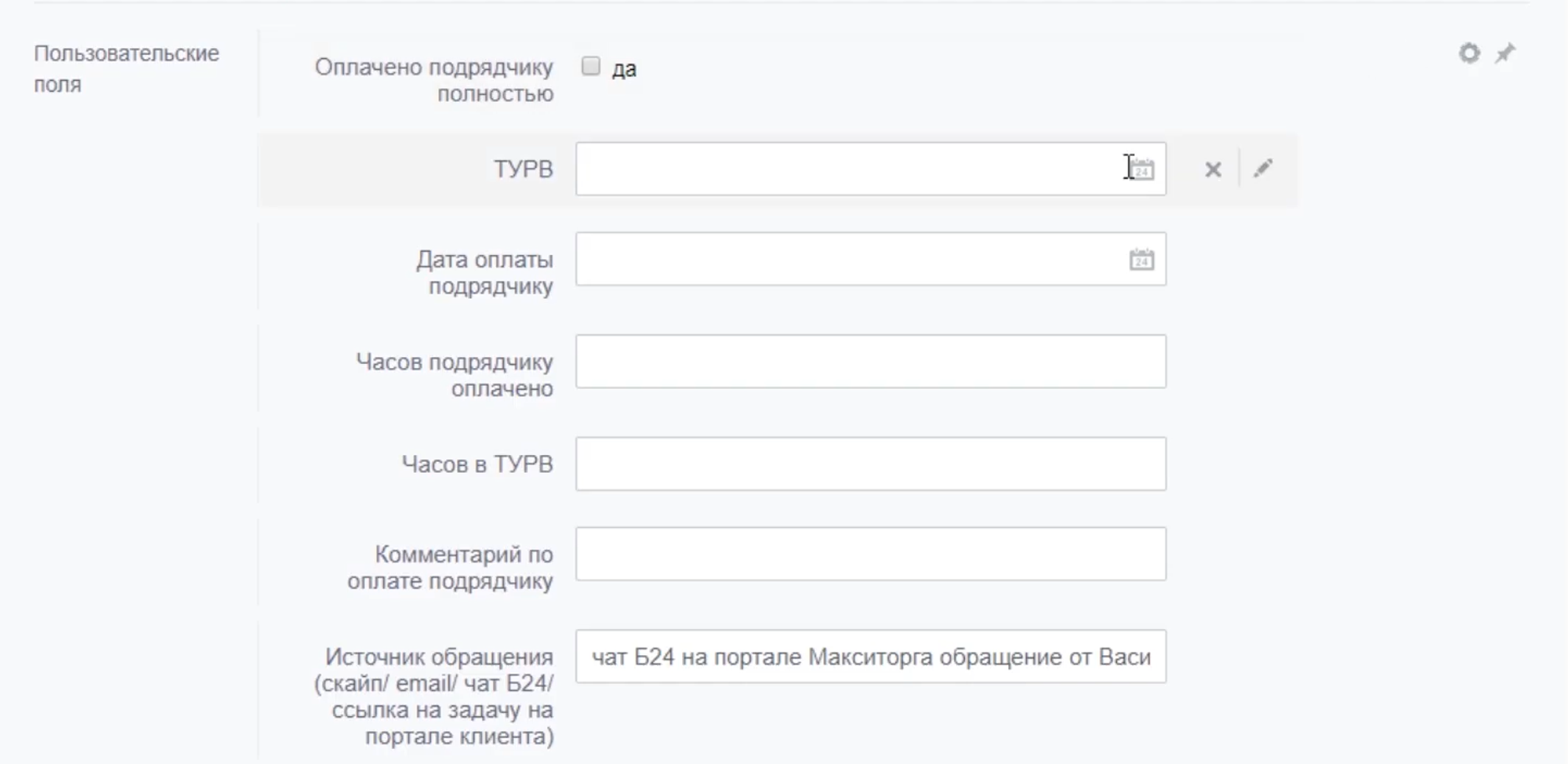
Поиск задач
Для быстрого поиска задач можно использовать фильтры.
В списке имеются стандартные фильтры Битрикс24 и пользовательские (настраиваемые). Для создания своего фильтра нужно кликнуть на «+» в конце списка и указать нужные значения.
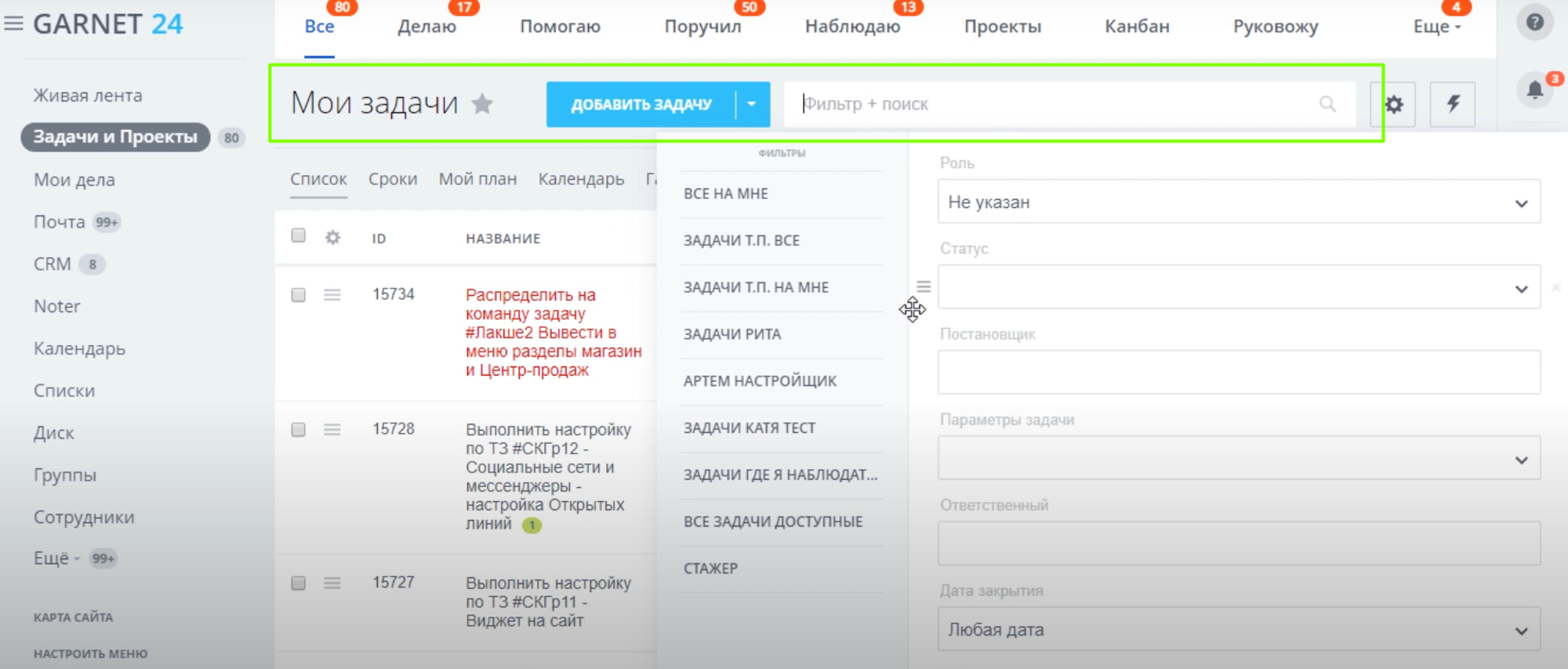
Пример использования пользовательских фильтров
- Все задачи, которые закреплены за конкретным сотрудником (руководителем, подчиненным);
- Все задачи, которые числятся на отделе технической поддержки.
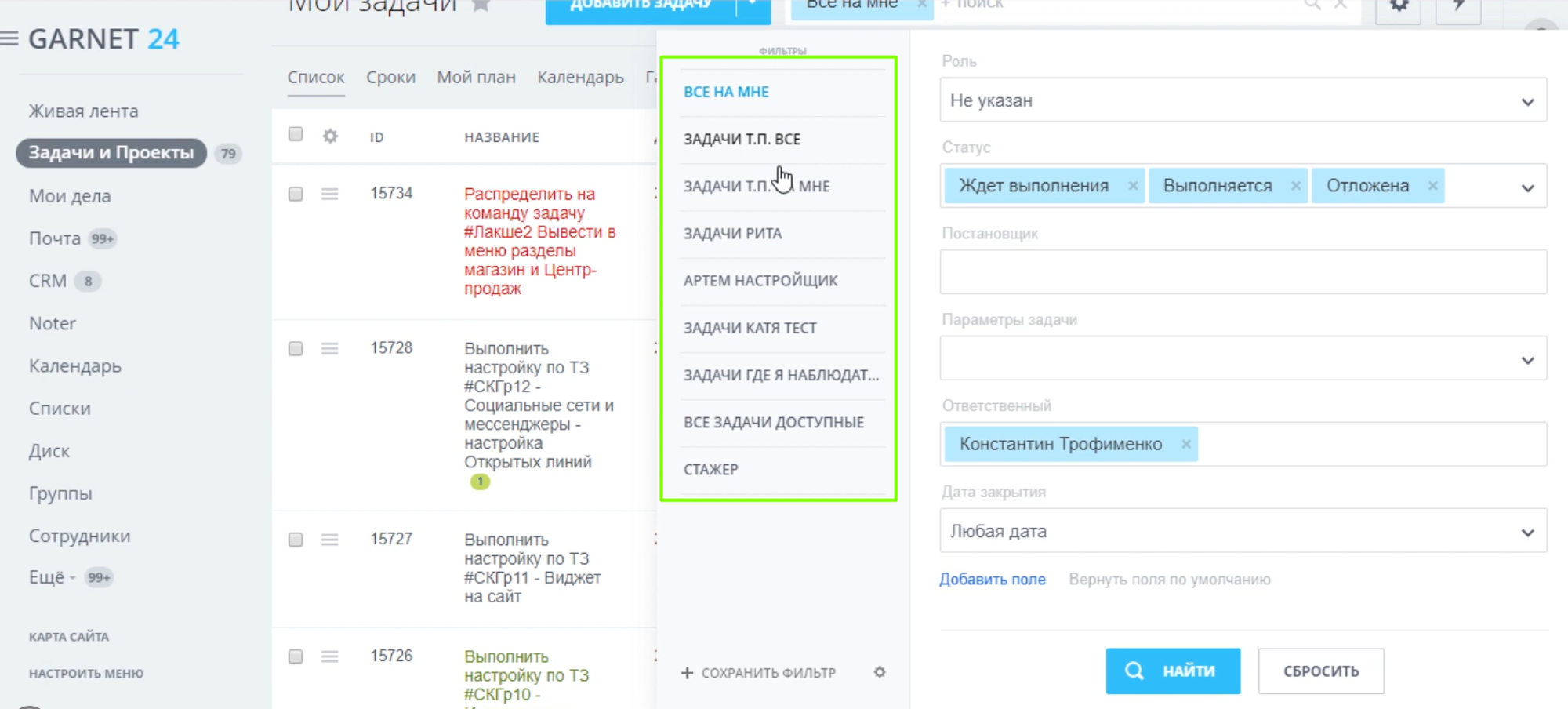
Из общего списка можно оперативно зайти в любую задачу и посмотреть, на какой стадии исполнения она находится.
Продолжение этой статьи, как вести проекты с помощью задач, модифицировать карточку, а также как согласовывать задачи мы описали здесь.
Есть вопросы или нужно решение Вашей задачи?
Оставьте заявку, заполнив форму обратной связи. Наш специалист свяжется с Вами в самое ближайшее время