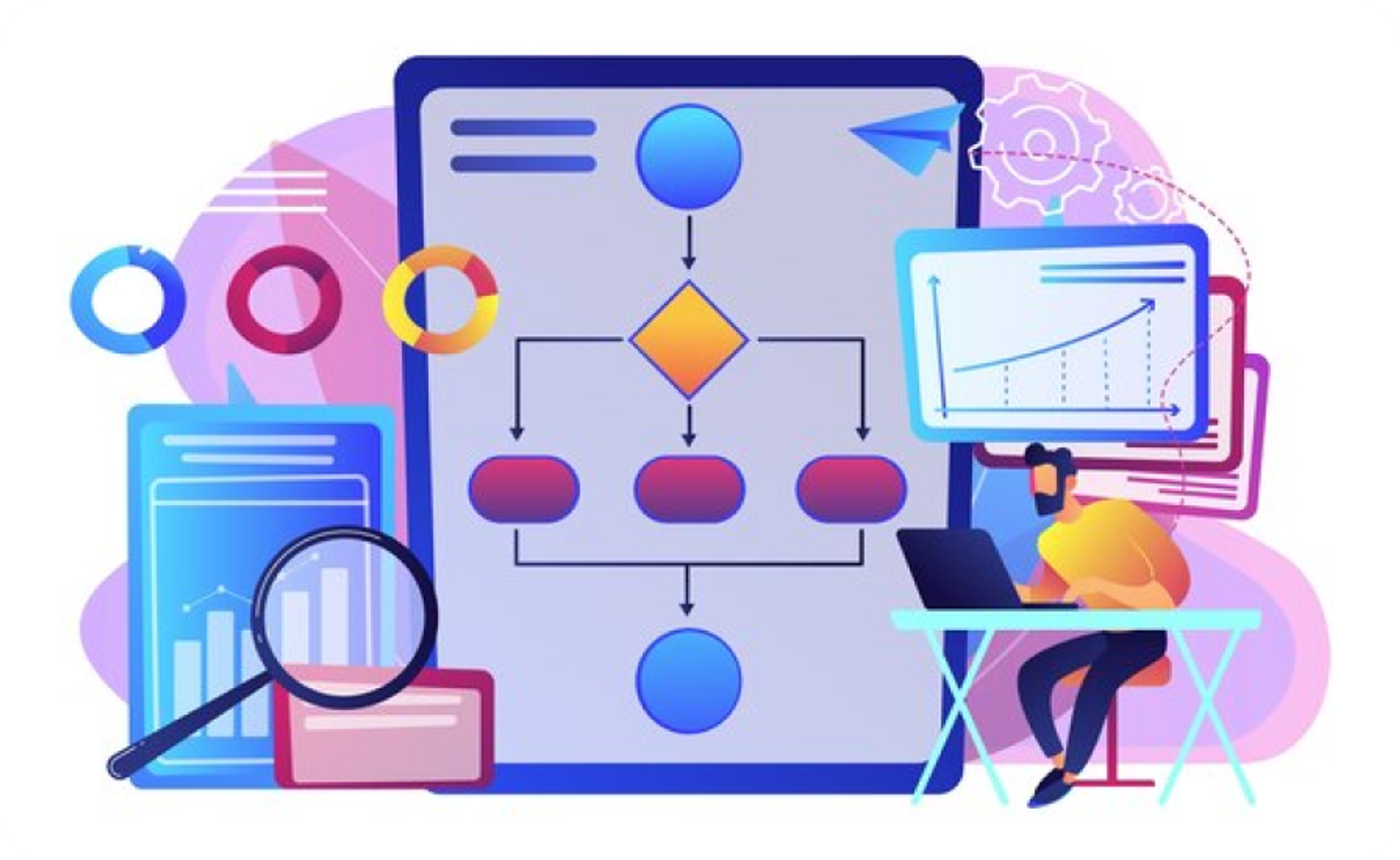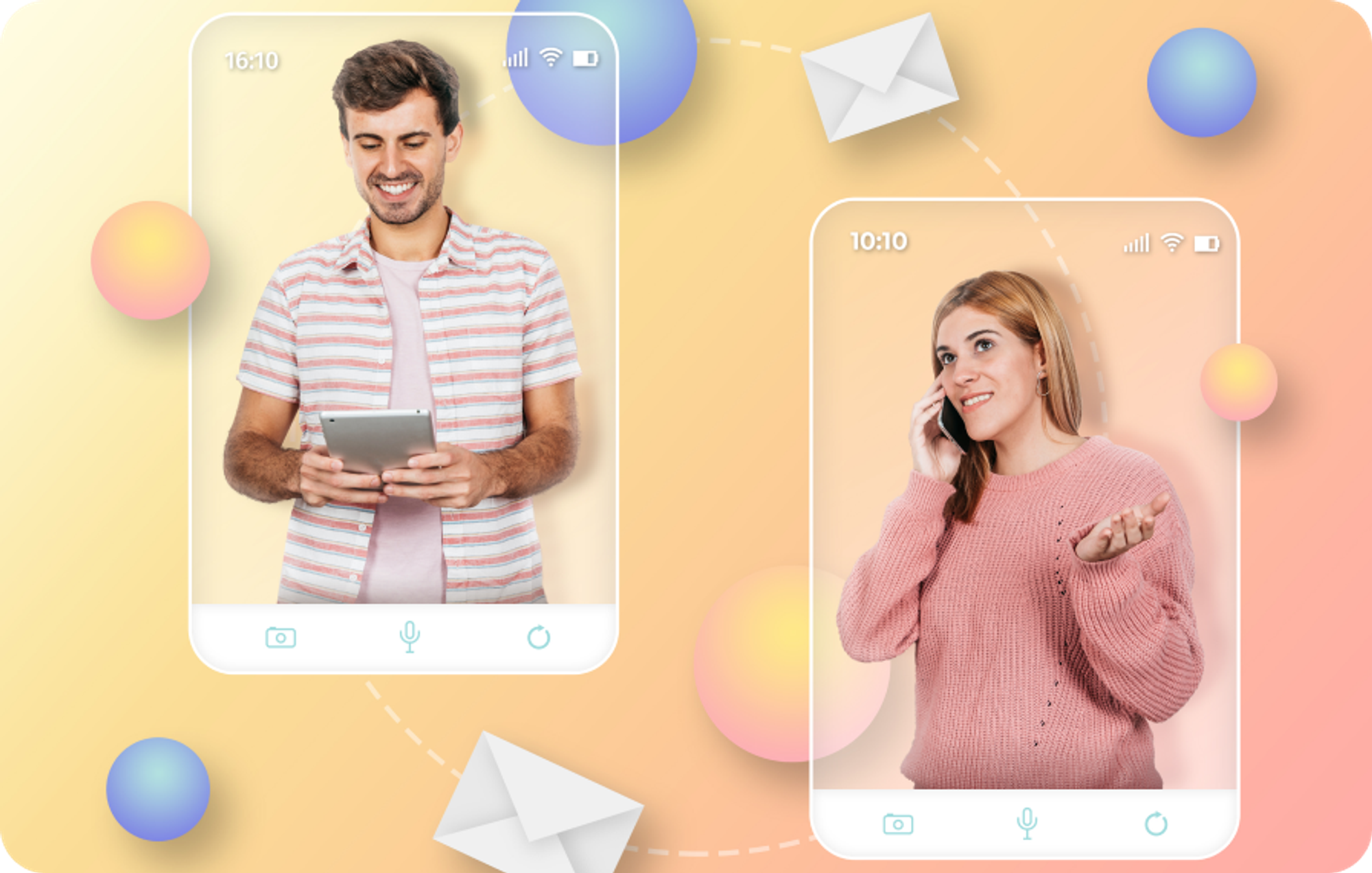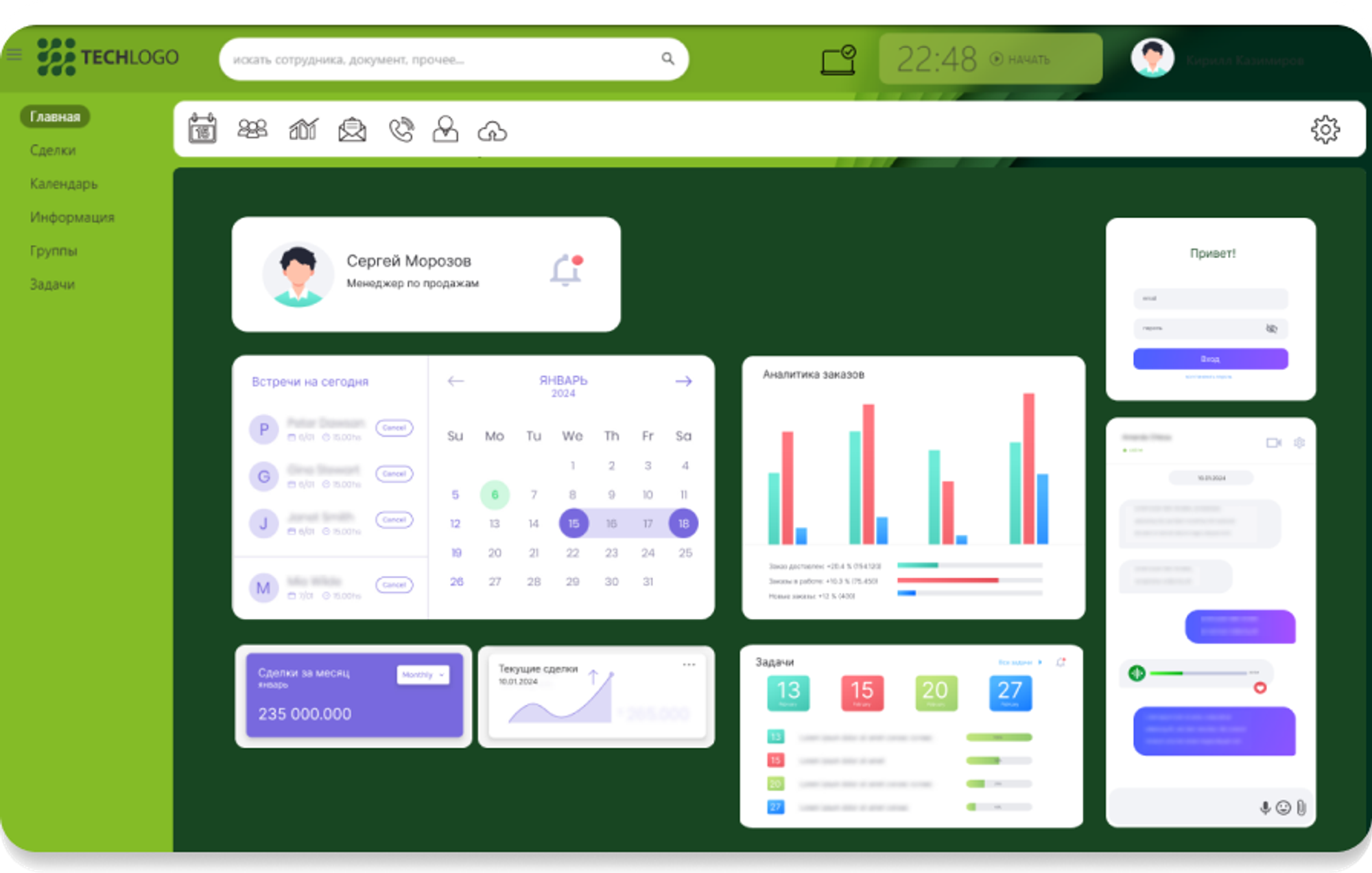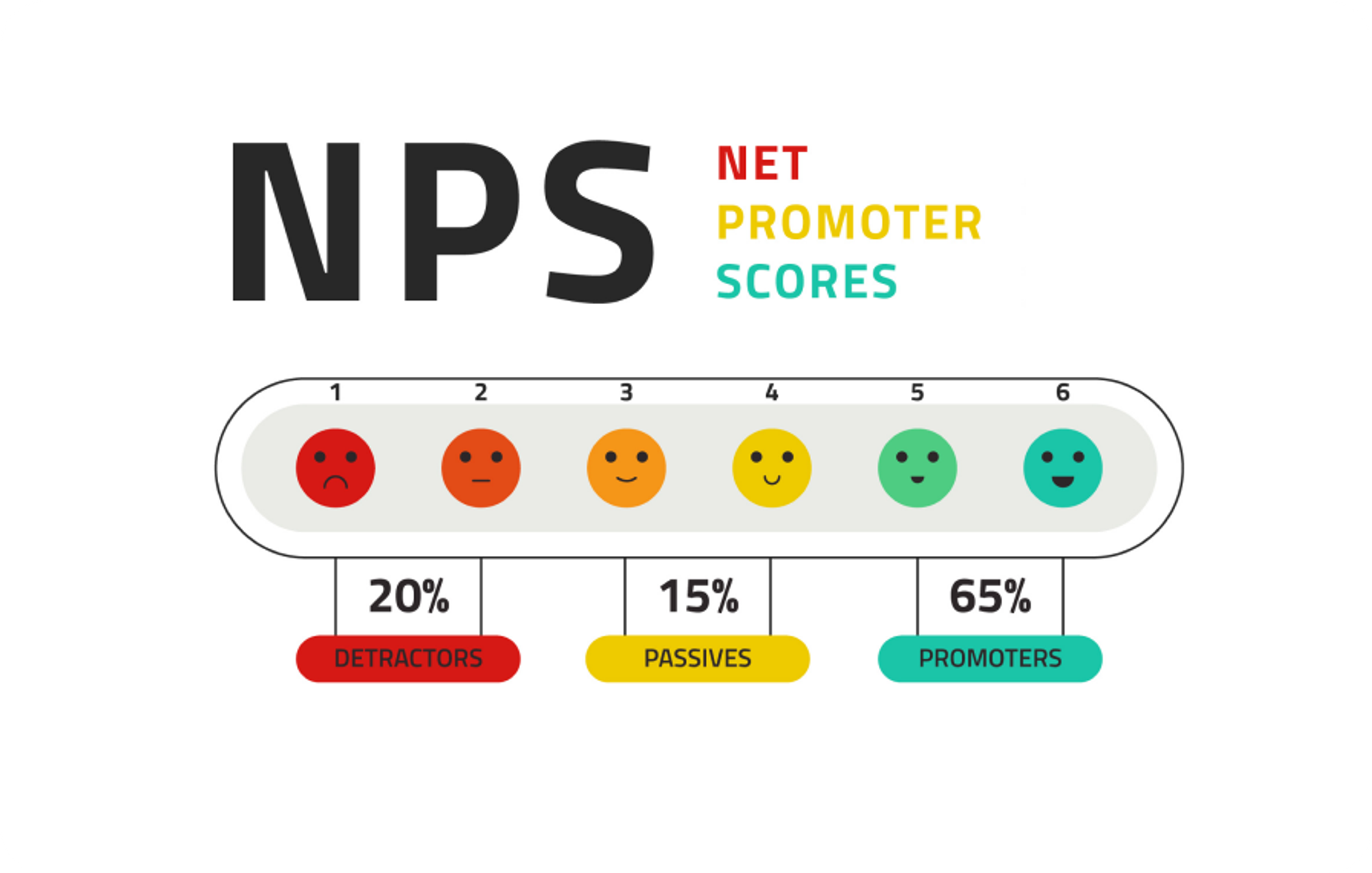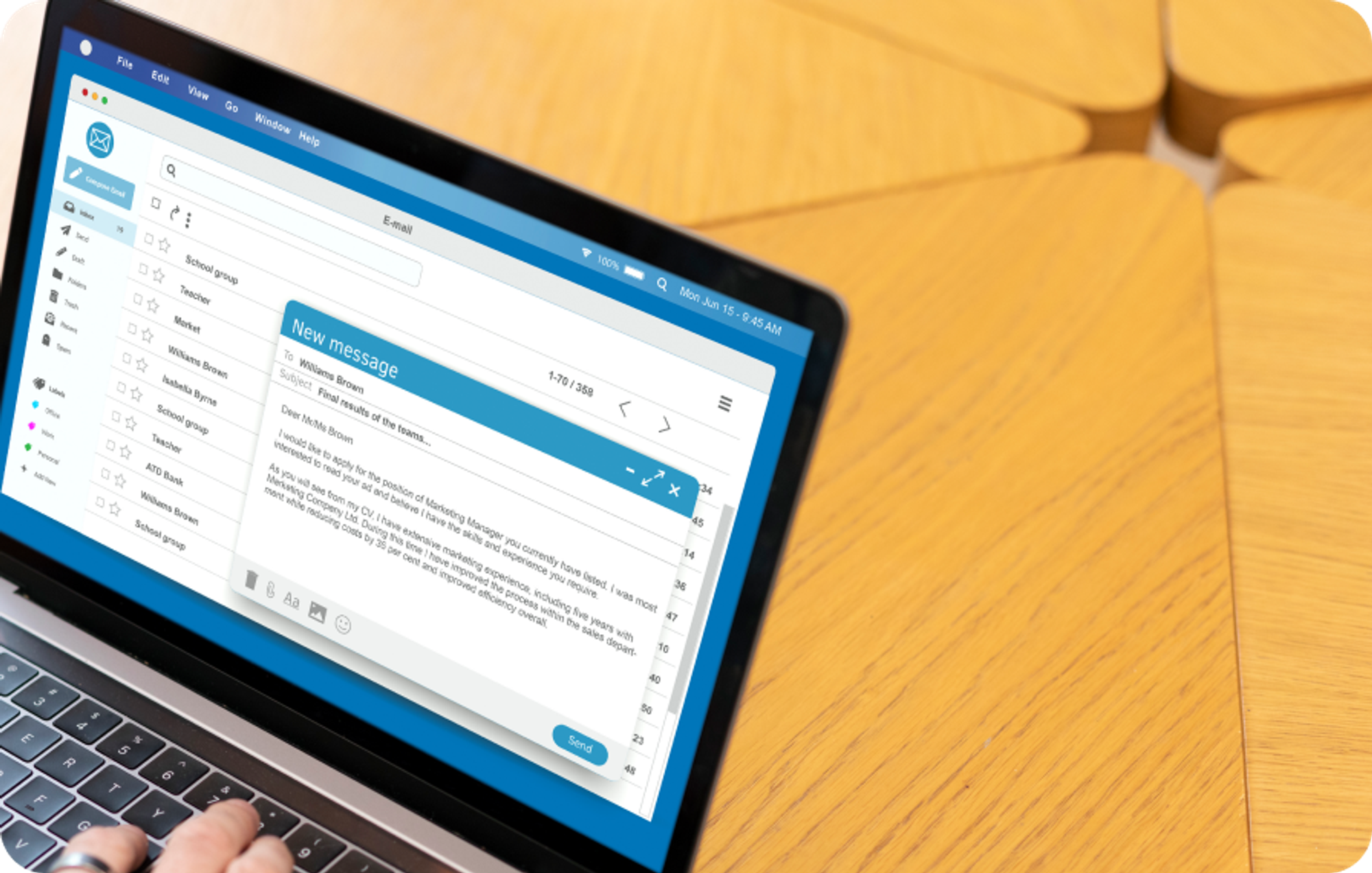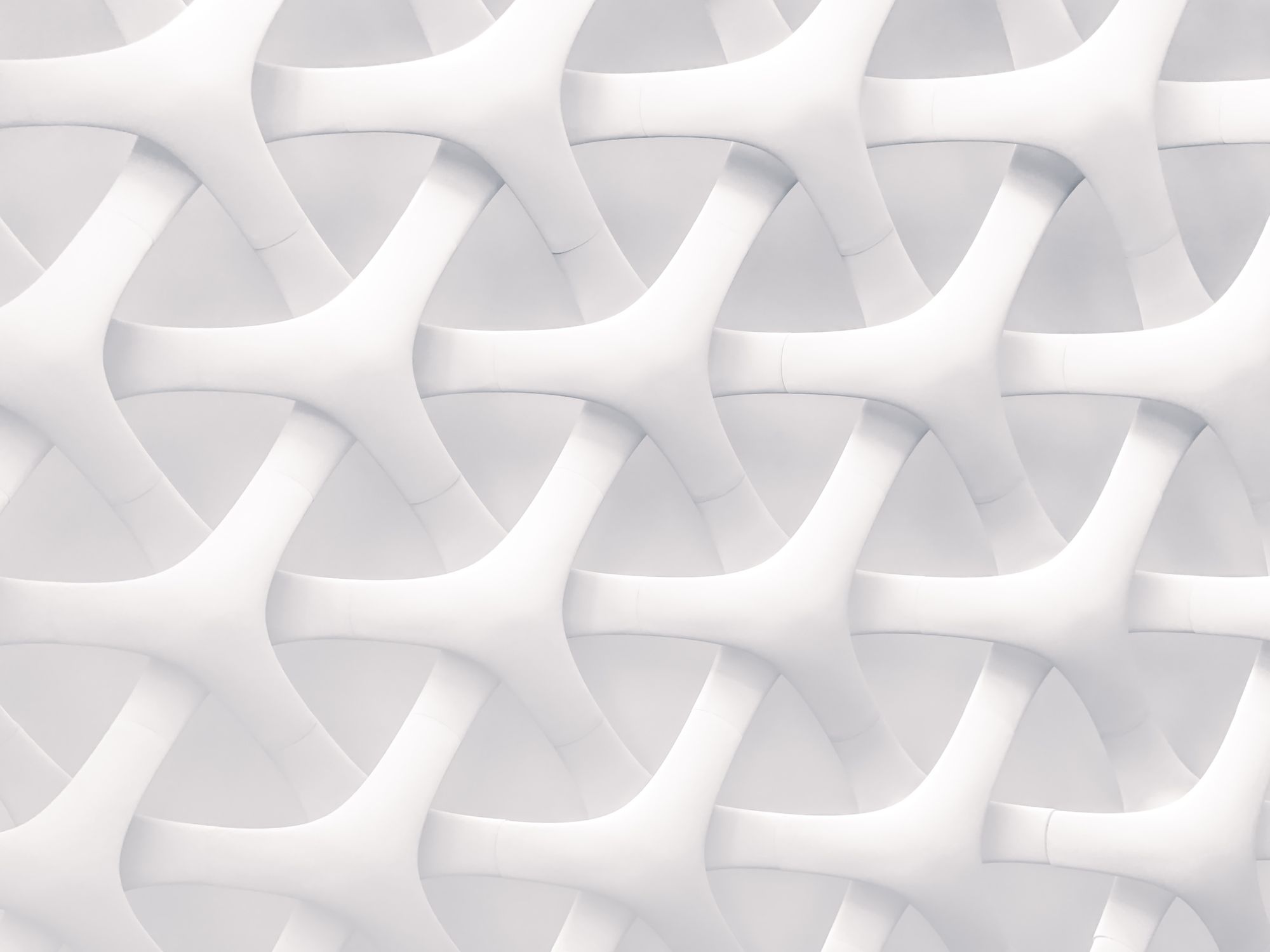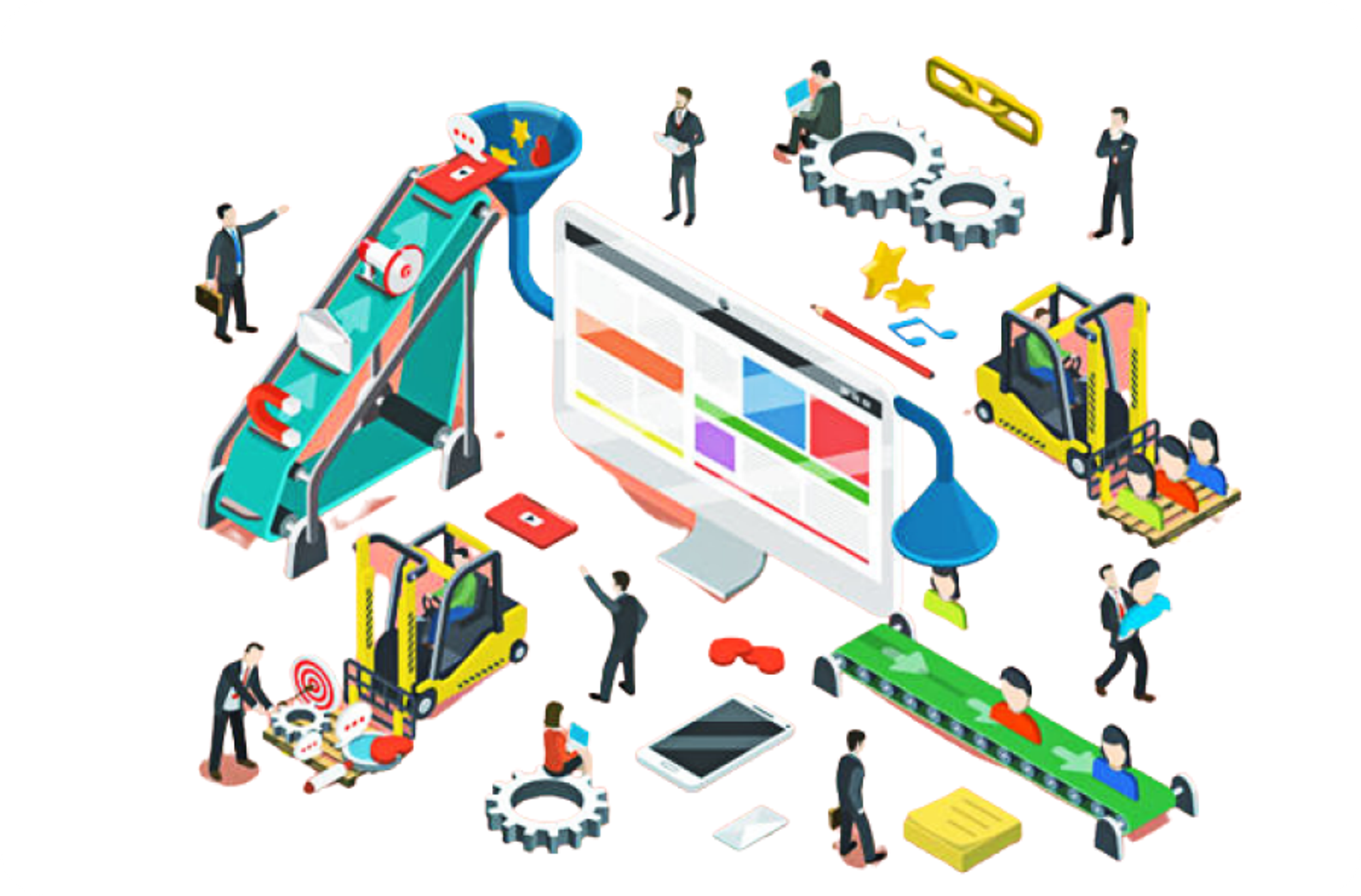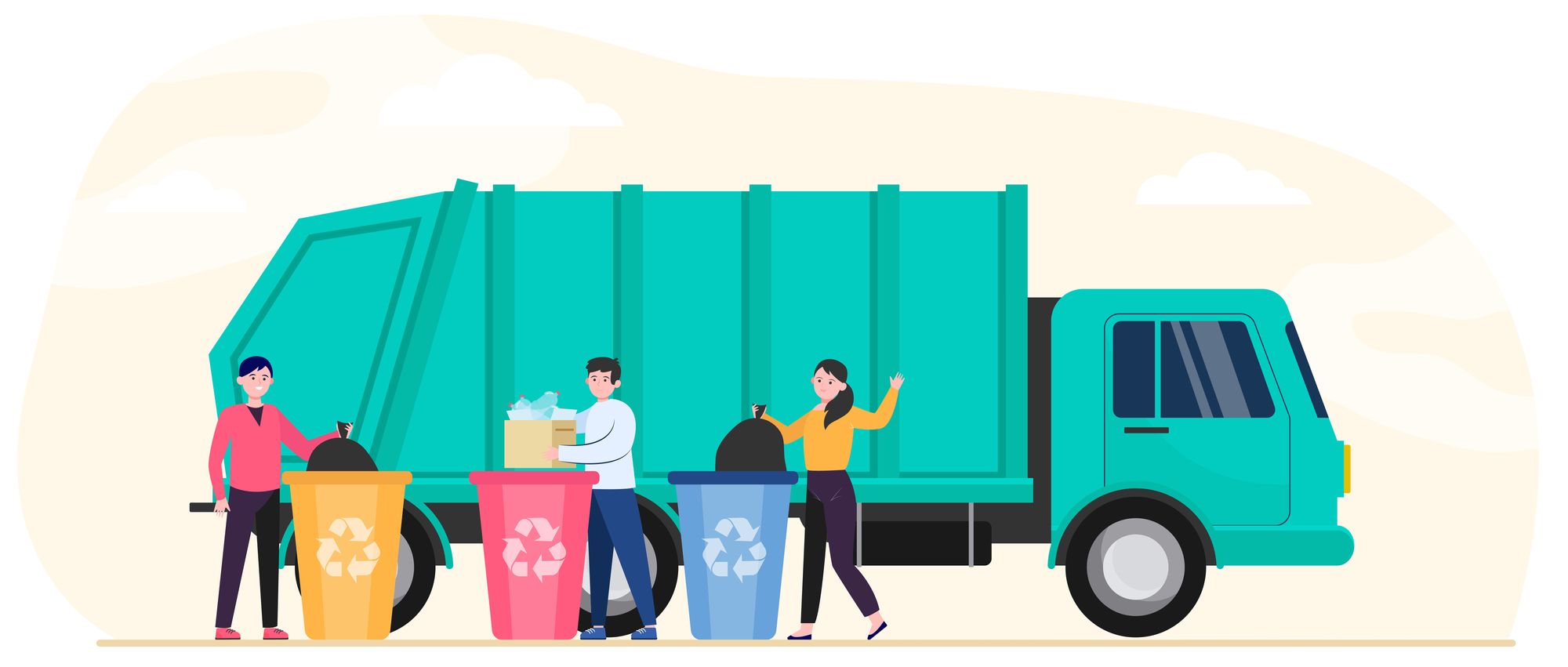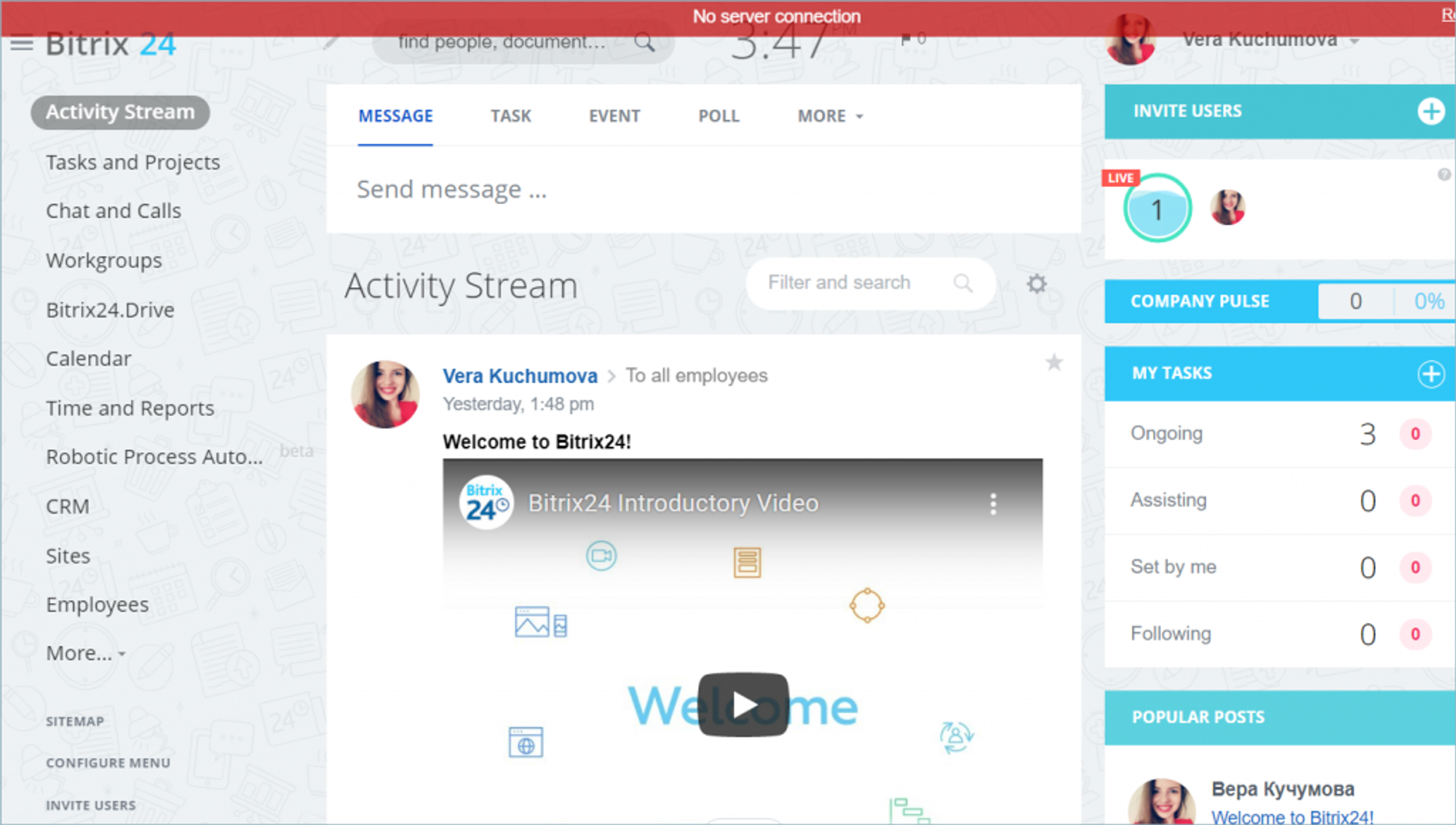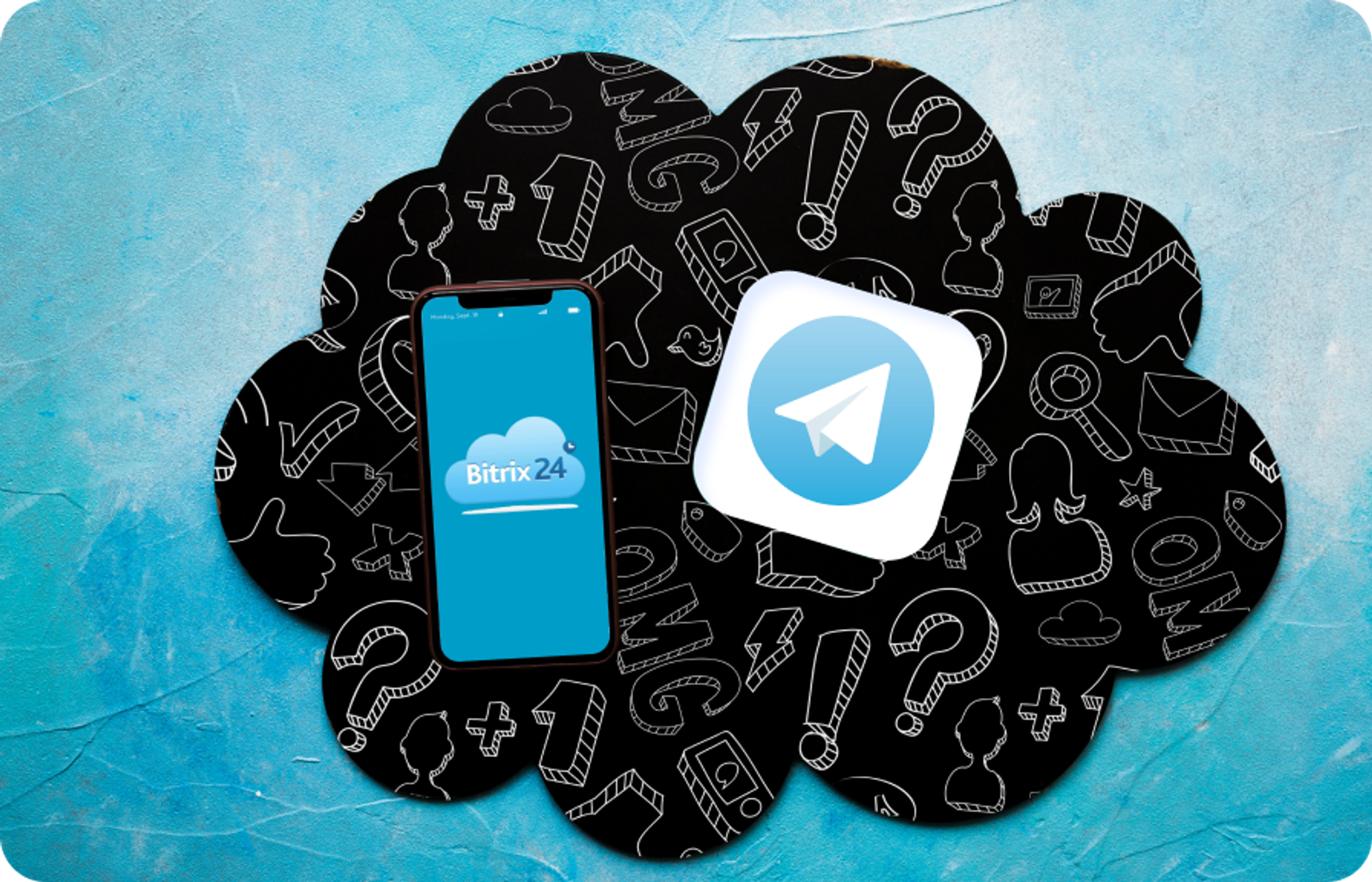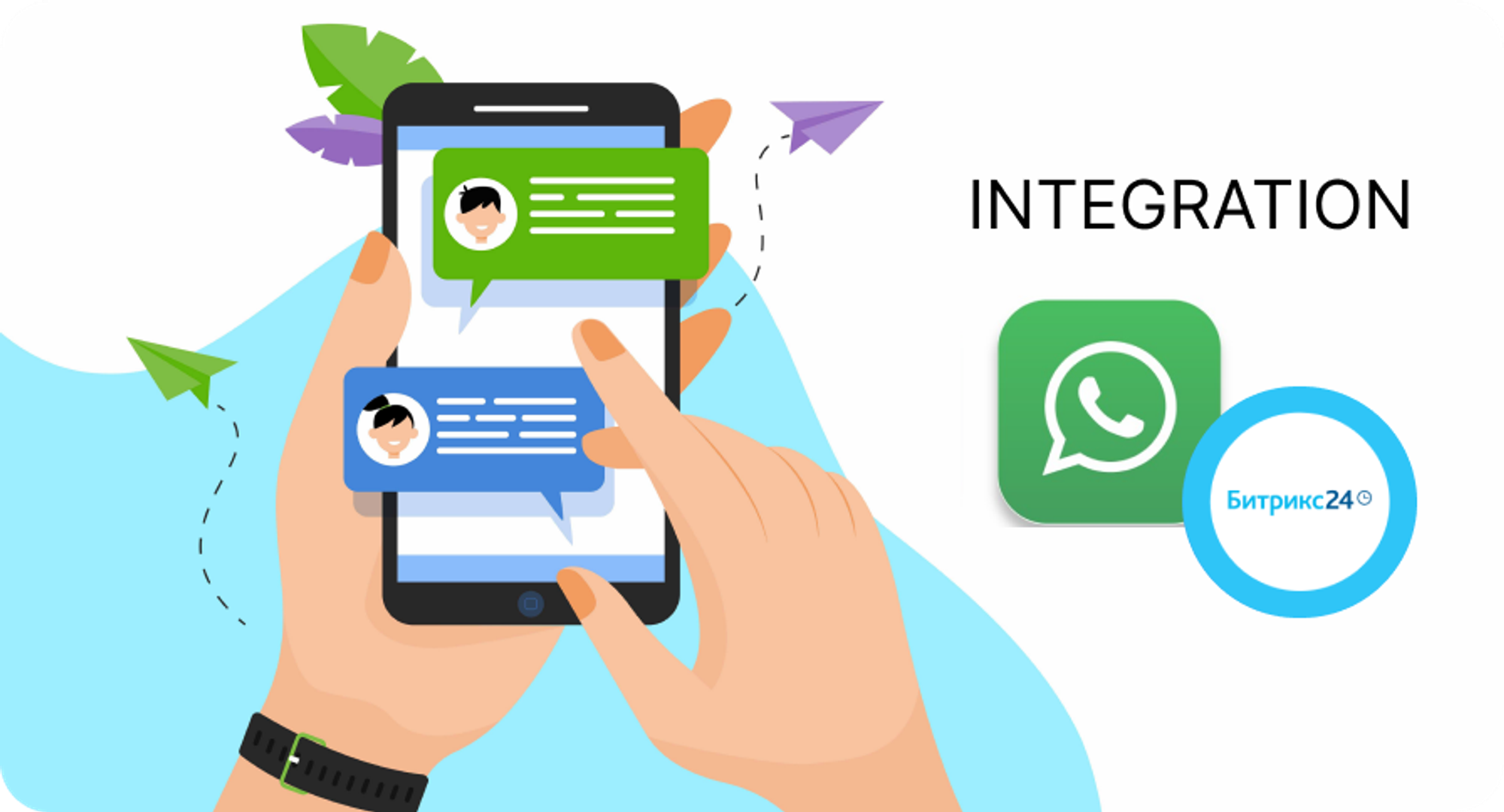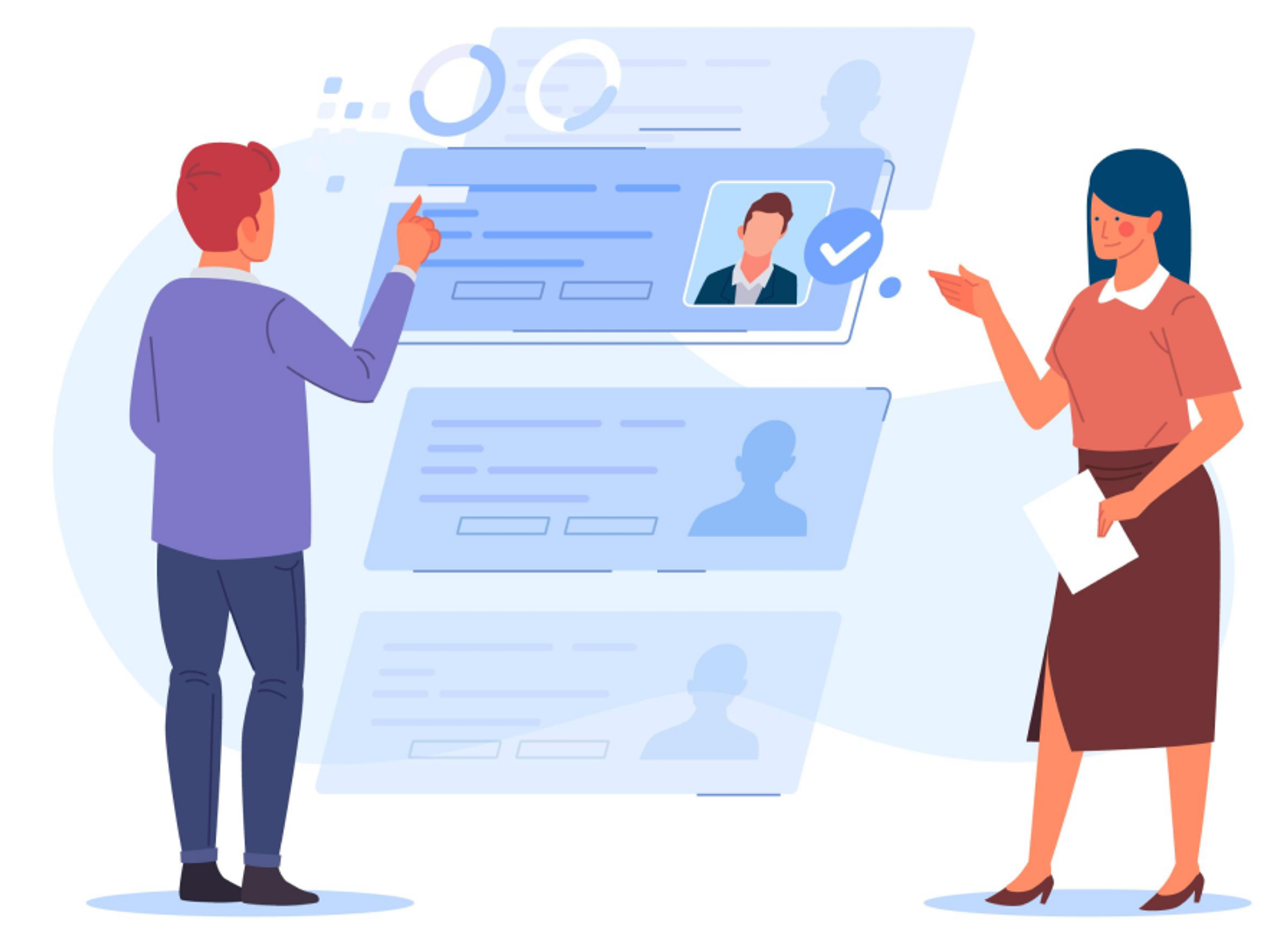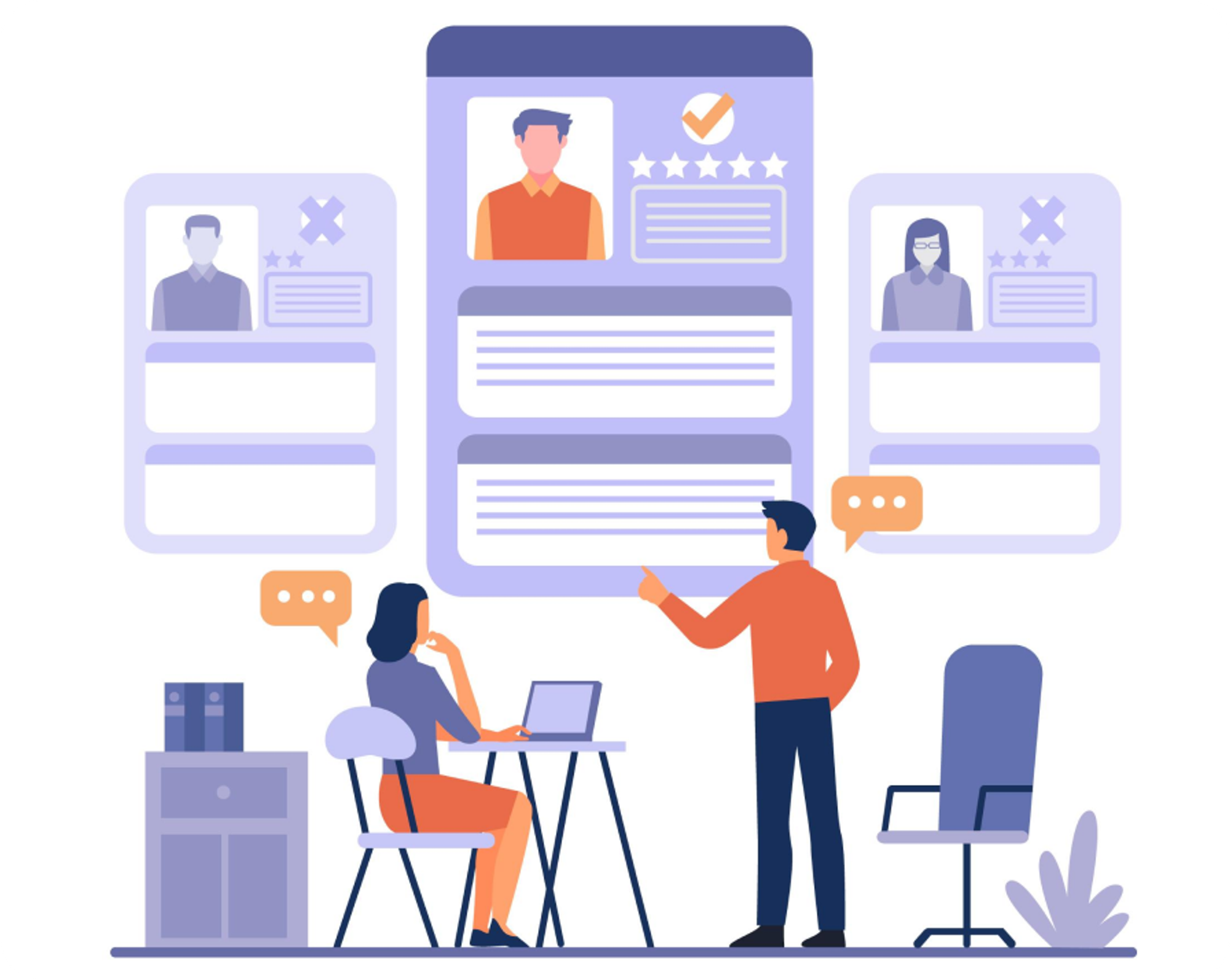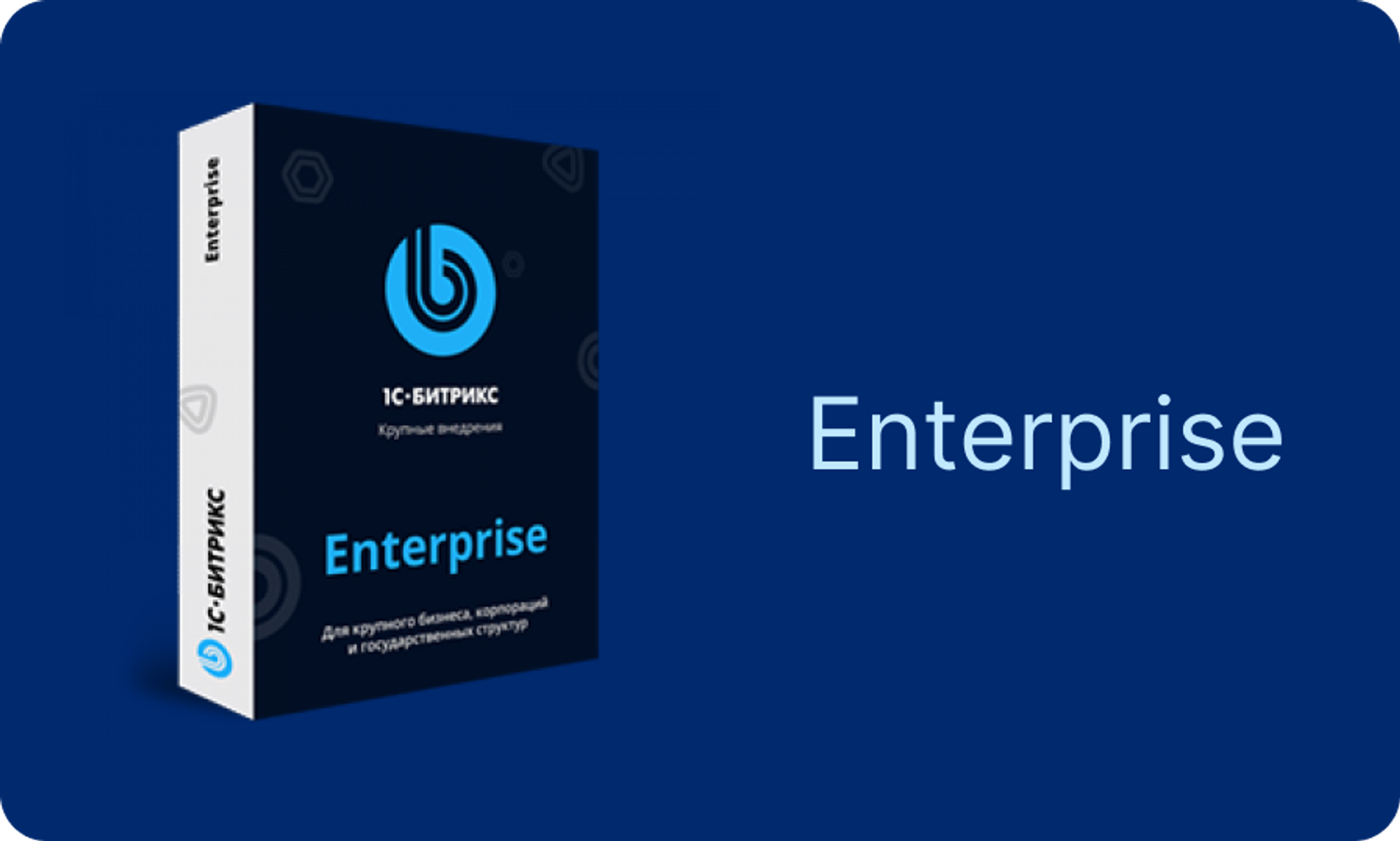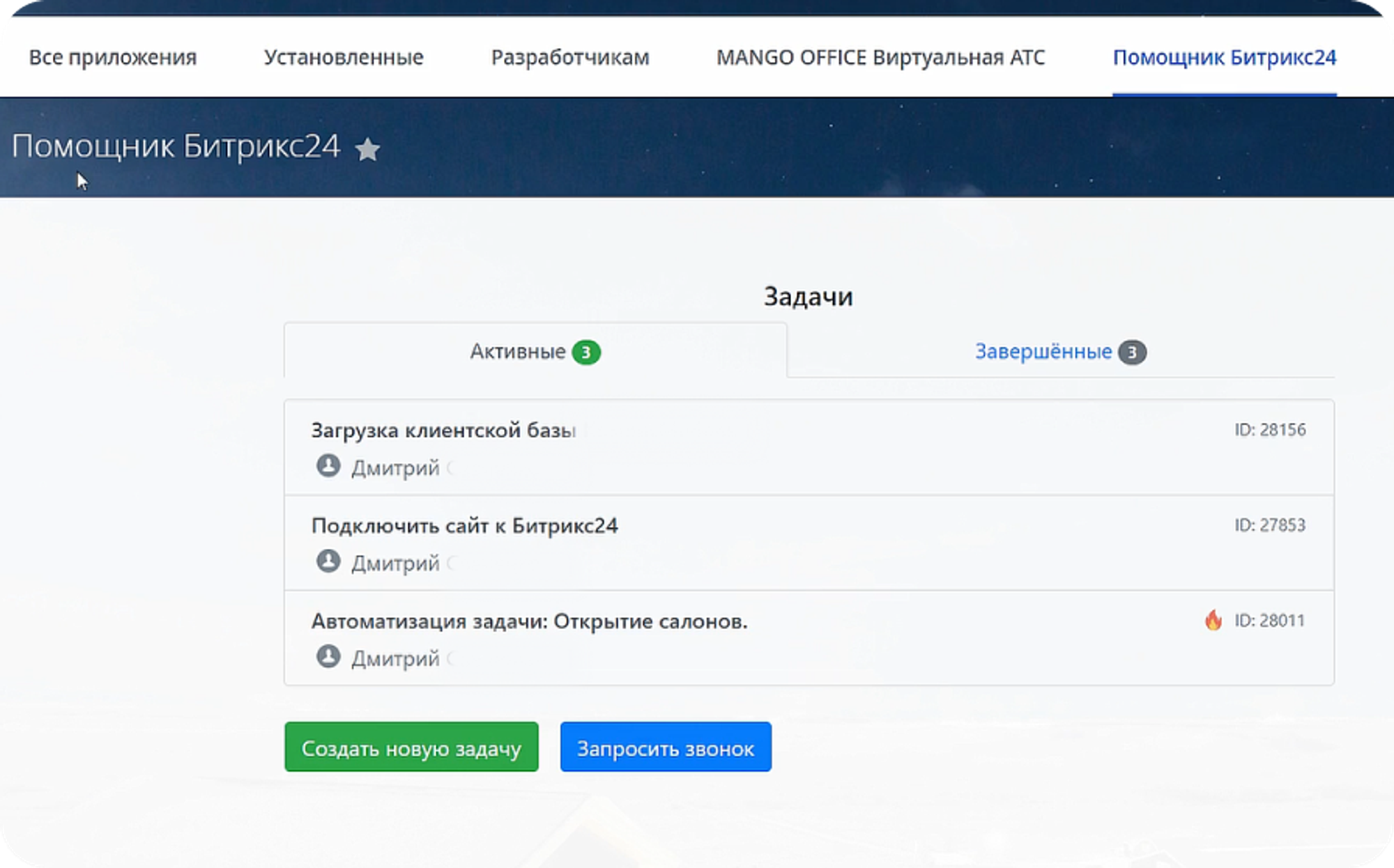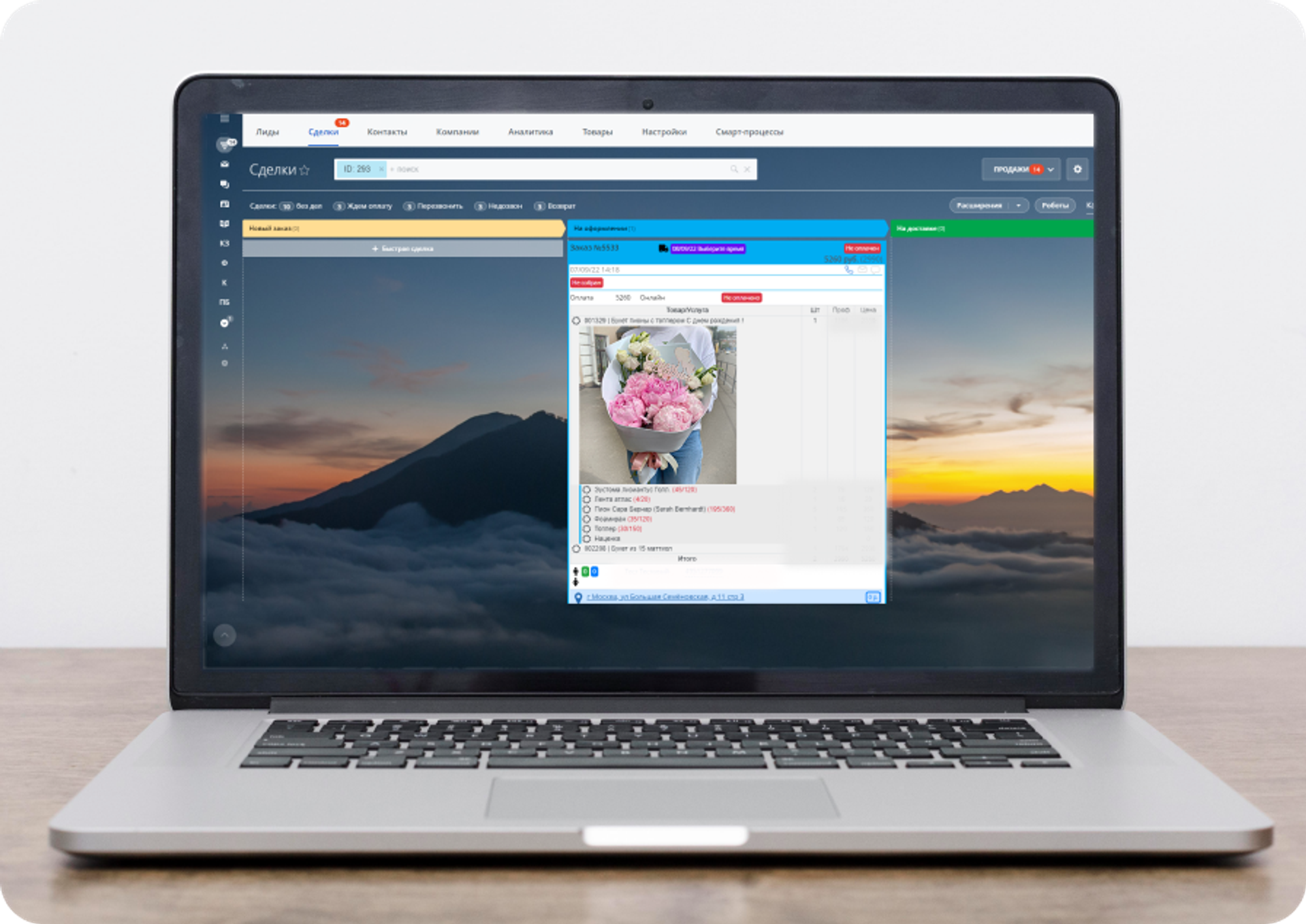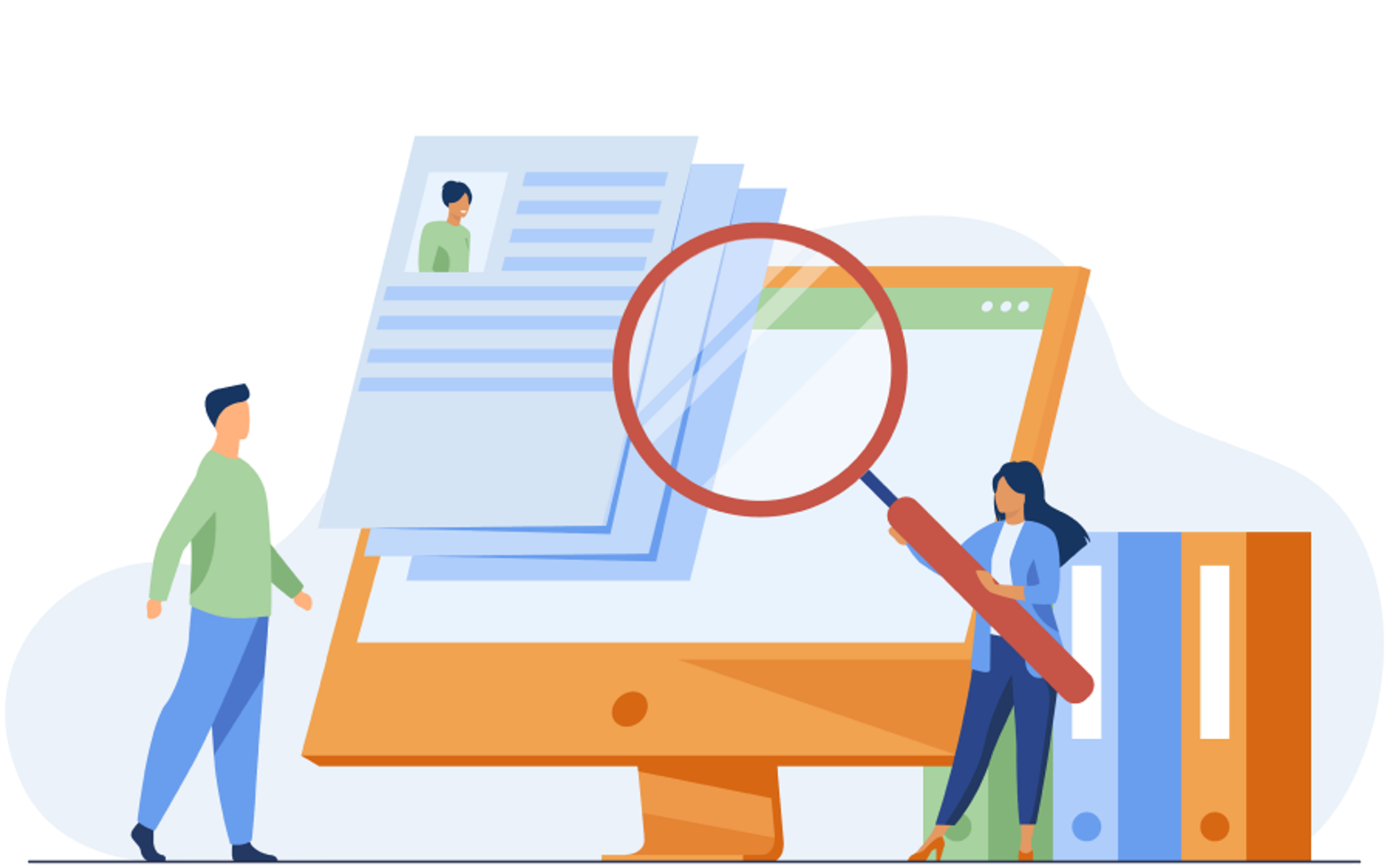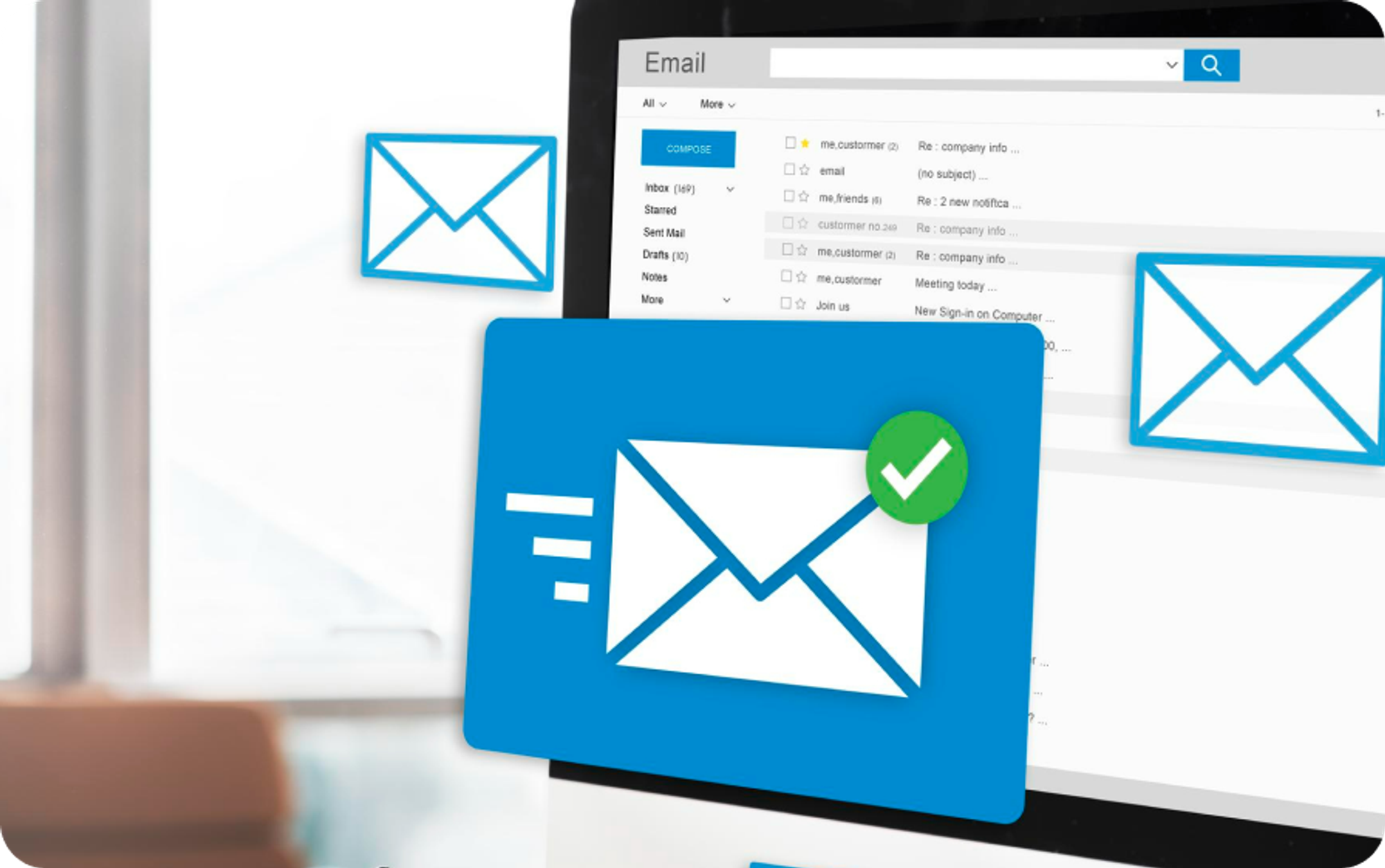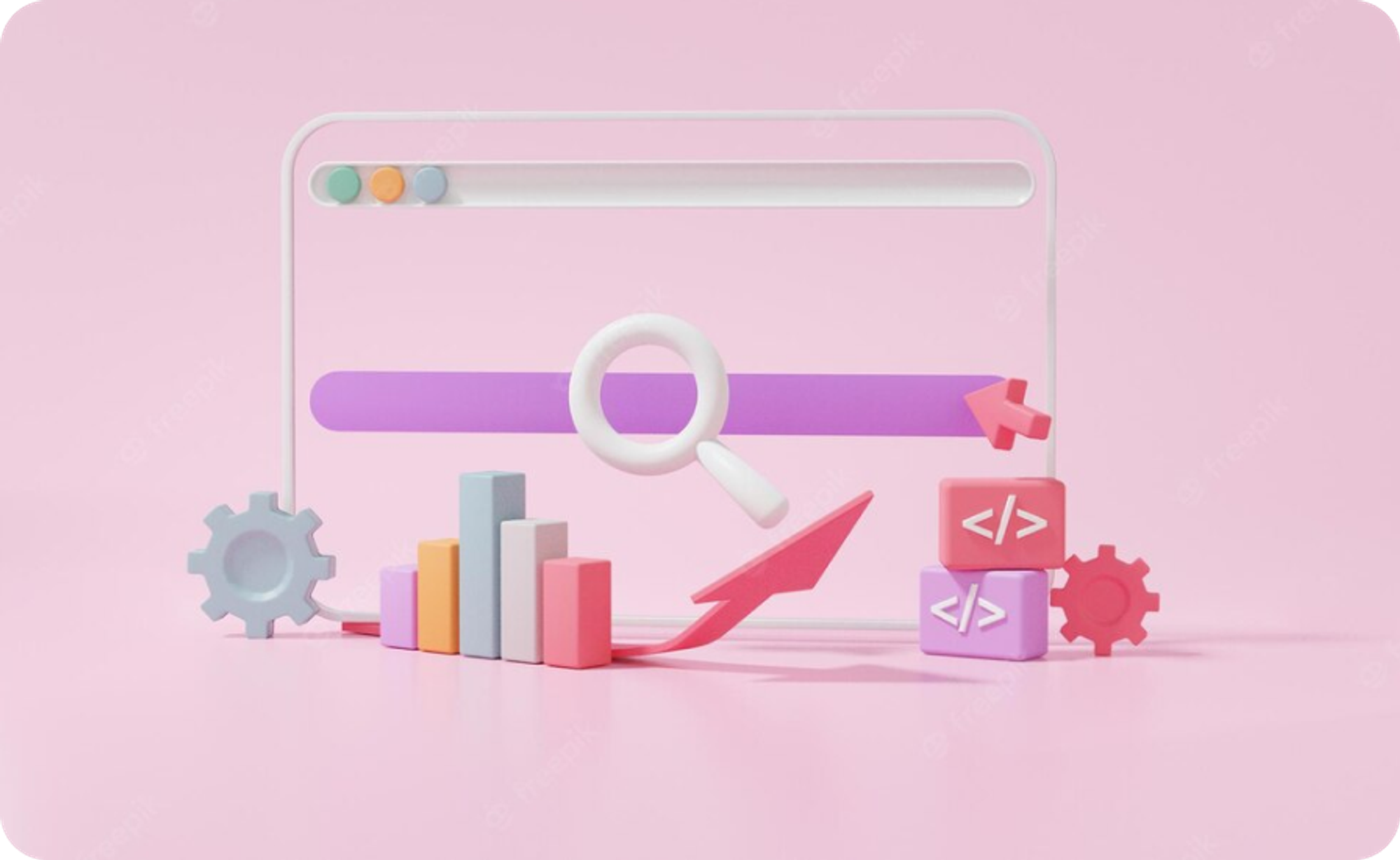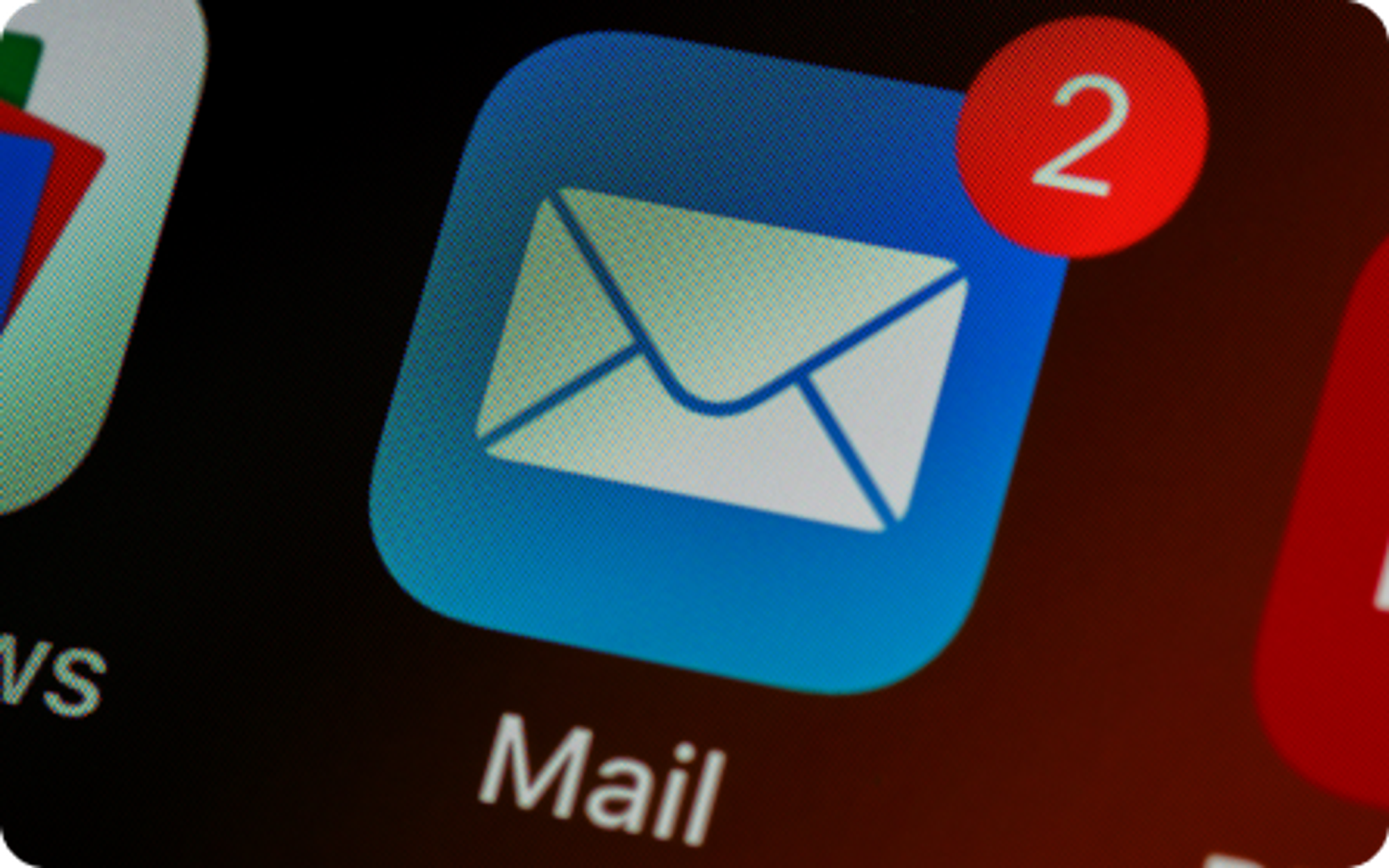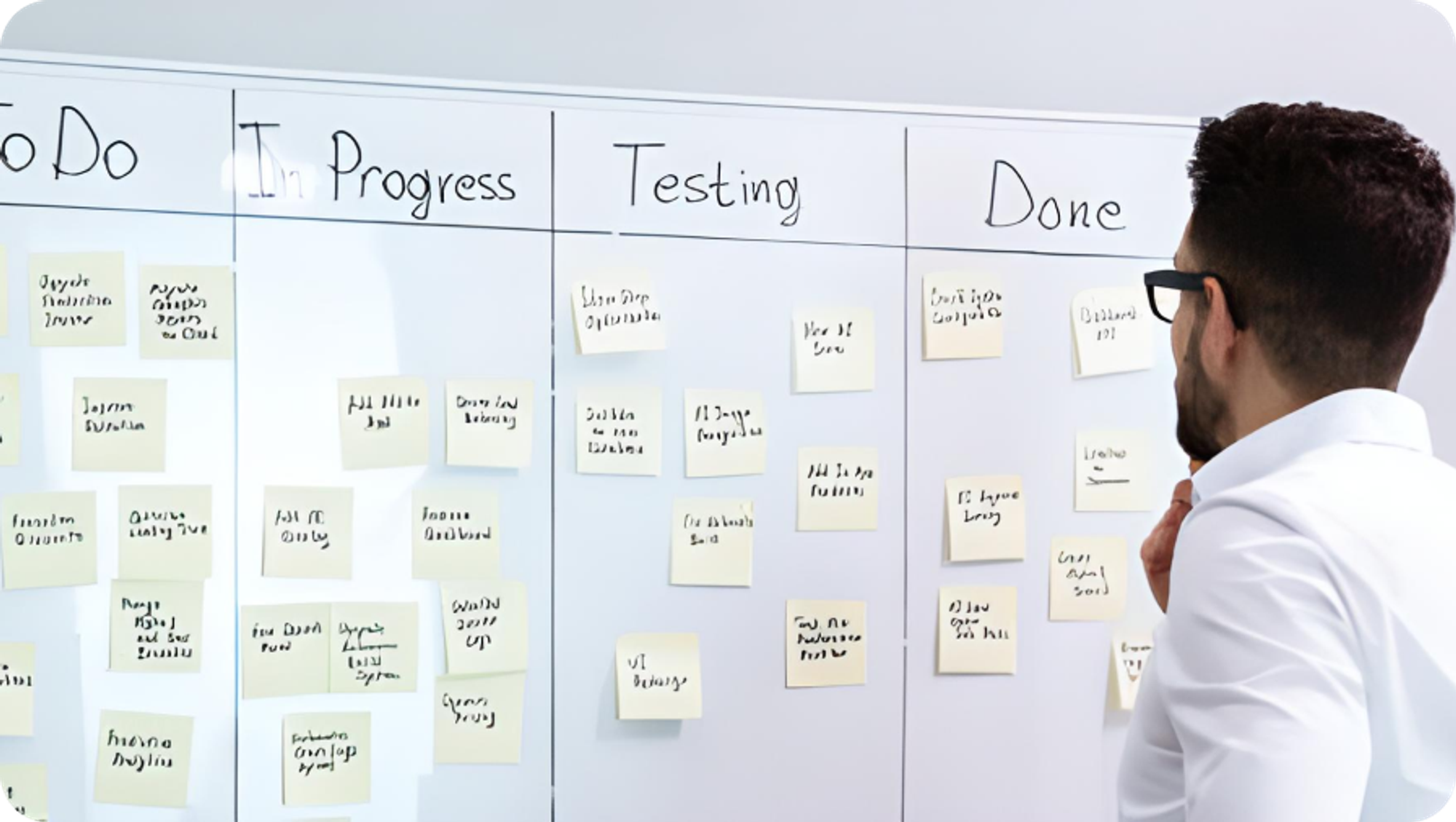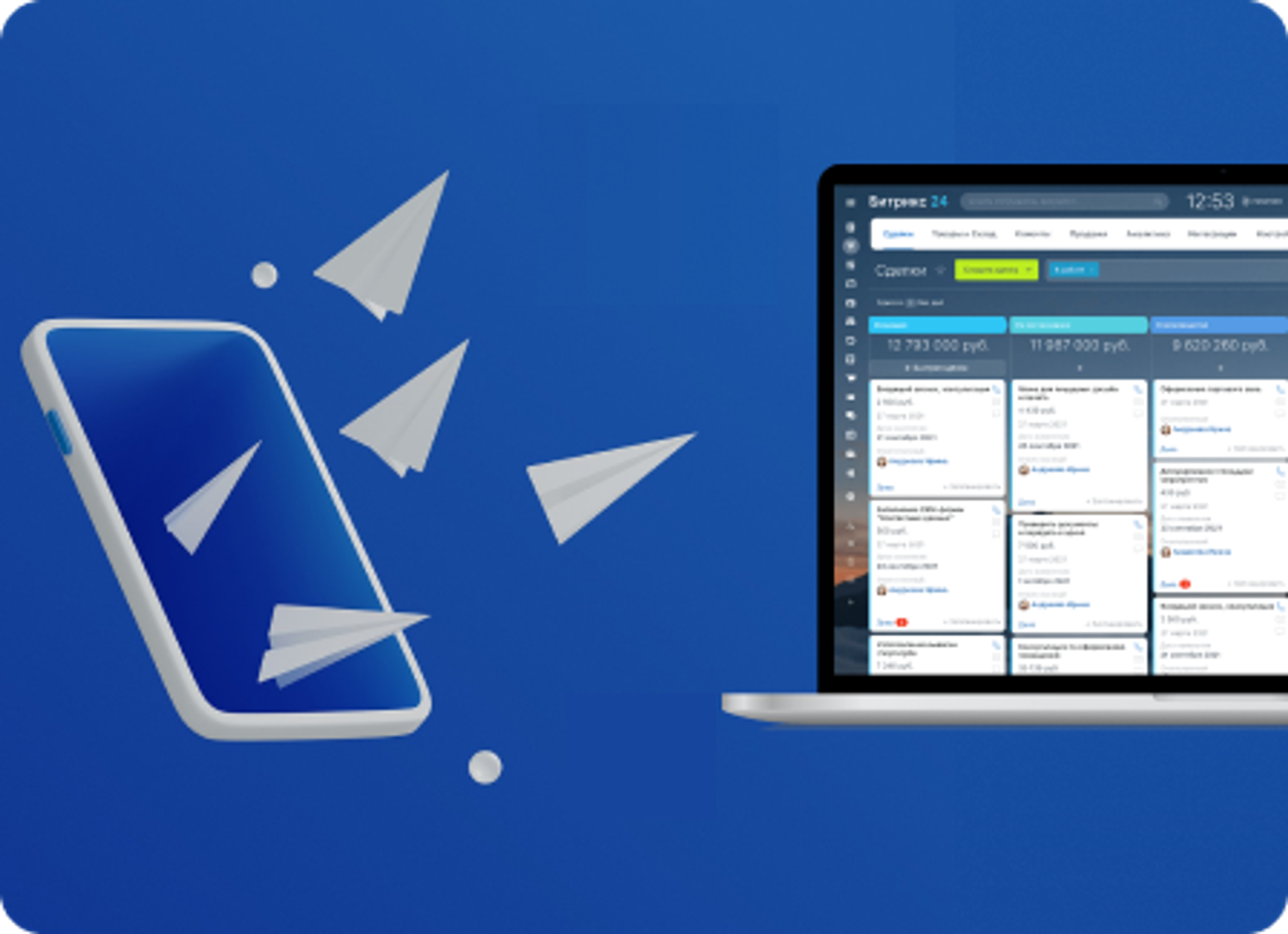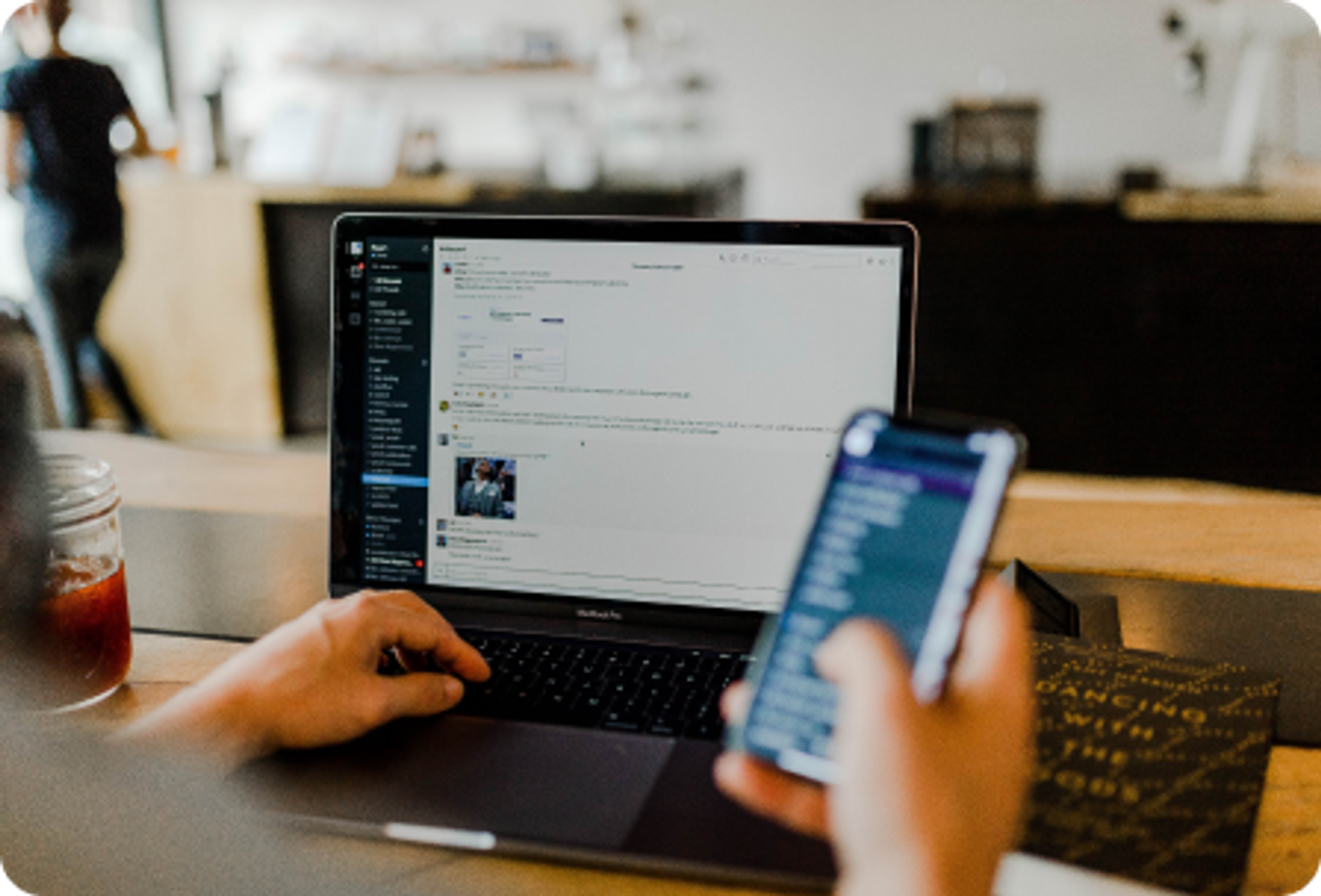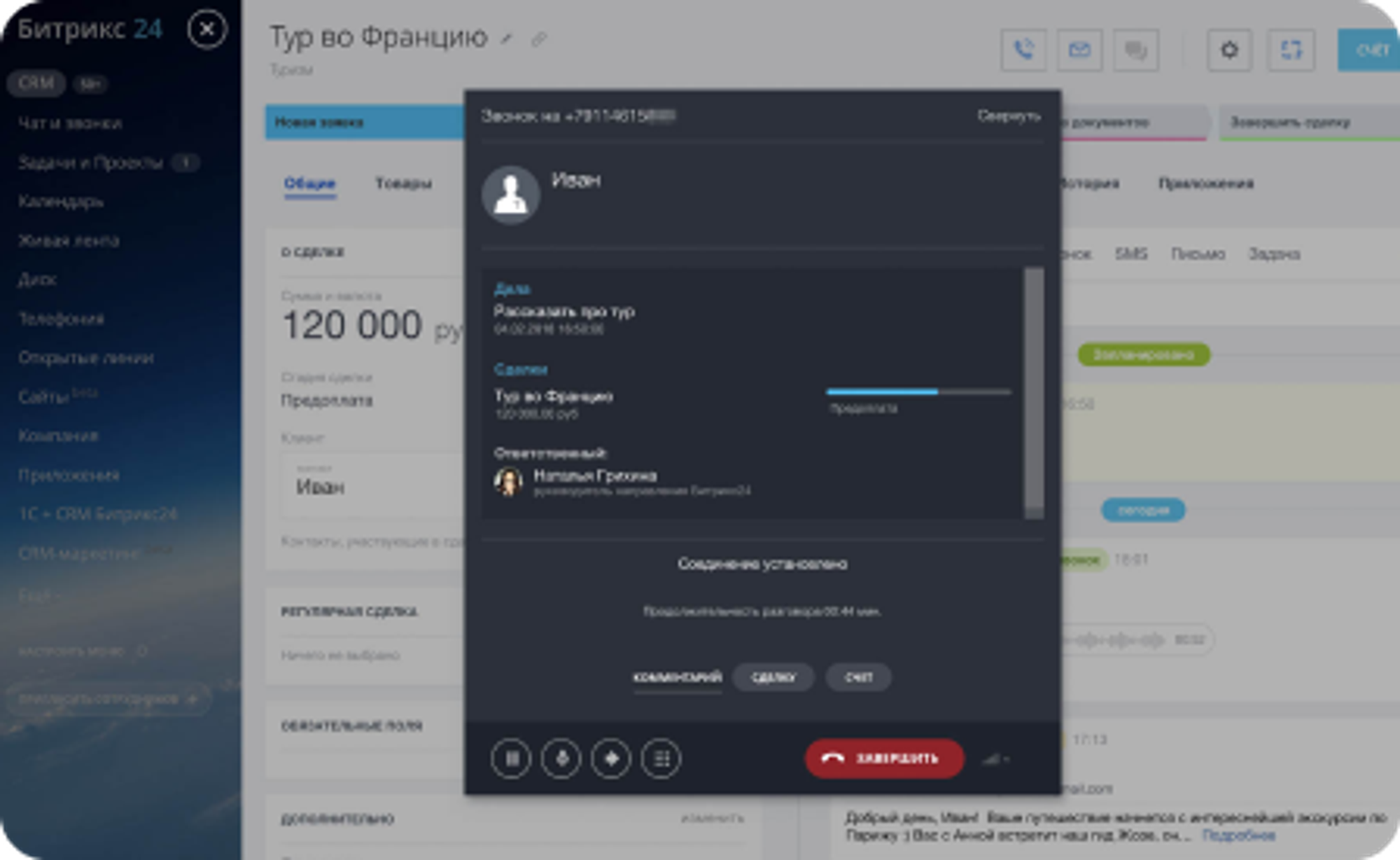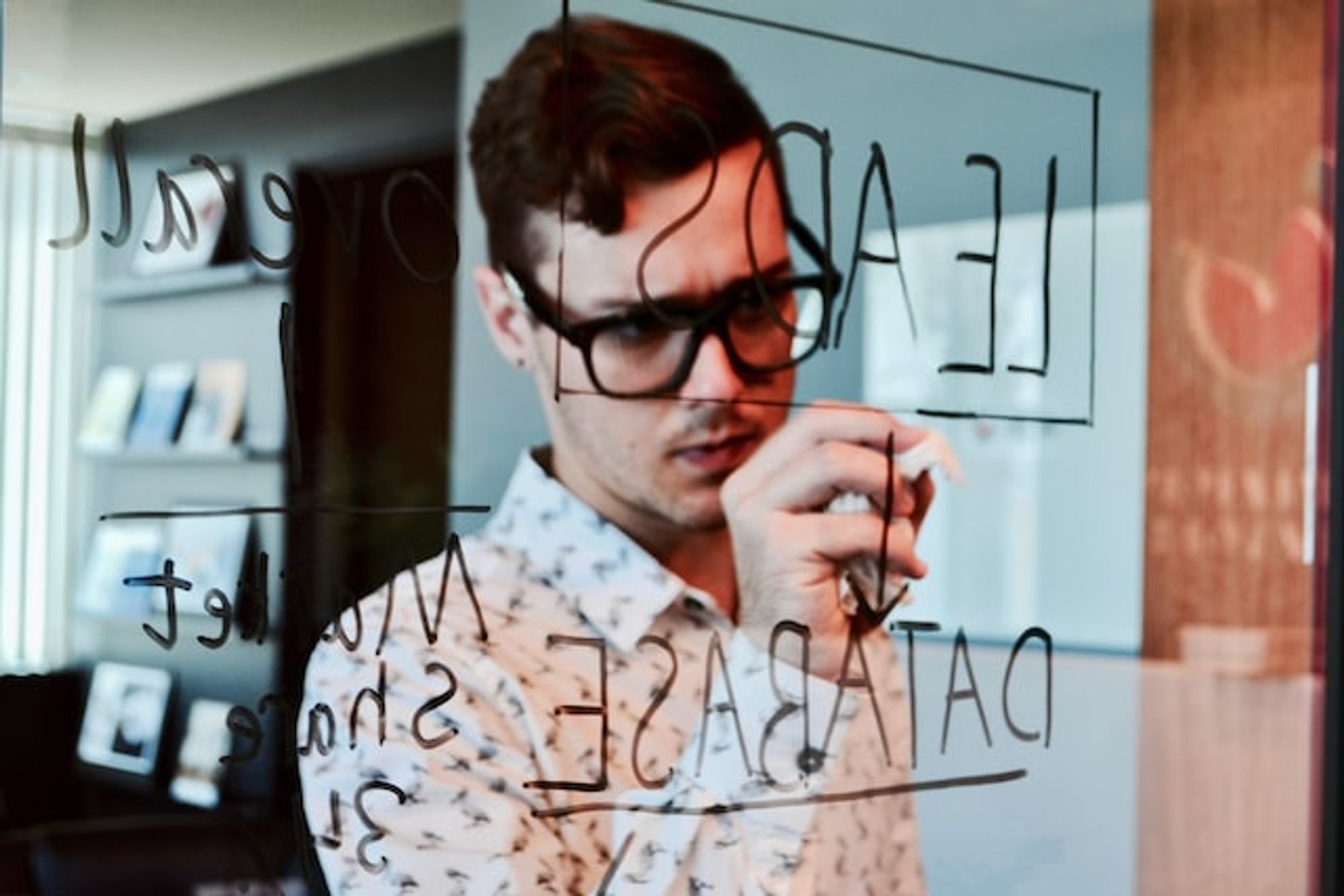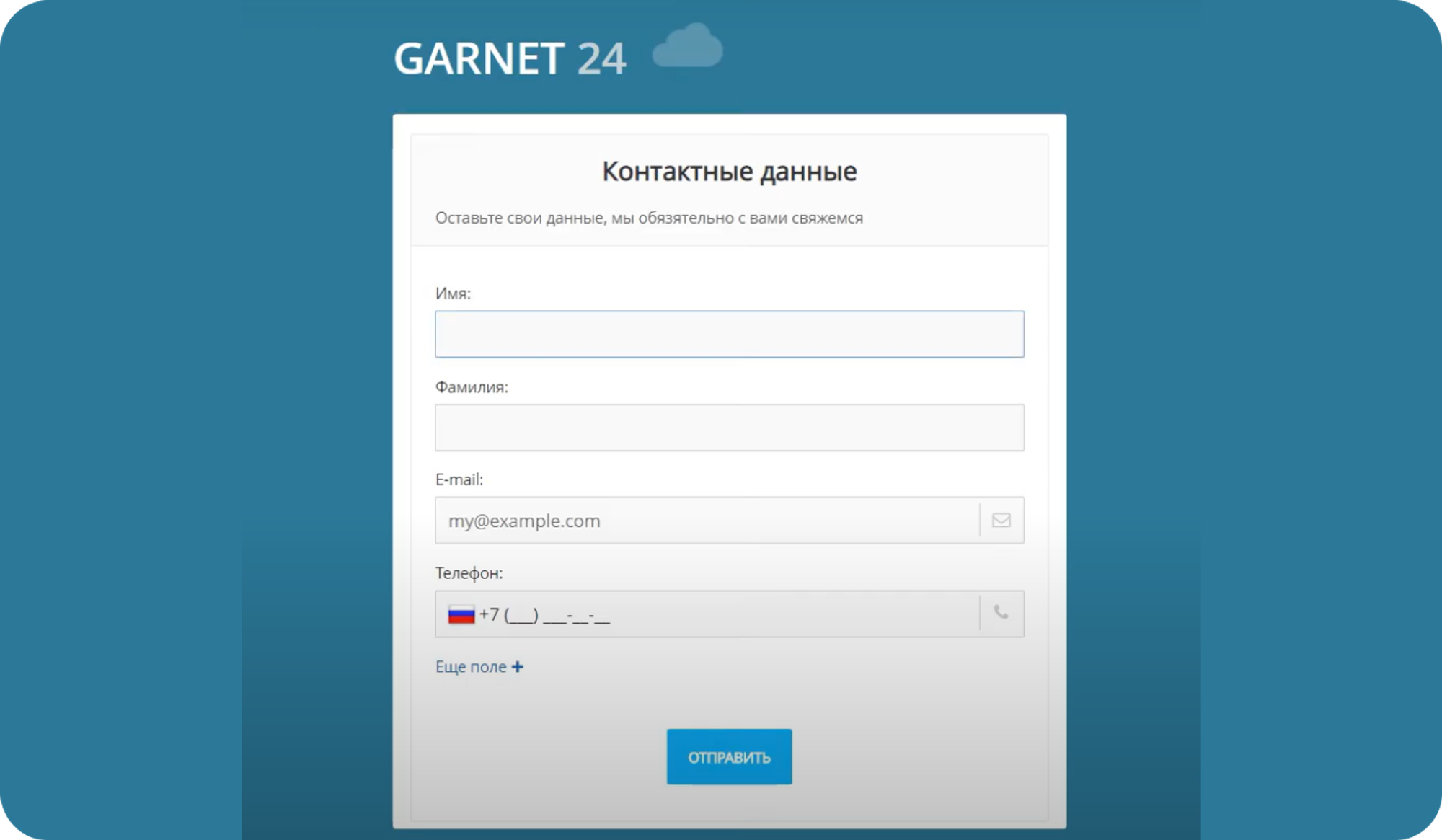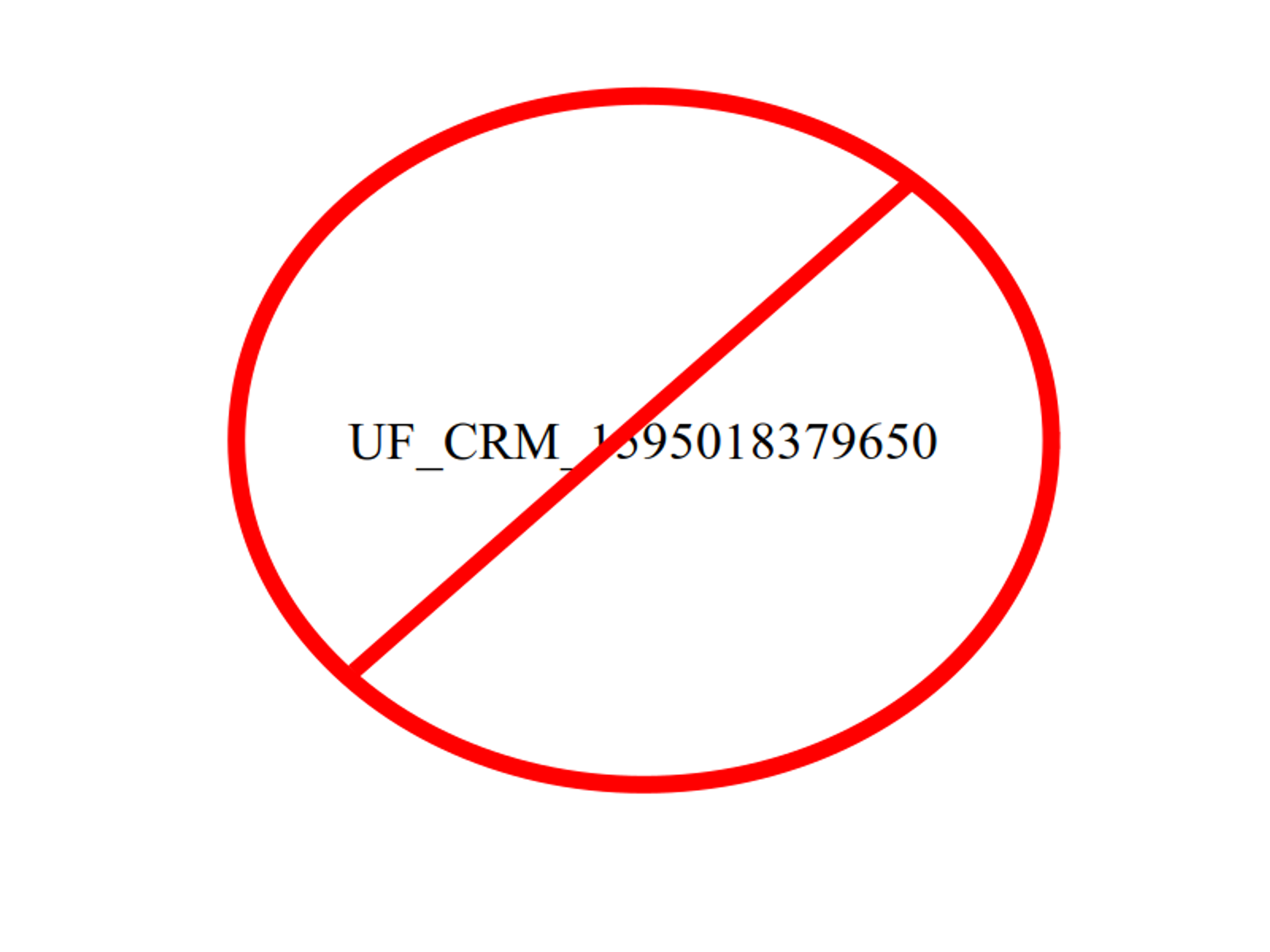Автор статьи
Глеб Антоненко
What is a business process
Business processes are a tool that can be used to automate processes within a company. That is, the user can program certain sequences of actions using the interface developed by Bitrix24 specialists.
Types of BP in Bitrix24
- in CRM. These include processes on Leads, Deals, Contacts, Companies.
- on universal lists.
- On a live feed.
- Triggers and robots. They can be triggered by certain events and automate the work.
Business processes are also divided into two groups:
- Sequential;
- With statuses.
Let's look at examples in more detail.
Menu in CRM
To create a business process or robots, you need to go to the CRM section, select the “More” menu item and click on the “Robots and Business Processes” section in the dialog box that appears.
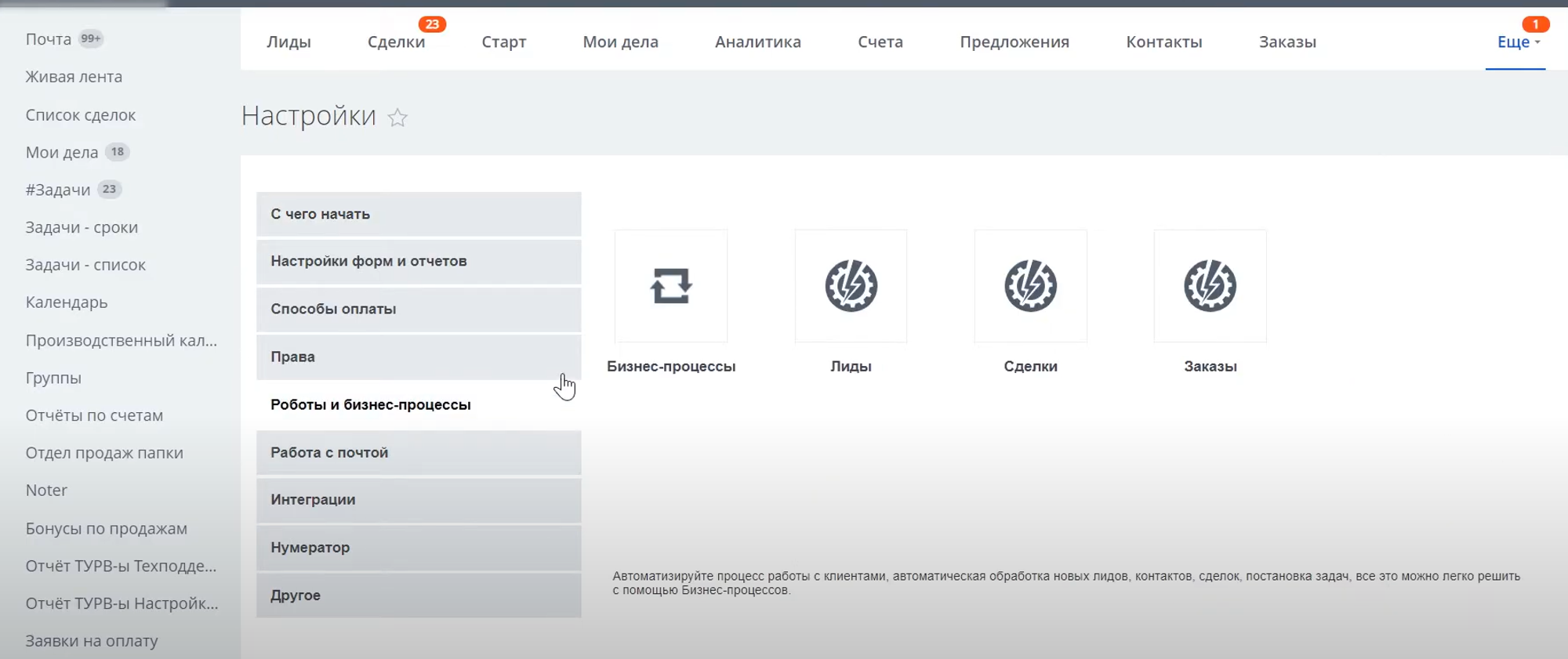
When you click on the "Transactions" section, the following window appears. At the top, there is a dropdown list with funnels.
Robots and triggers can be configured for each funnel or funnel stage.
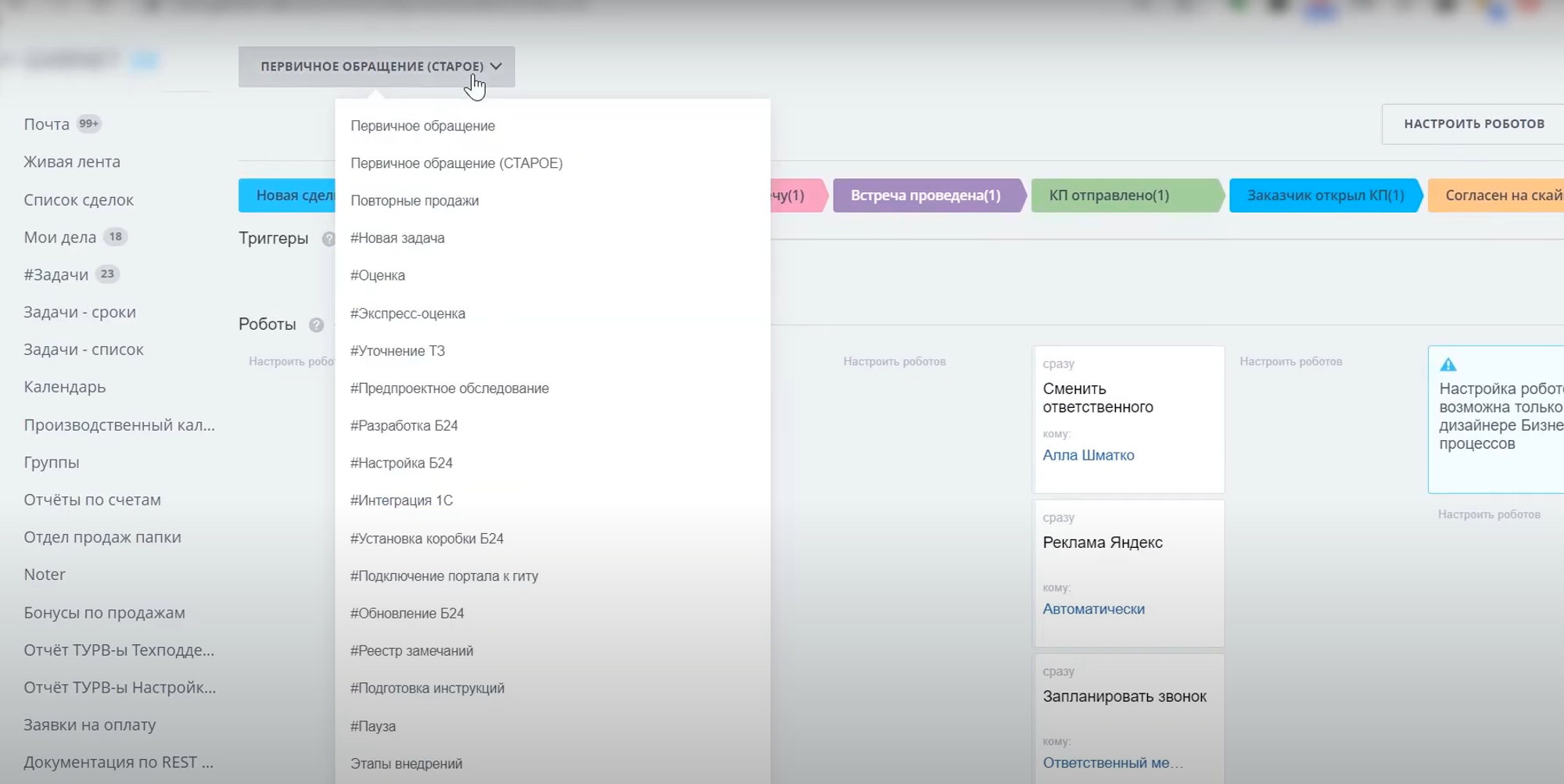
Setting up robots and triggers
You need to click on the "Set up robots" button. A settings window appears in front of us.
First set uptriggers.
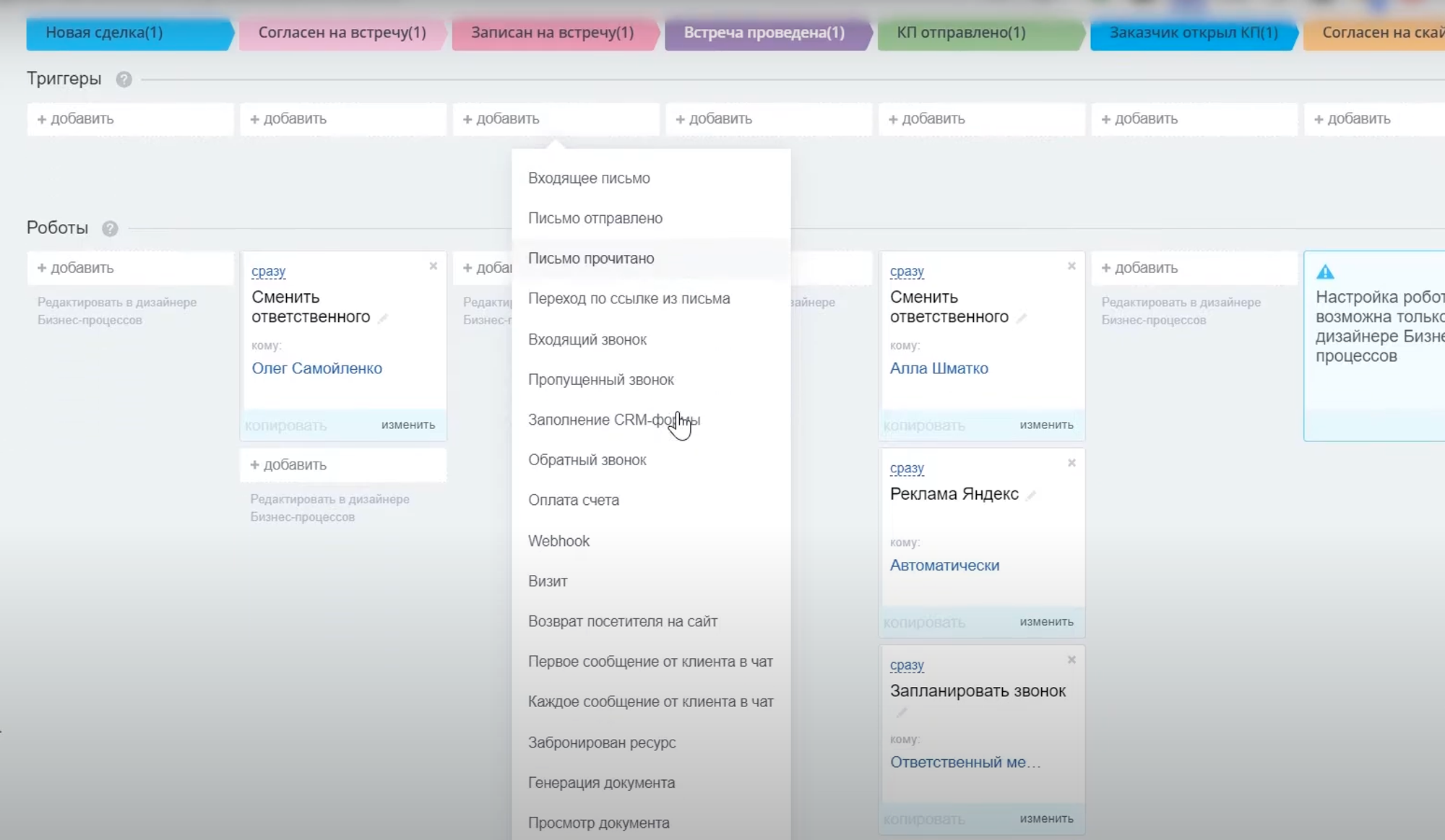
For example, let's create a trigger at the "Registered for a meeting" stage that moves a deal to this stage after receiving an incoming letter.
You can add additional trigger conditions.
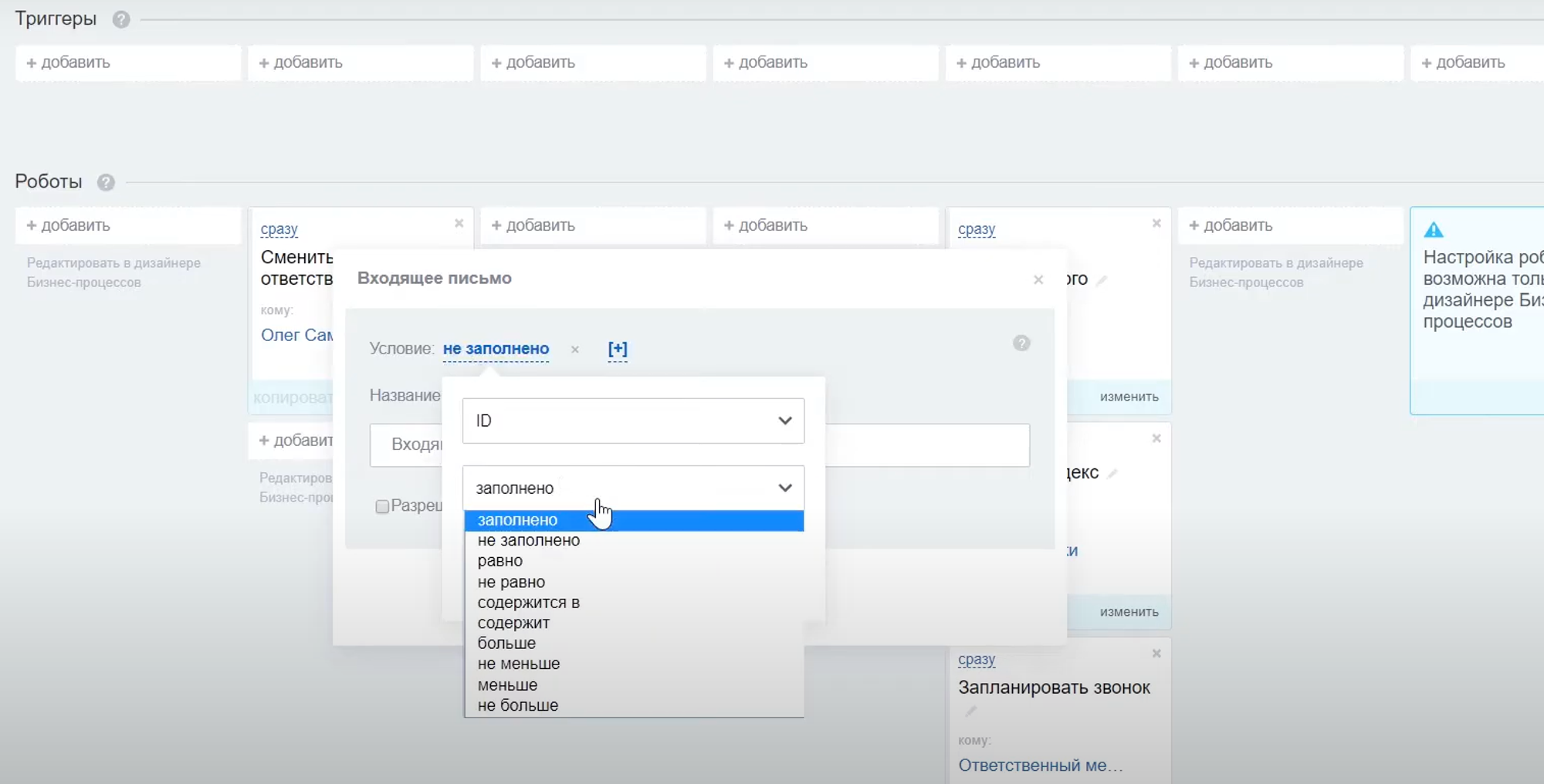
Below the triggers arerobots. They have several options. In the simplest version, the robot performs an action when a transaction moves to a specific stage.
For example, he changes the person responsible for execution or sets an additional task.
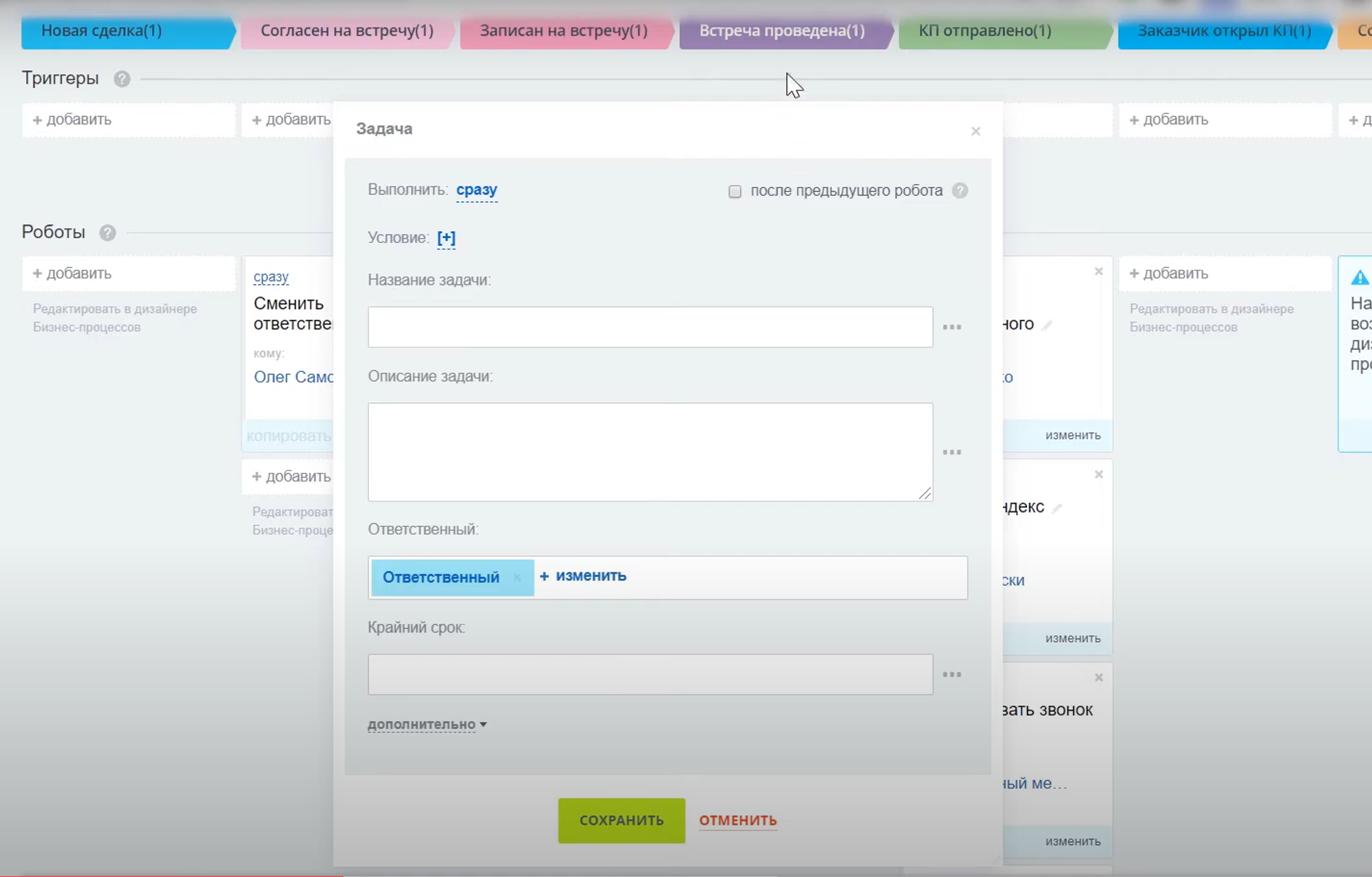
In addition to simple commands, you can set up business processes on robots.
Let's take a practical case as an example.
Robot setup example. Task with sending a reminder to the client
Let's set up a robot that sets the task of reminding customers that their paid term under a license agreement is ending.
Some time before the specified date, the robot sends a reminder to the employee and the client about the expiration of the license. Immediately in the letter there is a request about whether the client wants to renew the license.
For such a reminder, you can set up several robots that will work for a different amount of time before the license expires - a month, a week, and several days.
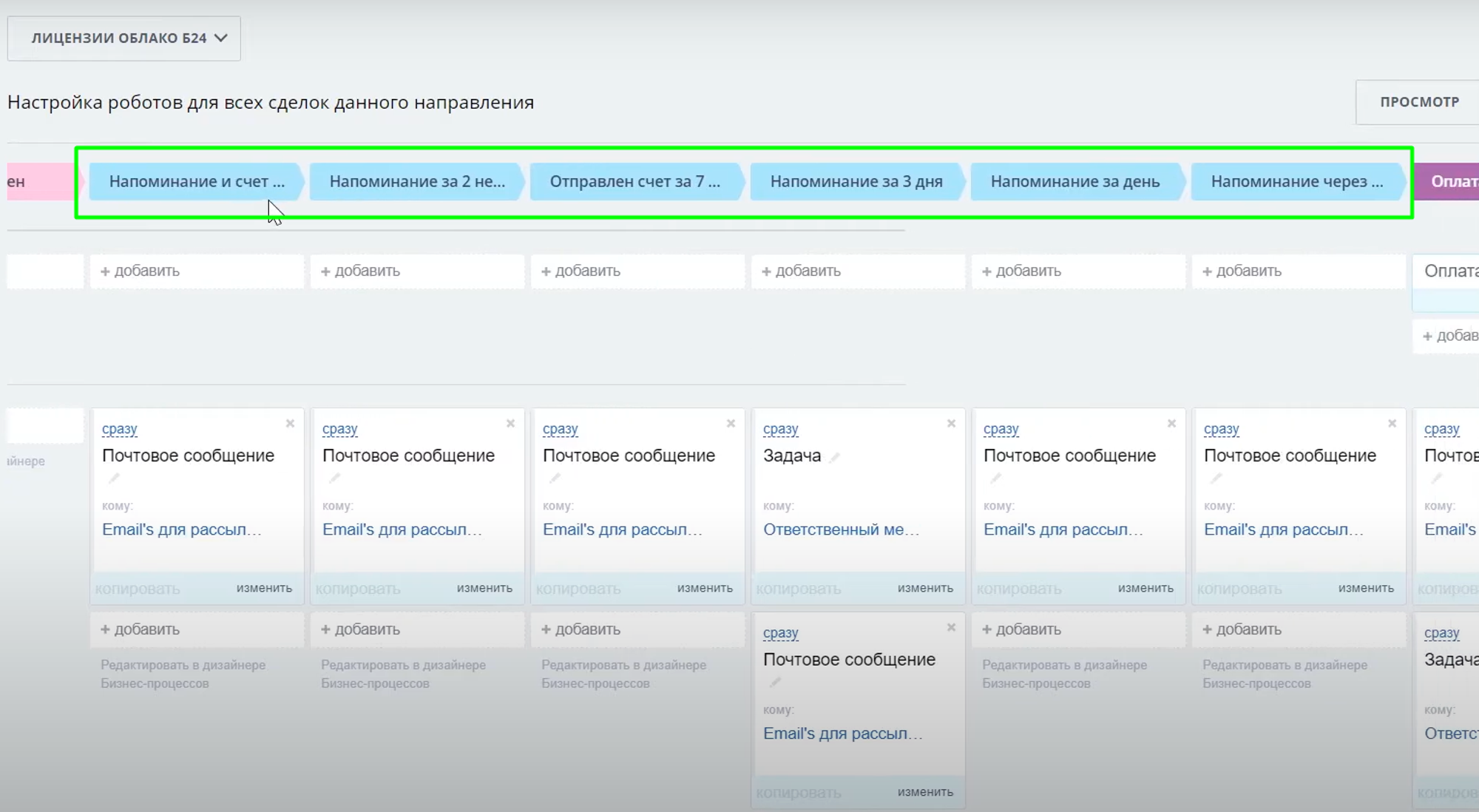
When setting up an email campaign using a robot, you can immediately specify the text that is sent to the user. Text can be likestatic, anddynamic.
Dynamic text (in curly braces) automatically pulls information about this client, for example, the client's name, tariff expiration date, client portal address, etc.
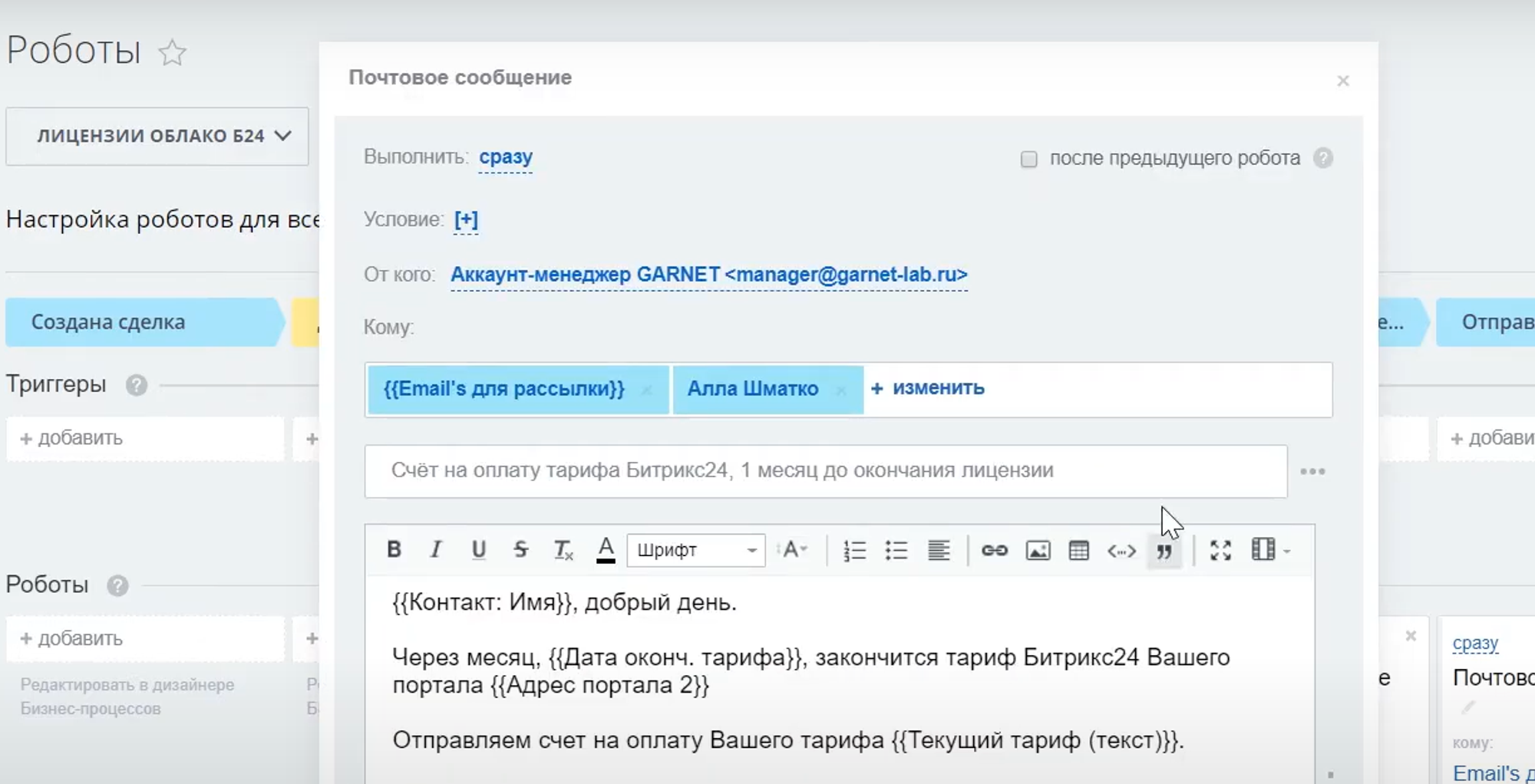
Setting up a business process
You can configure them in the tab that opens by clicking on the first icon next to the robots.
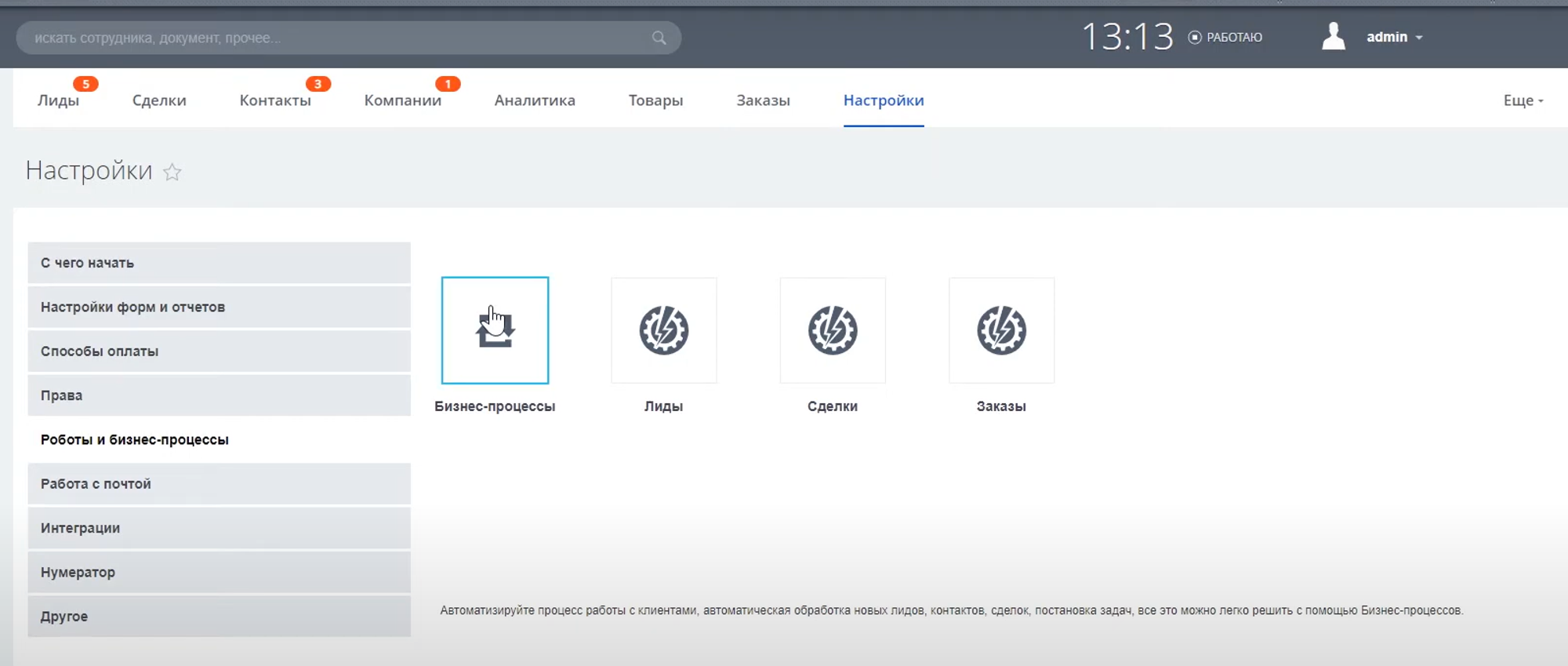
After clicking, a window opens in which you can set up business processes on Leads, Contacts, Companies or Deals.
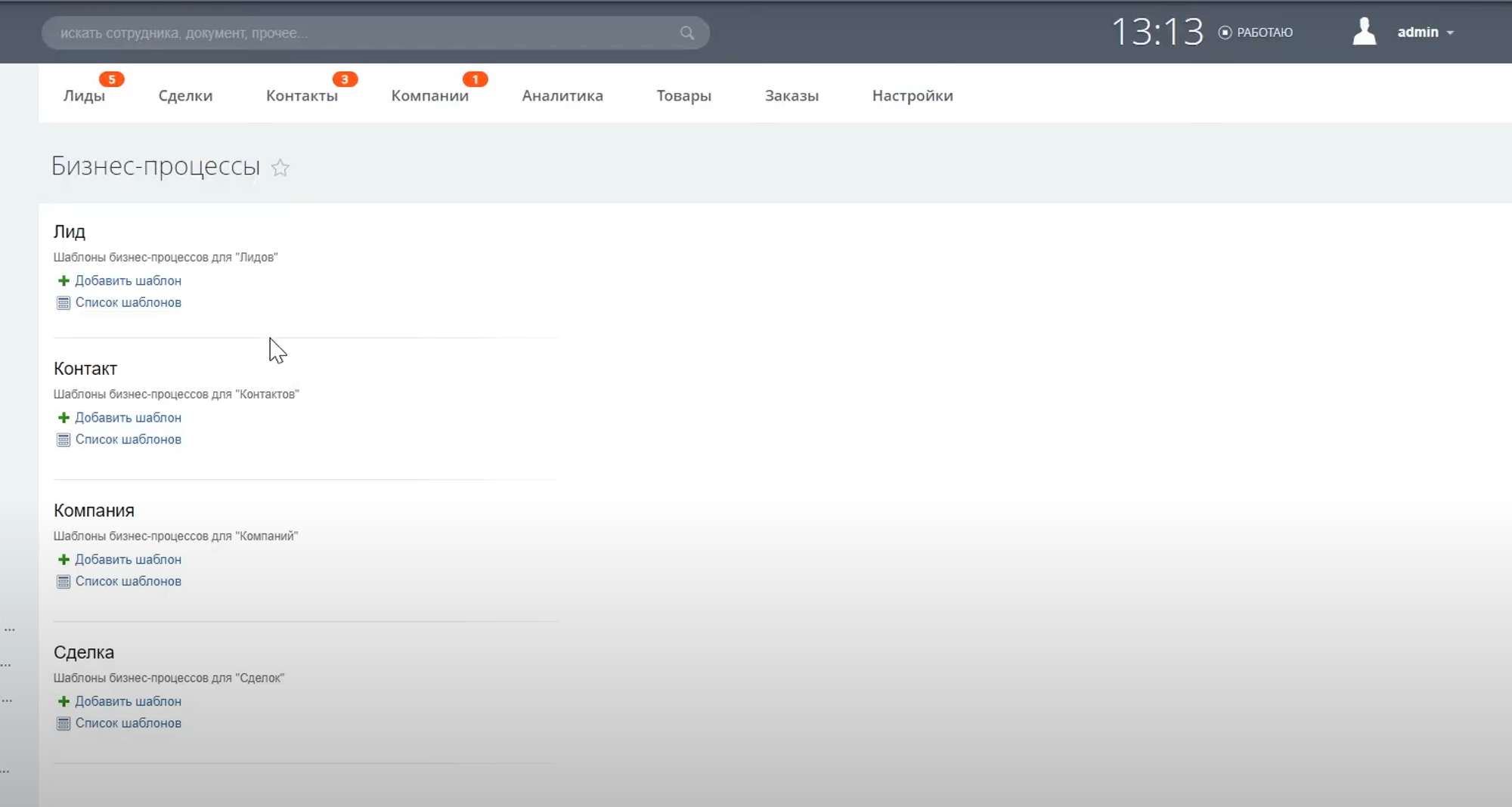
You see ready-made configured processes that are already running, and you can also add new ones.
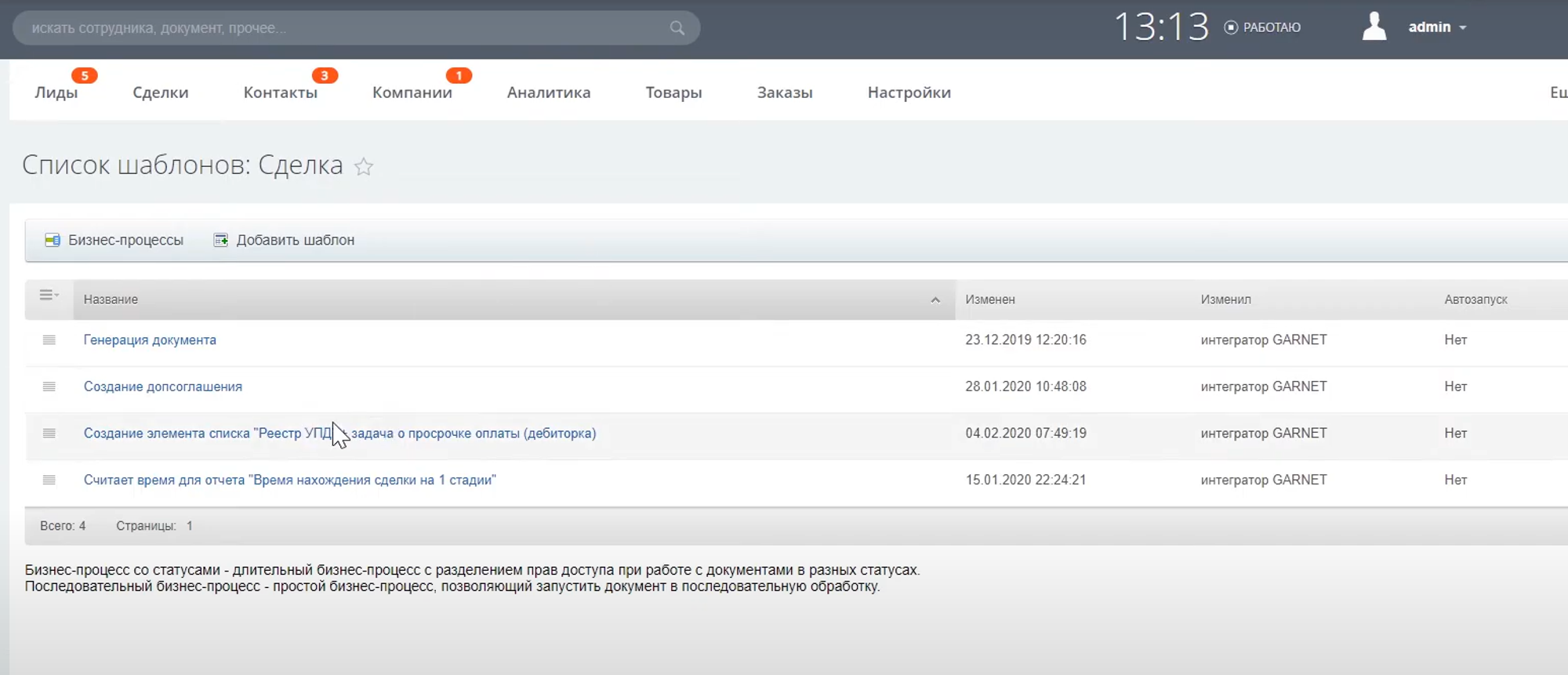
An example of setting up a PSU in a company
To add a new business process template, select "Add template", after which the settings window will open. In it, you can specify when the process will be triggered in automatic mode.
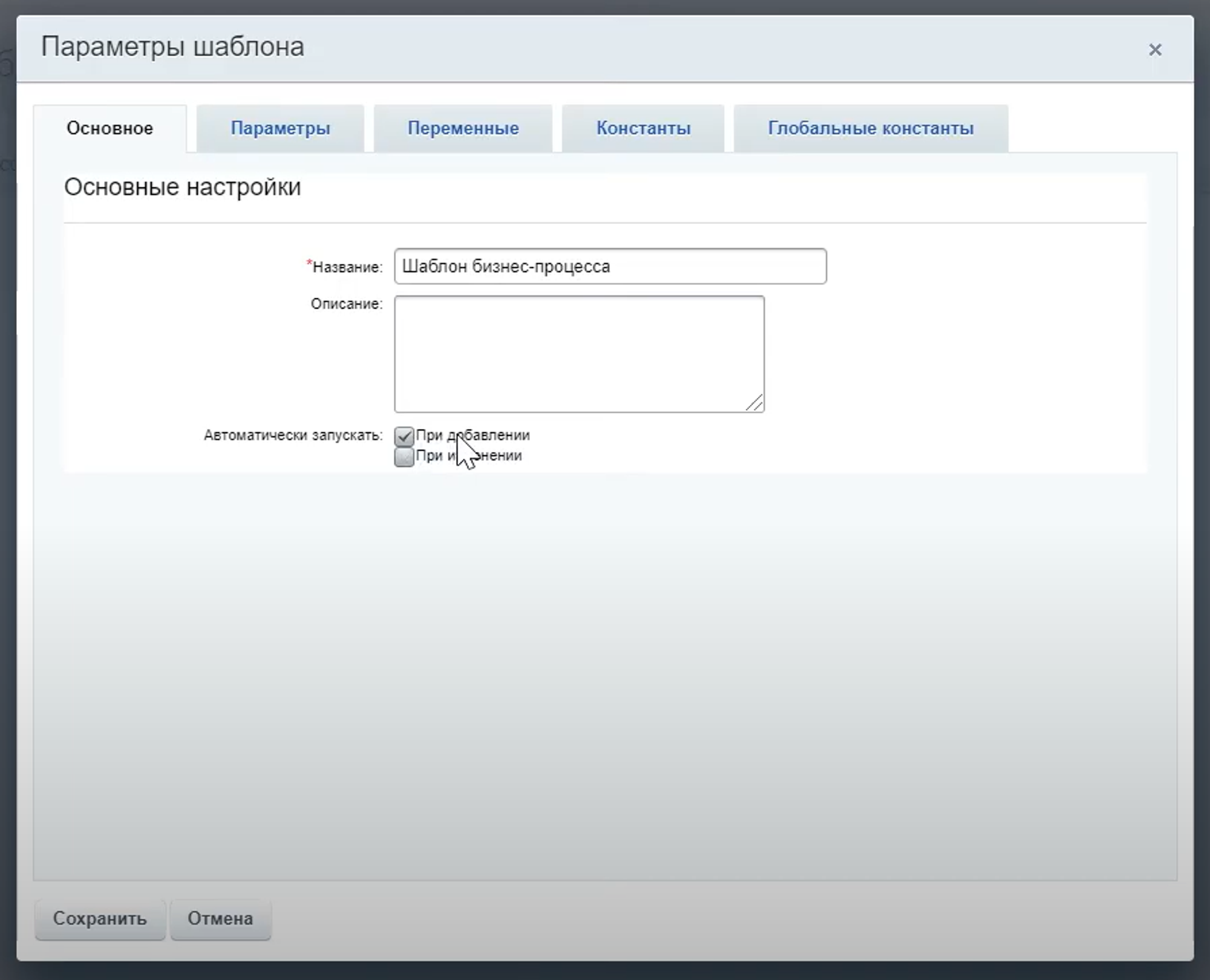
When setting up a business process, specify:
- Parameters - the initial data that is needed to start the process;
- variables;
- constants;
- Global constants.
The finished one might look like this:
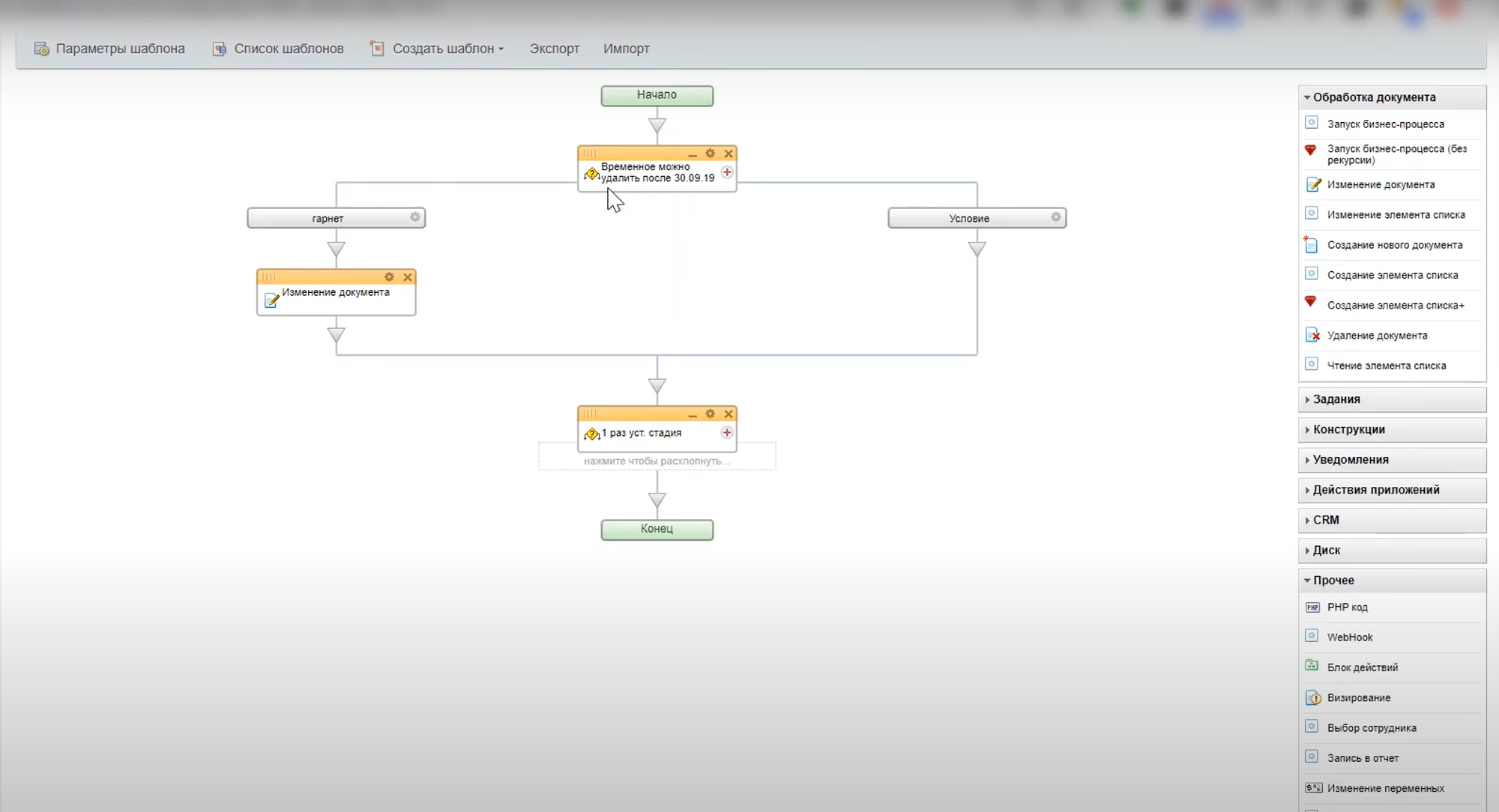
The illustration shows a business process in which all actions are performed sequentially. Actions are performed from top to bottom and from left to right.
The user can add his own conditions to direct the process in a certain sequence.
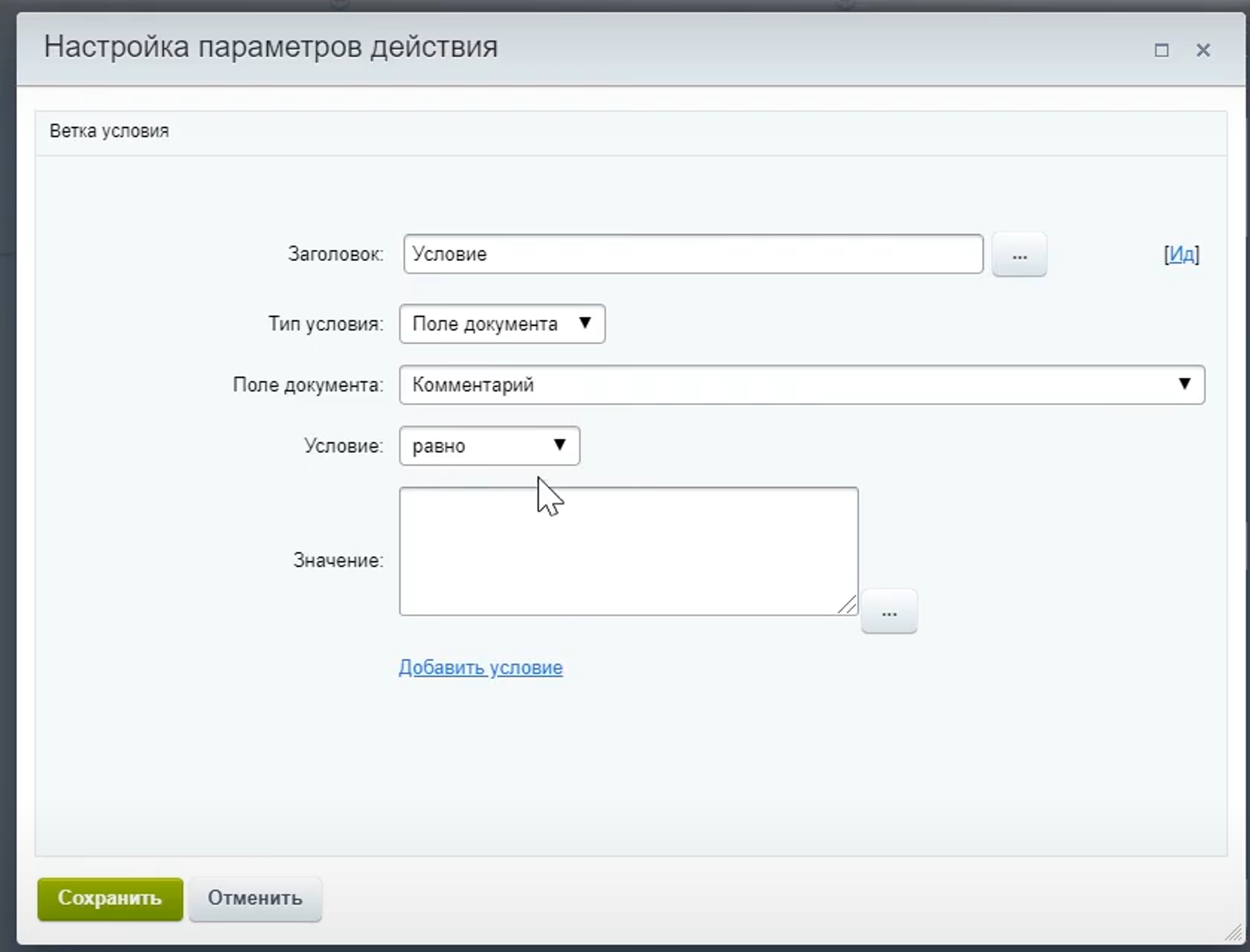
Business process with statuses
CRM also has business processes with statuses. For example, let's take an already existing process from the Live Stream.
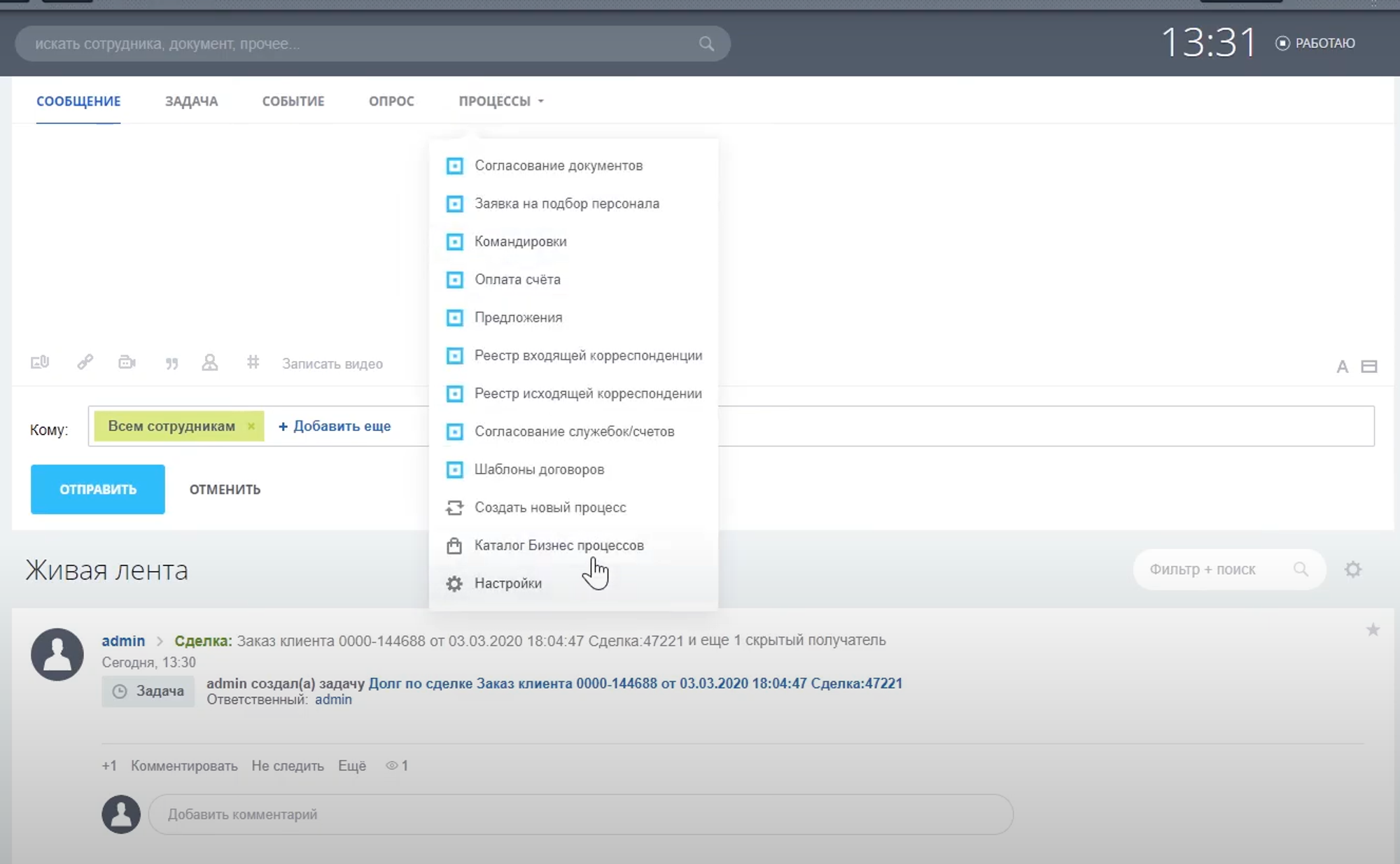
To do this, go to the process directory and select the desired option.
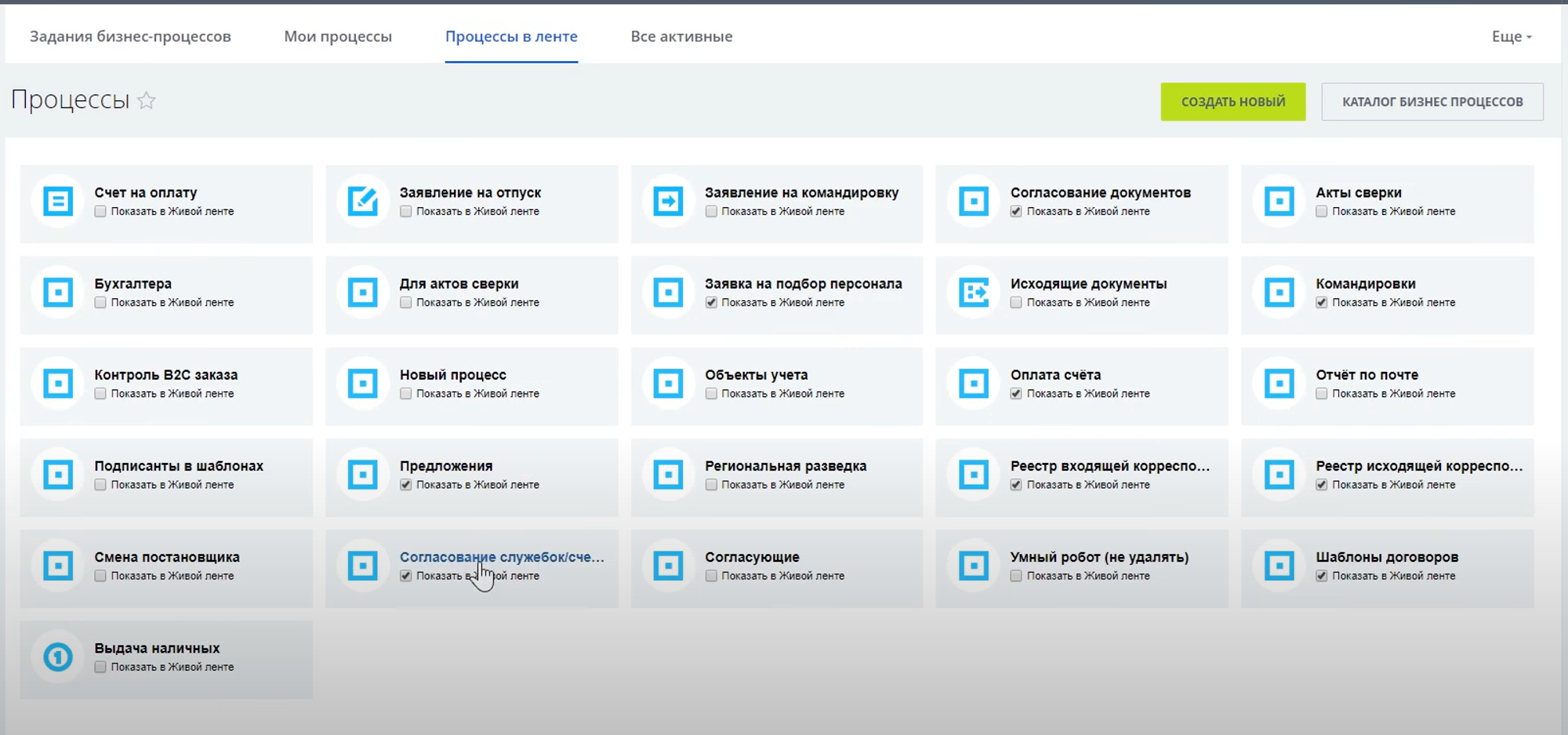
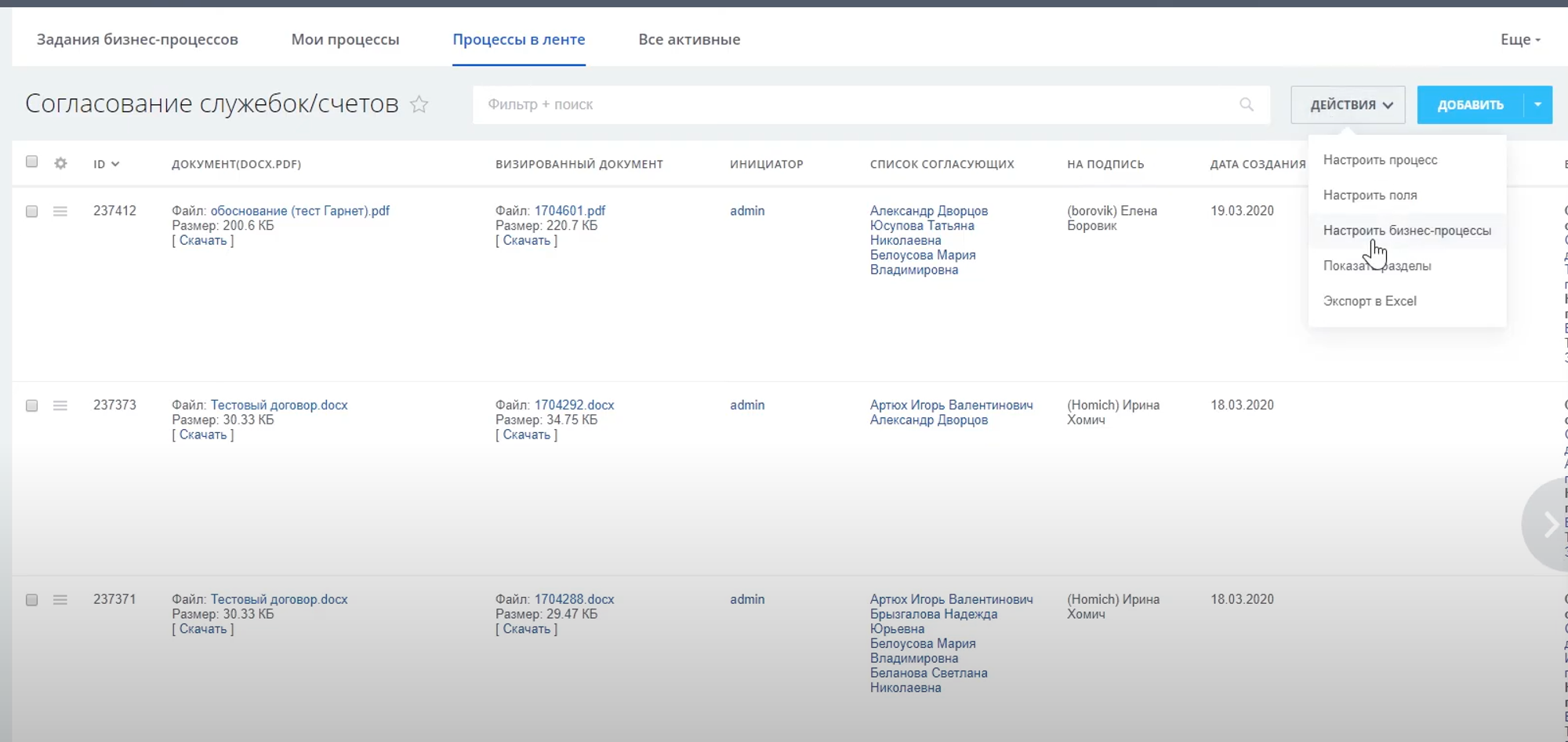
A business process with statuses is different in that it has a set of statuses that can be added and actions that will be performed. This way you can create a process within a process.
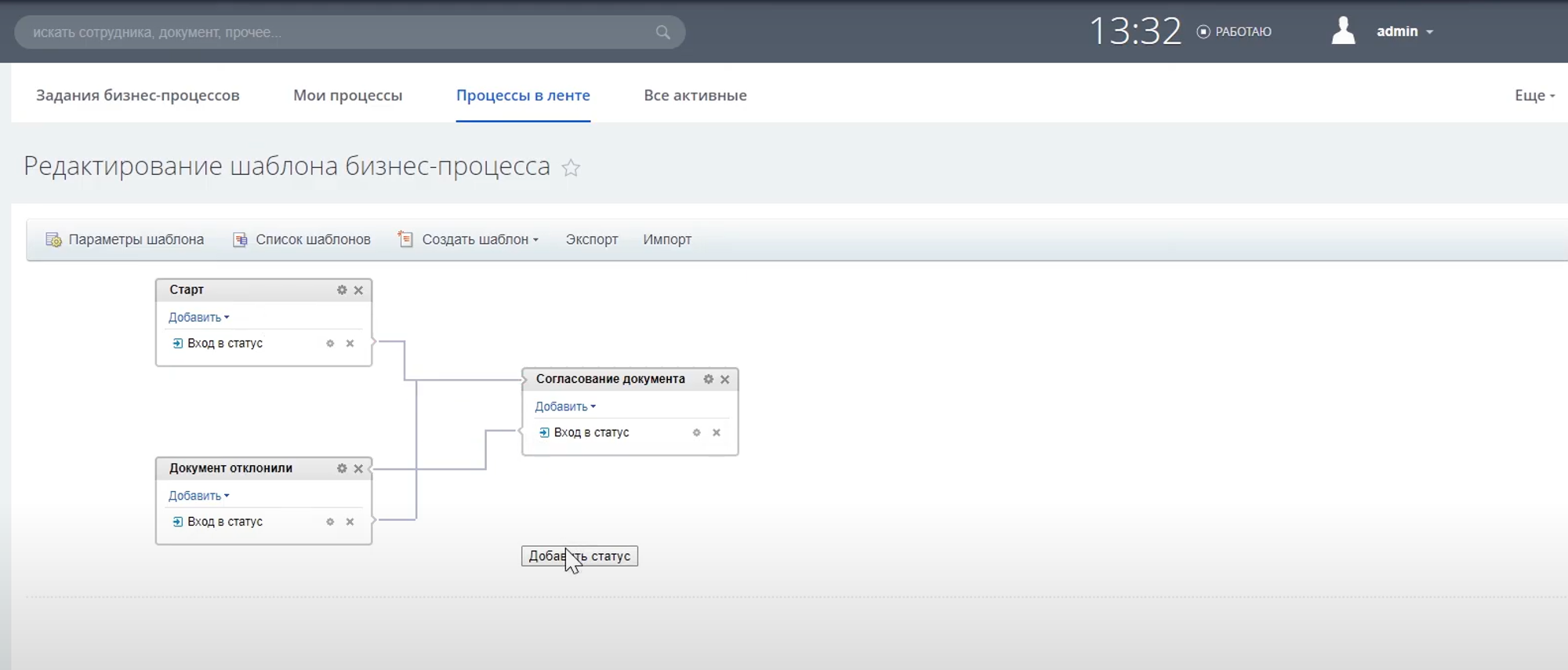
There are many options on how to set up a business process for a company and thereby reduce routine actions, increase convenience and work efficiency.
Have questions or need to find a solution to Your problem?
Leave a request by filling out the feedback form. Our expert will contact you as soon as possible