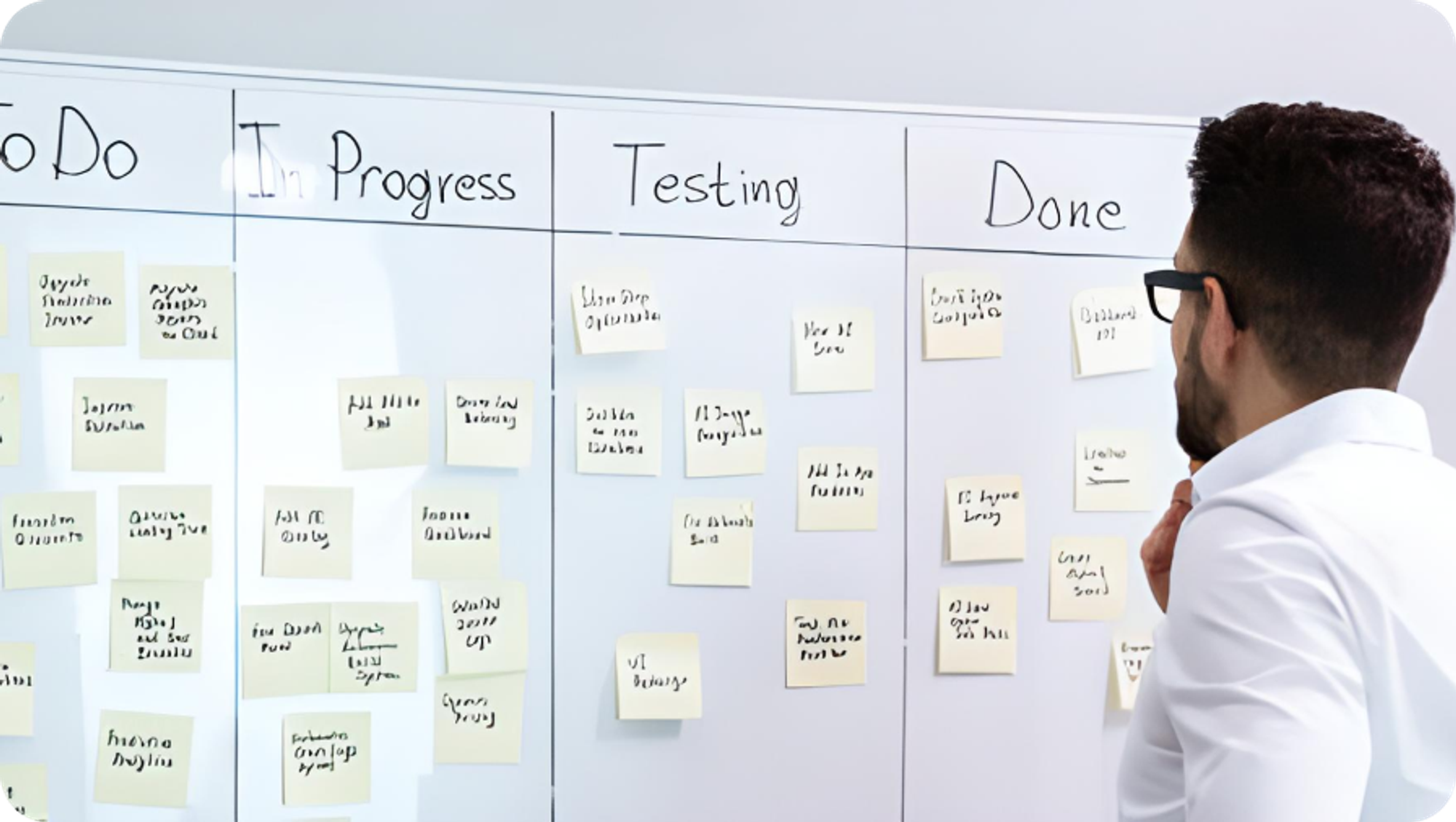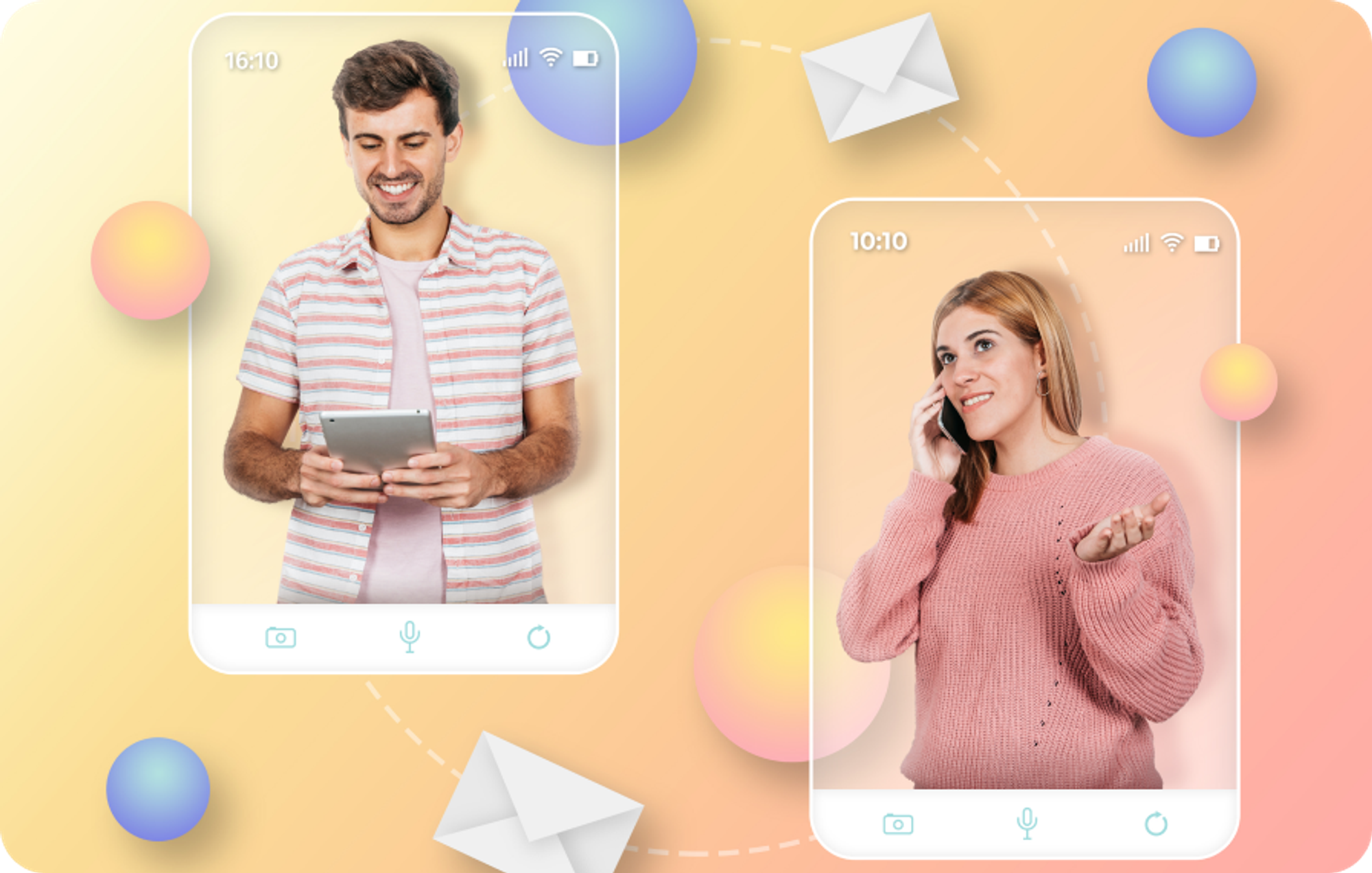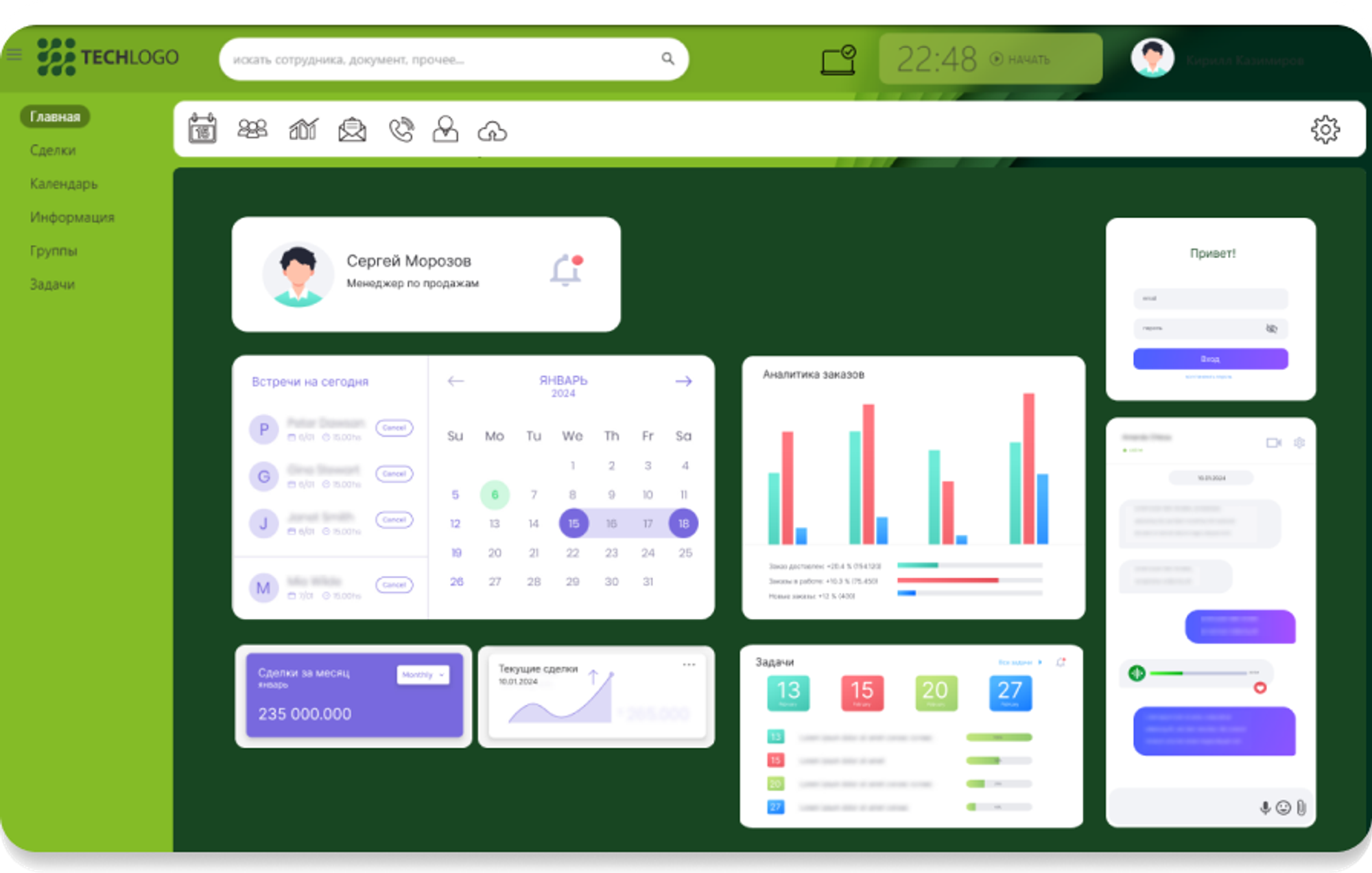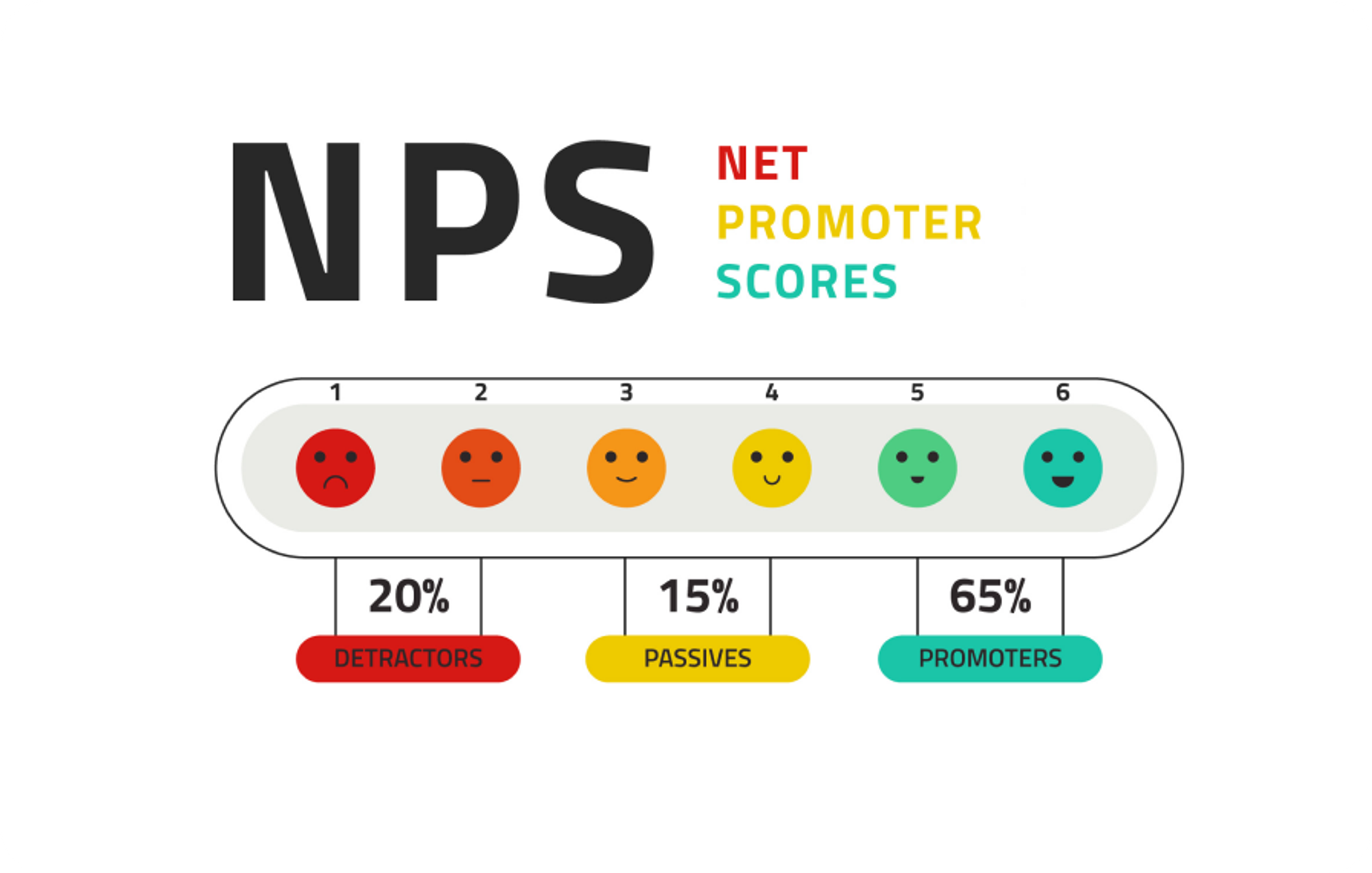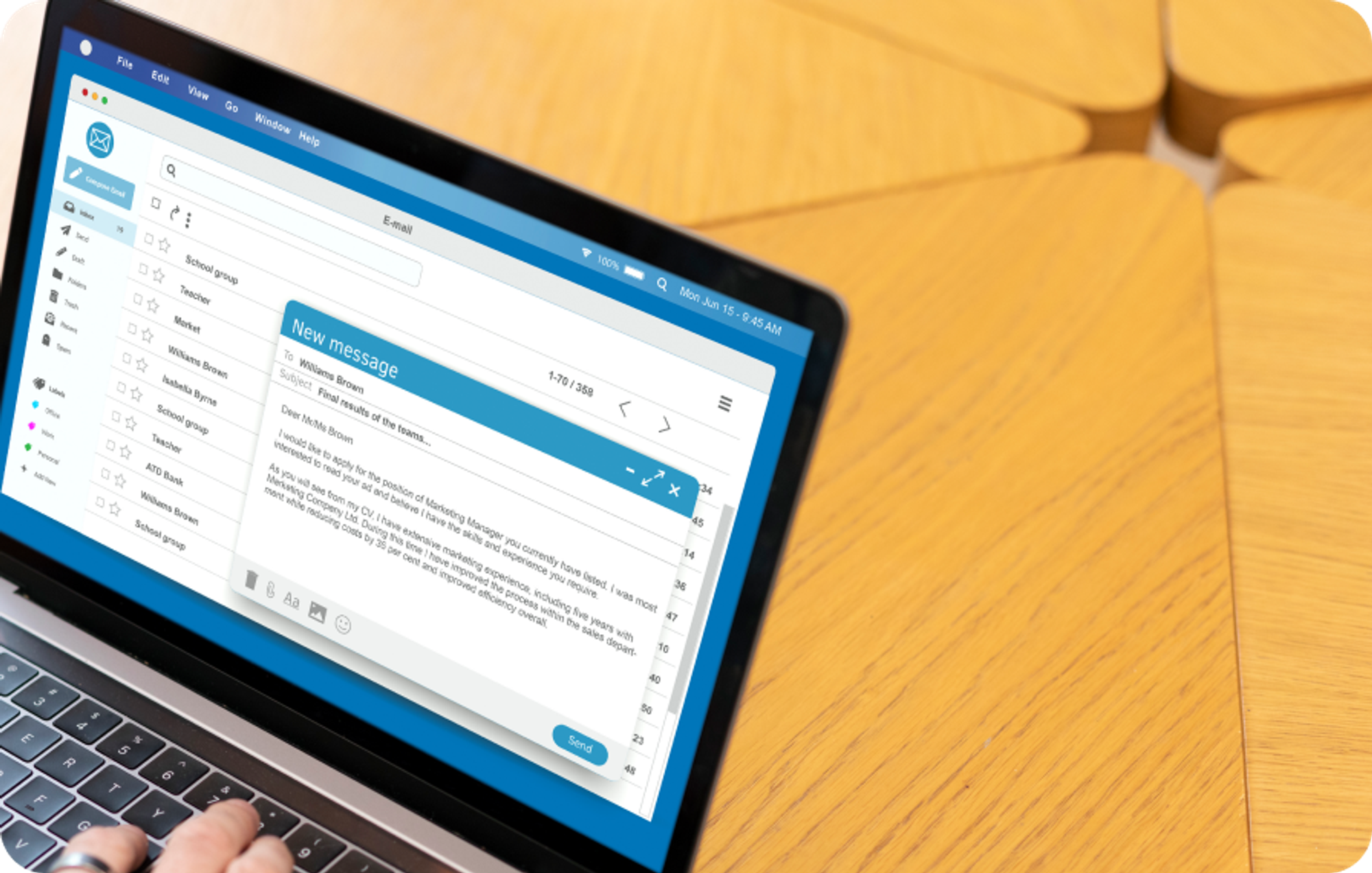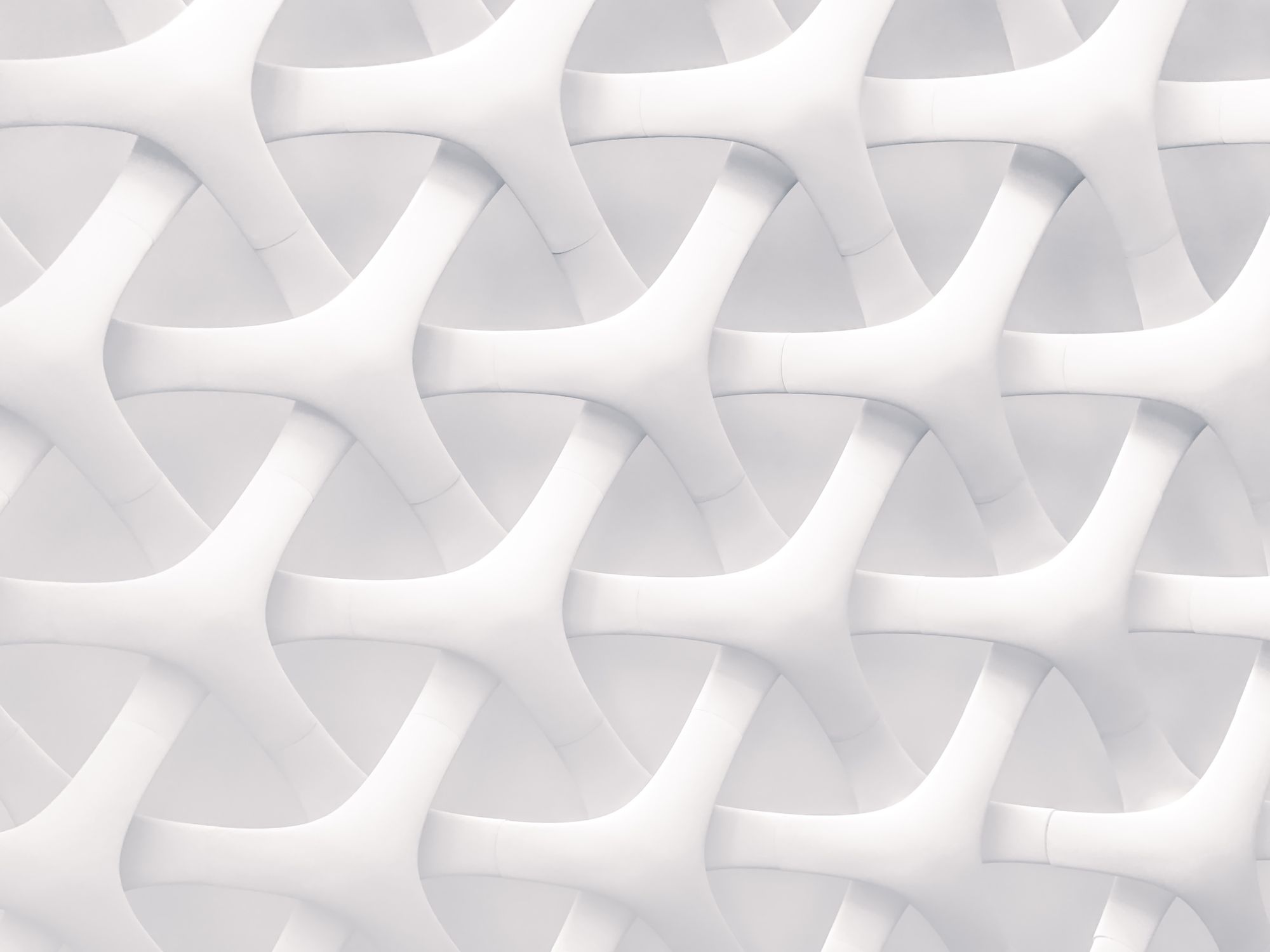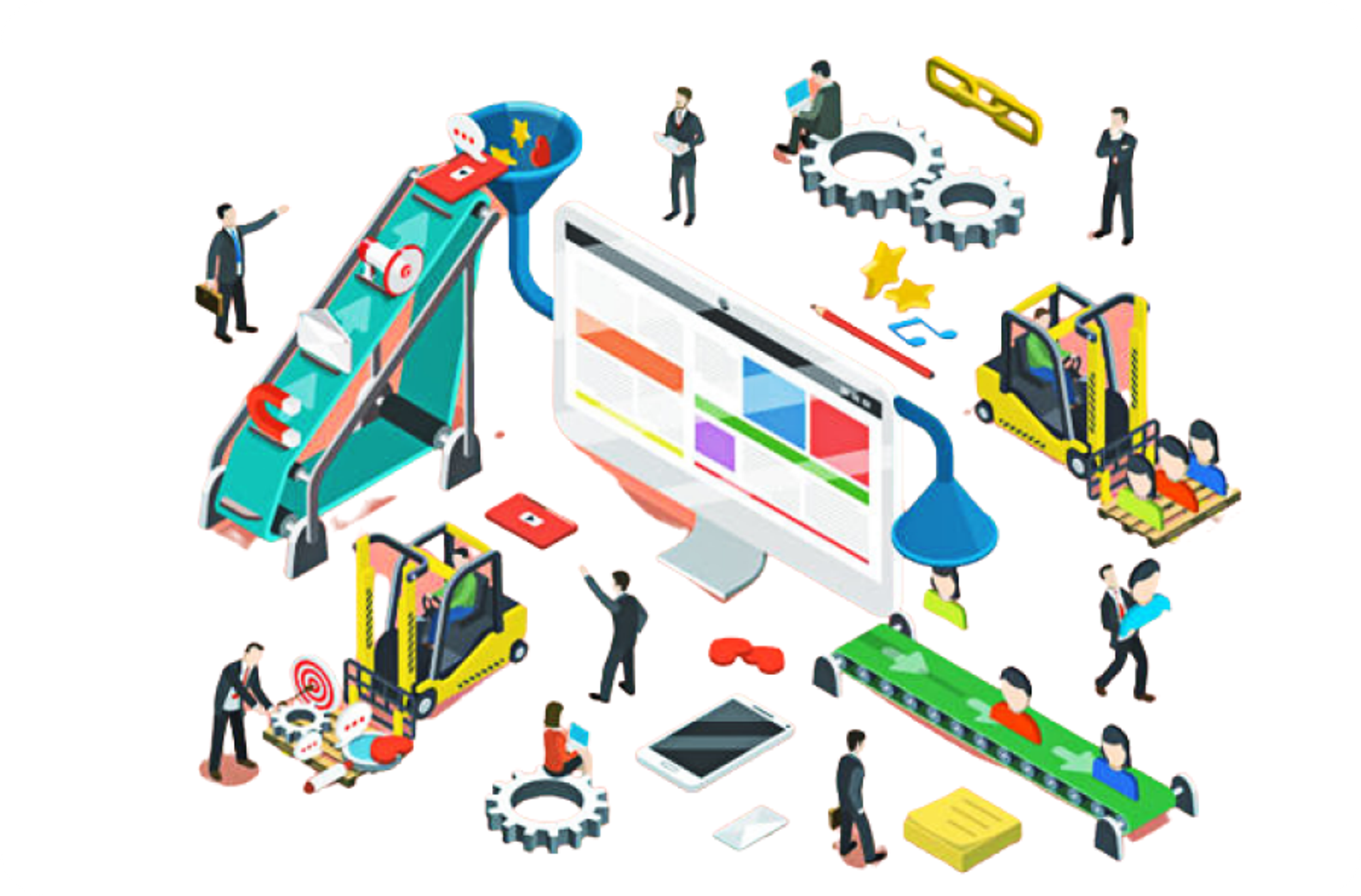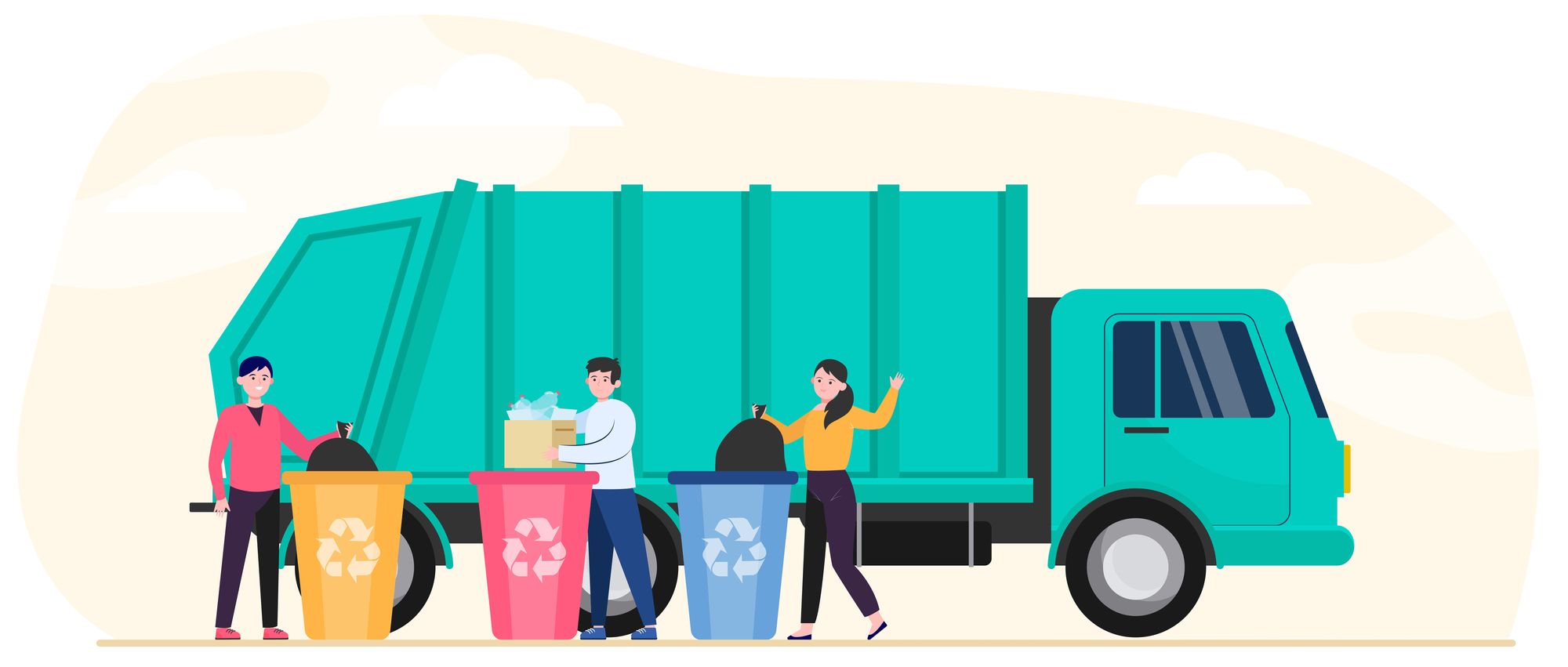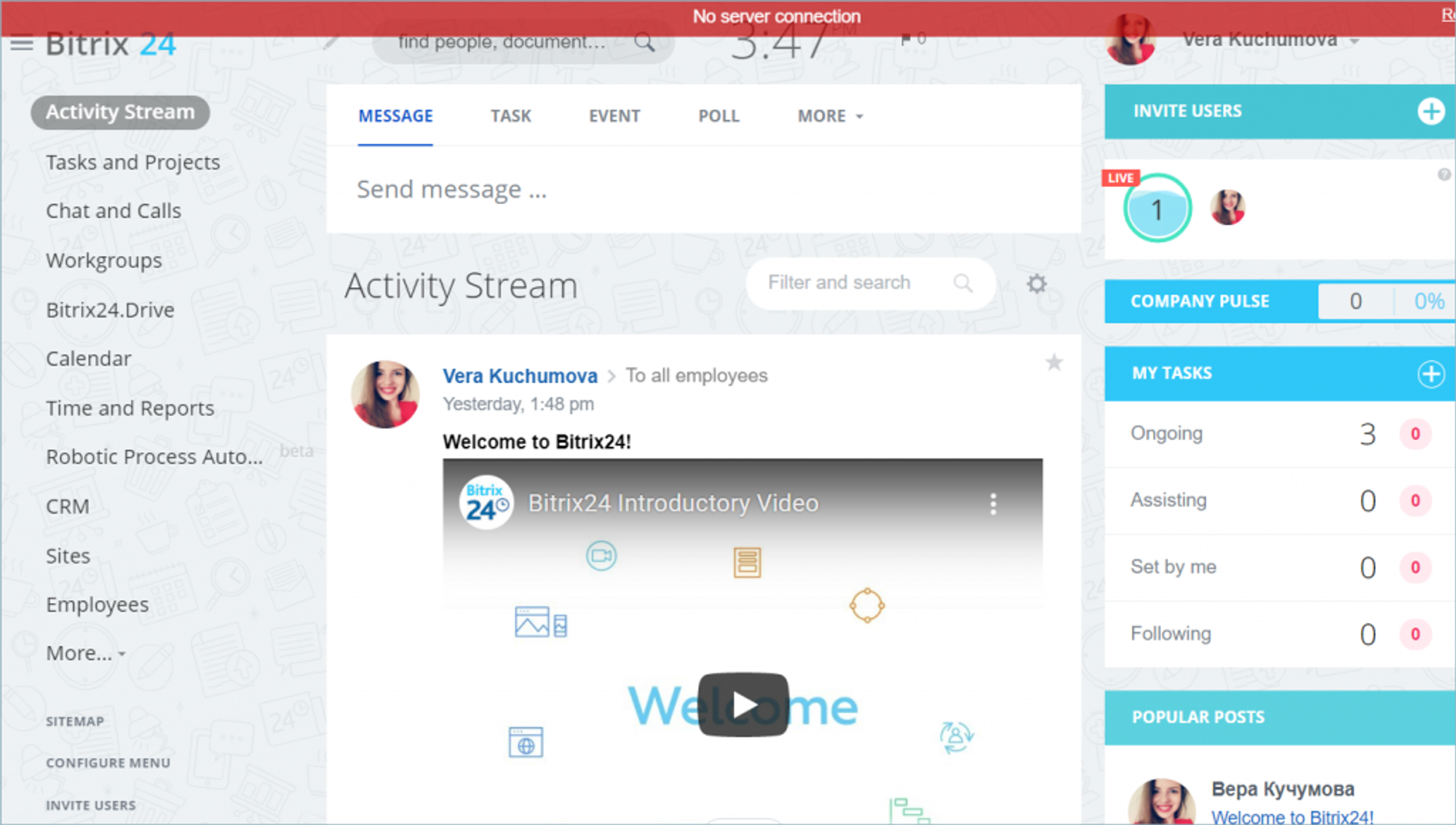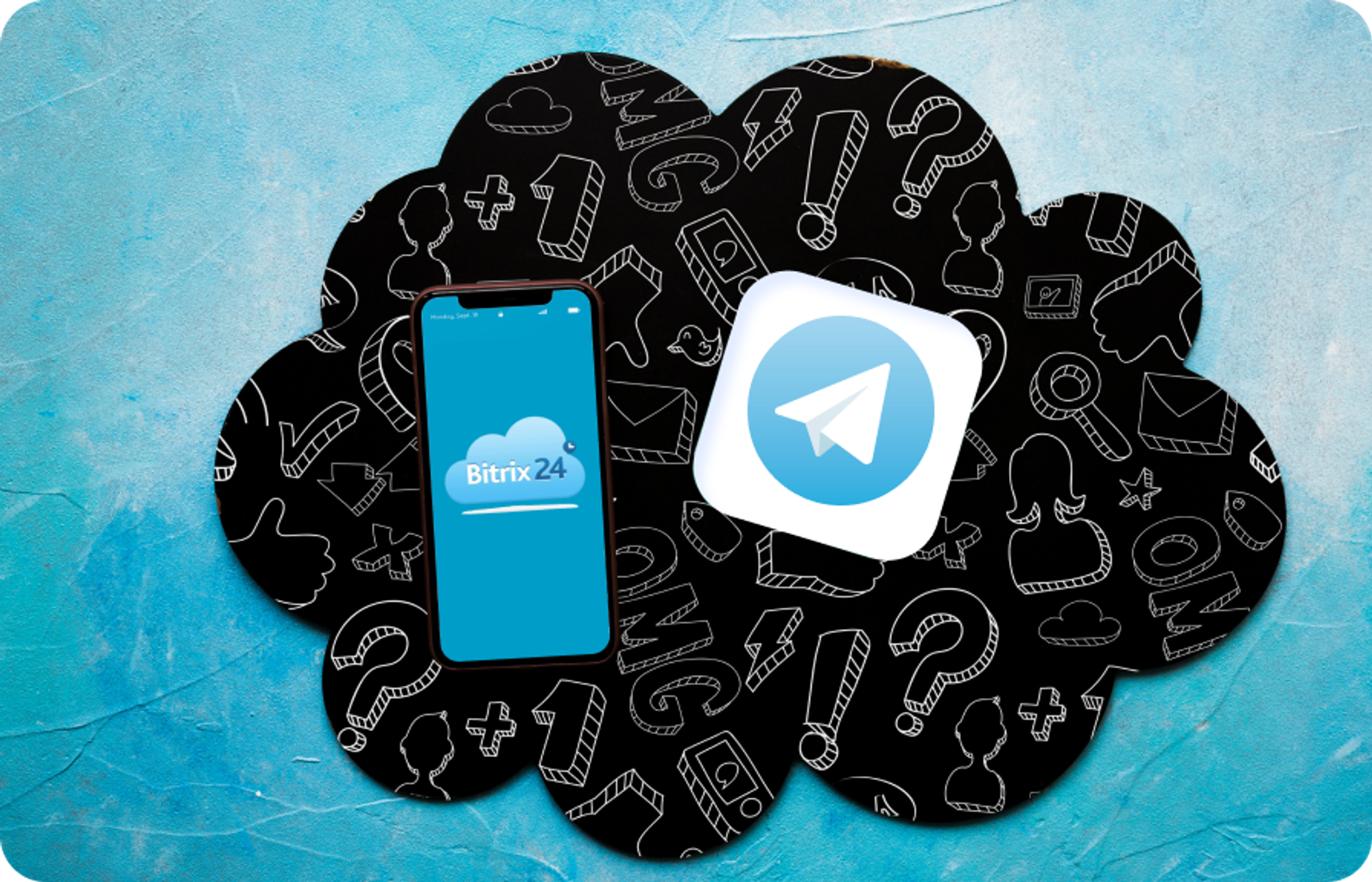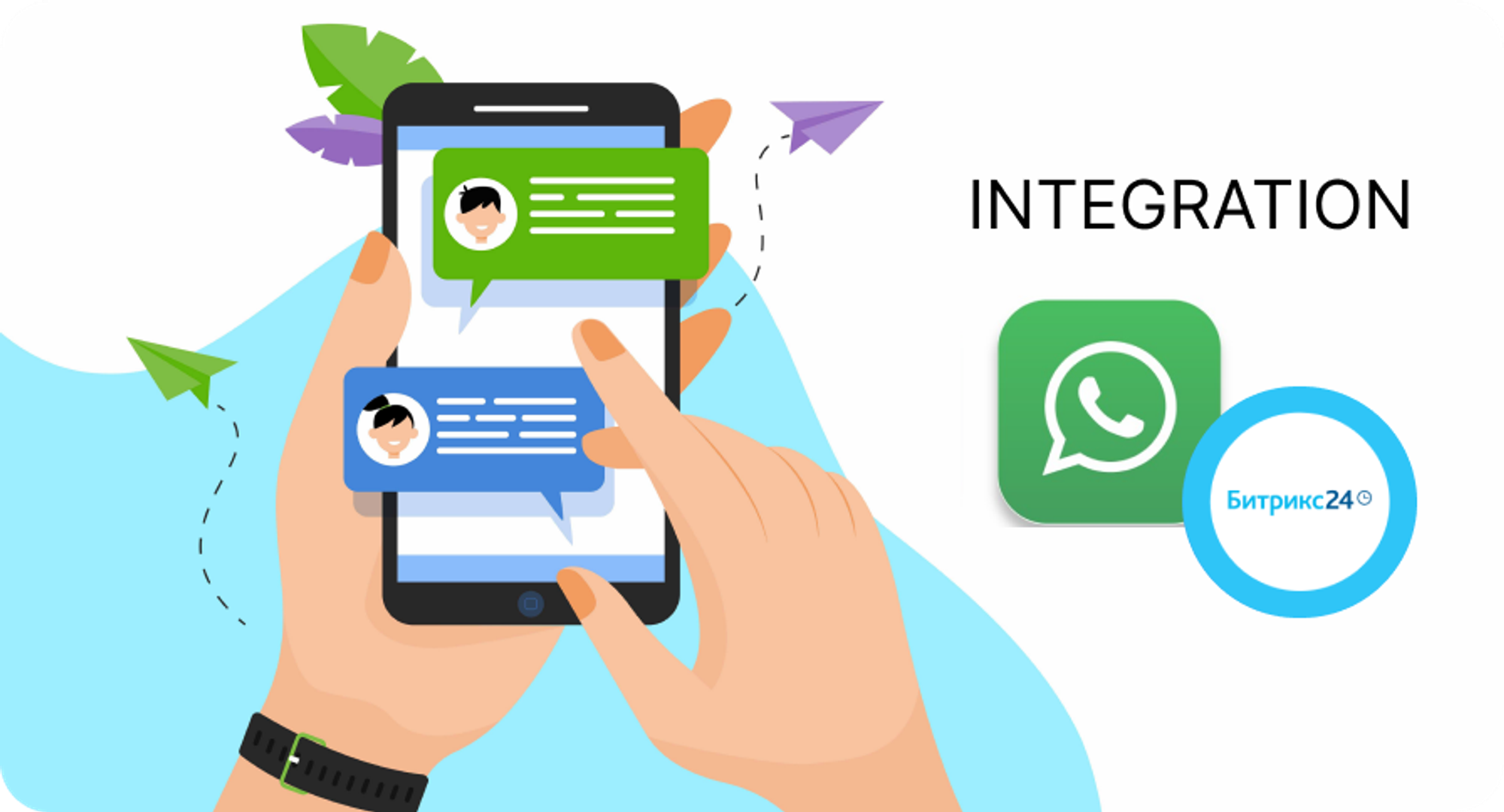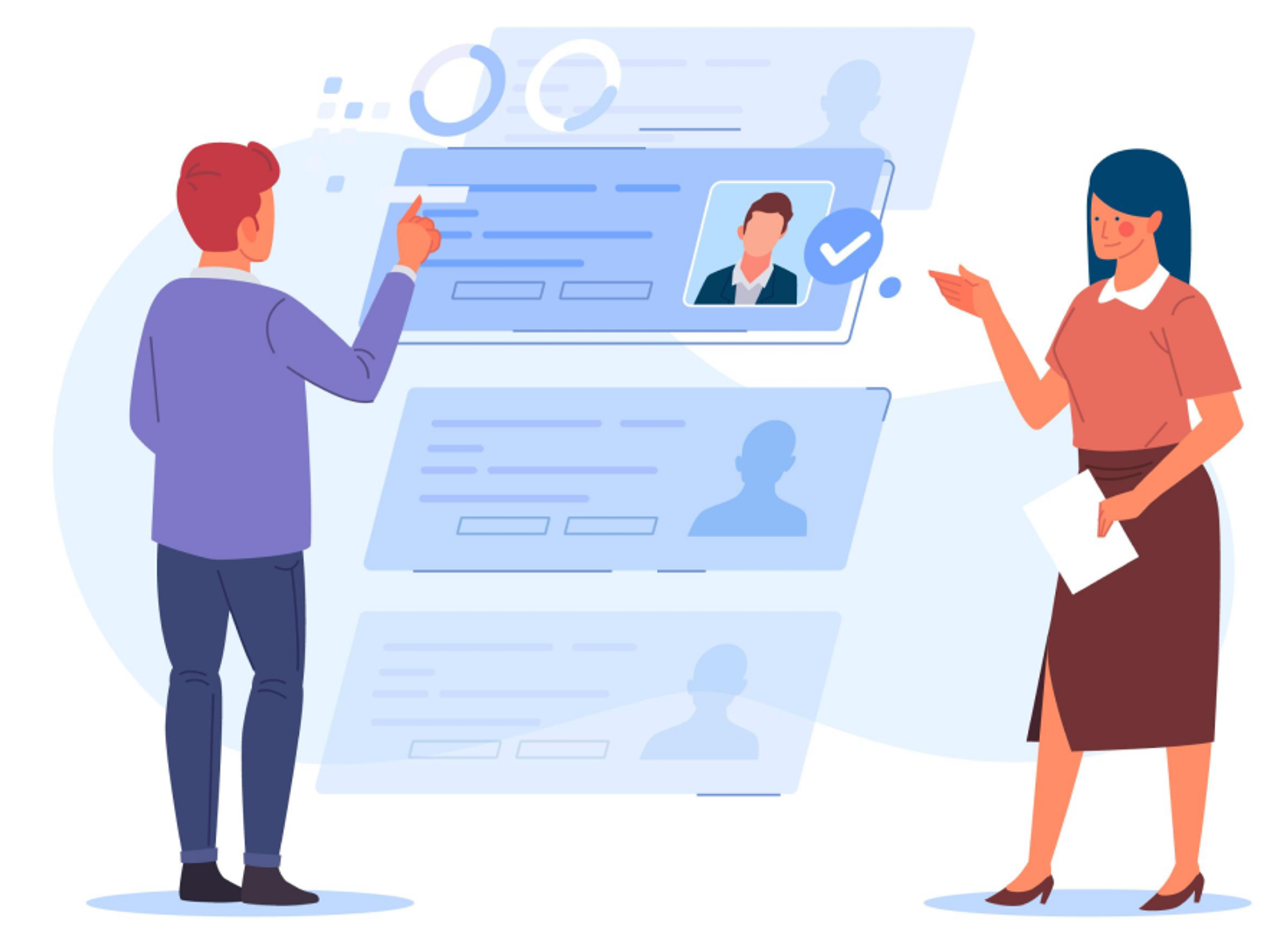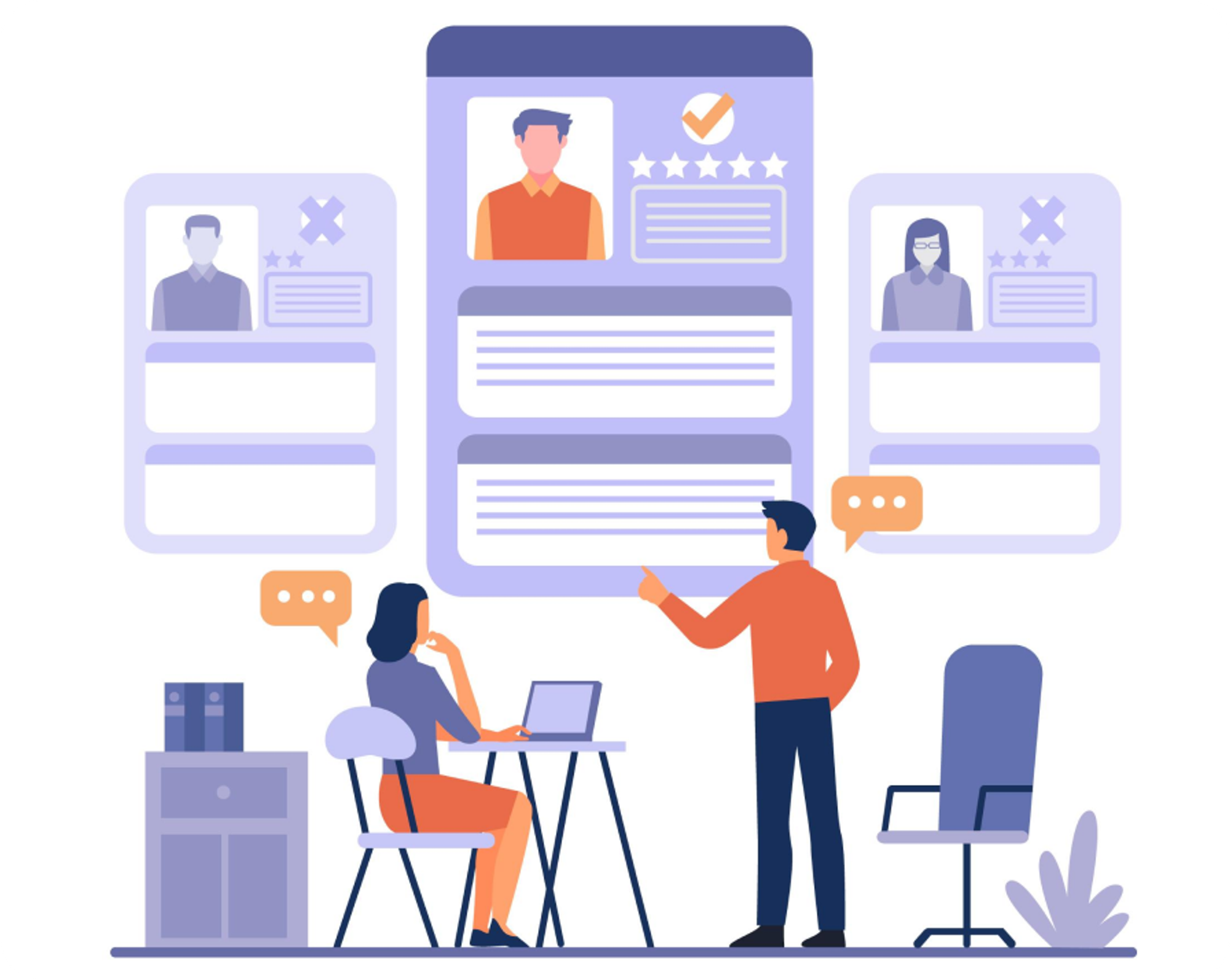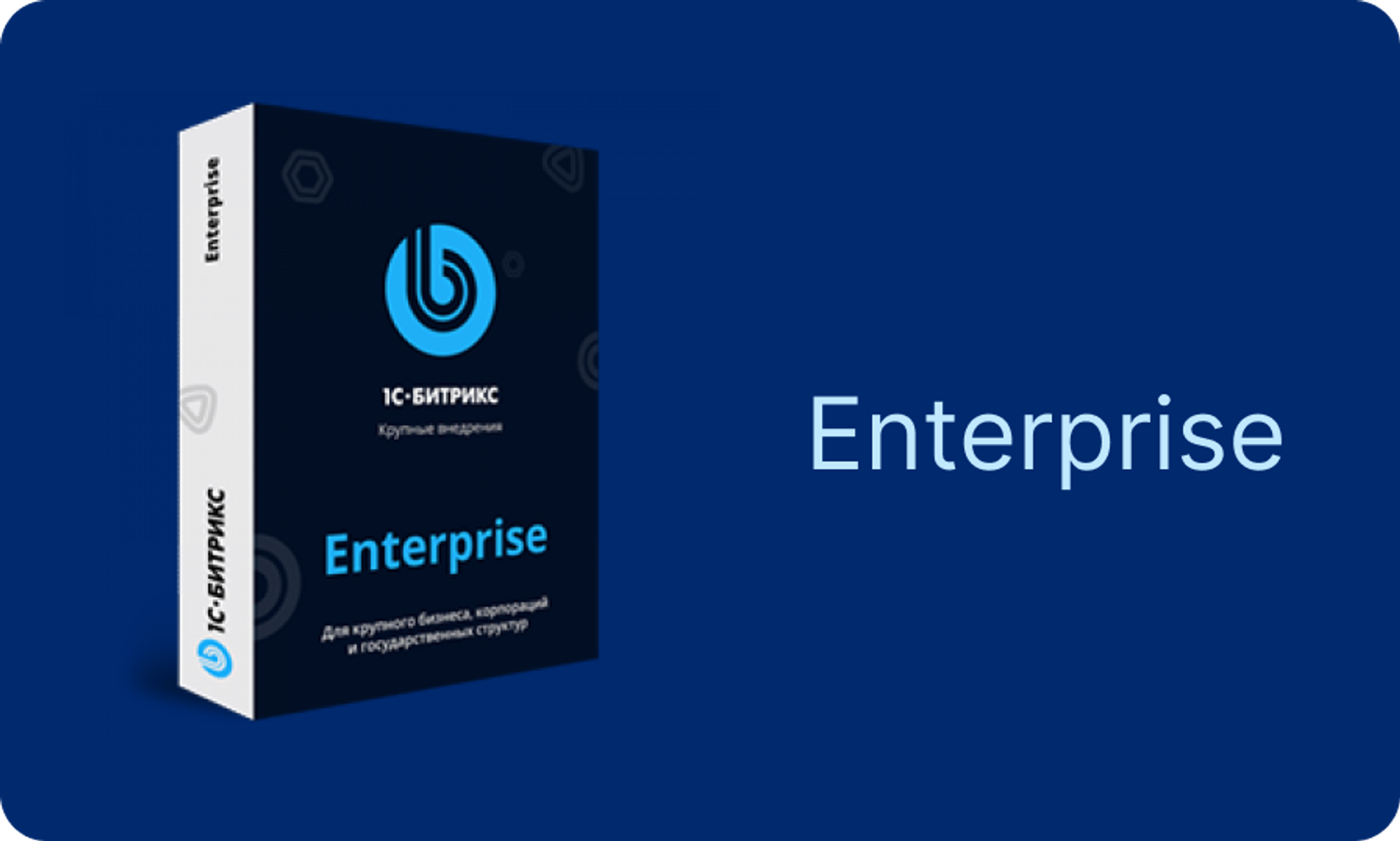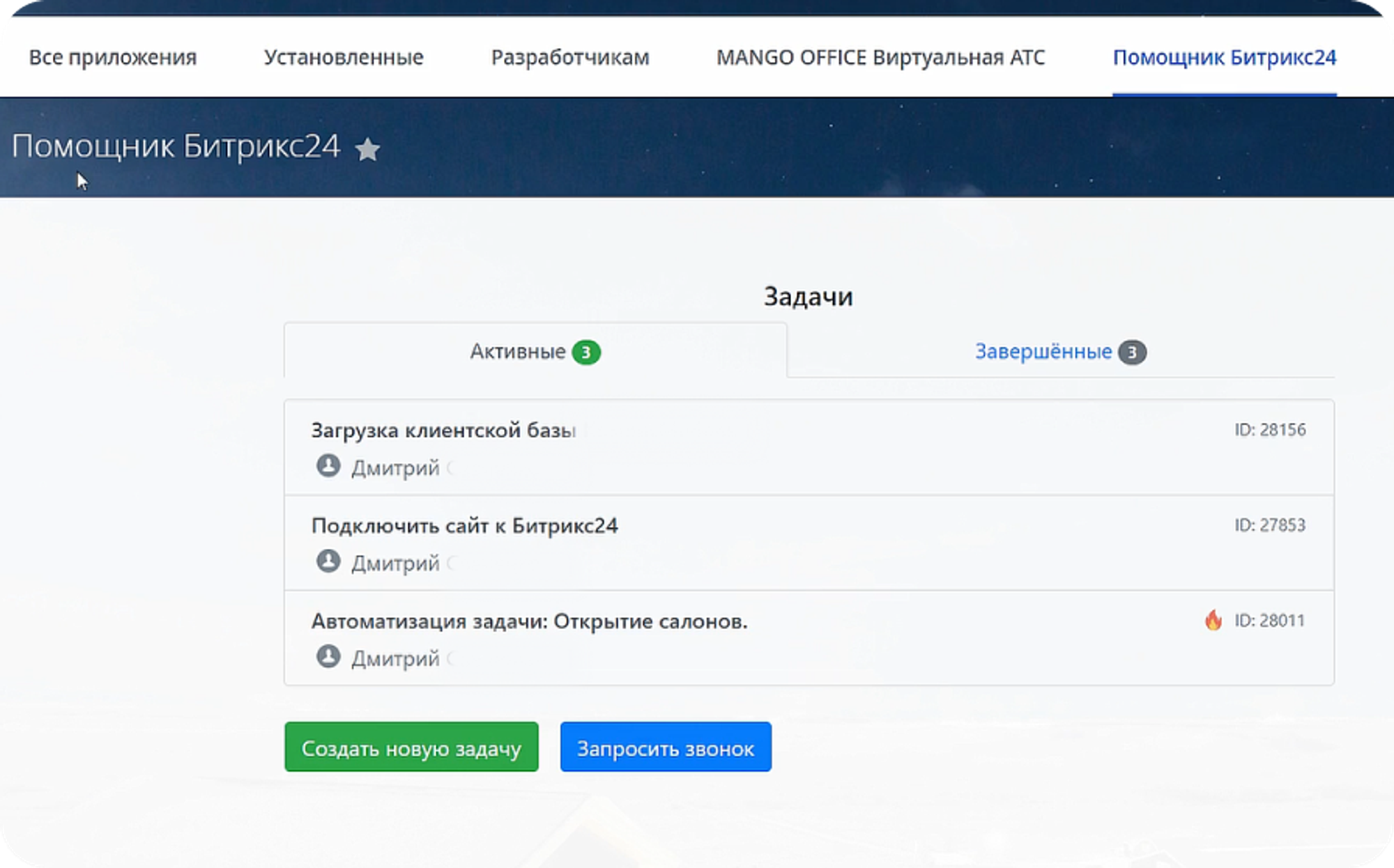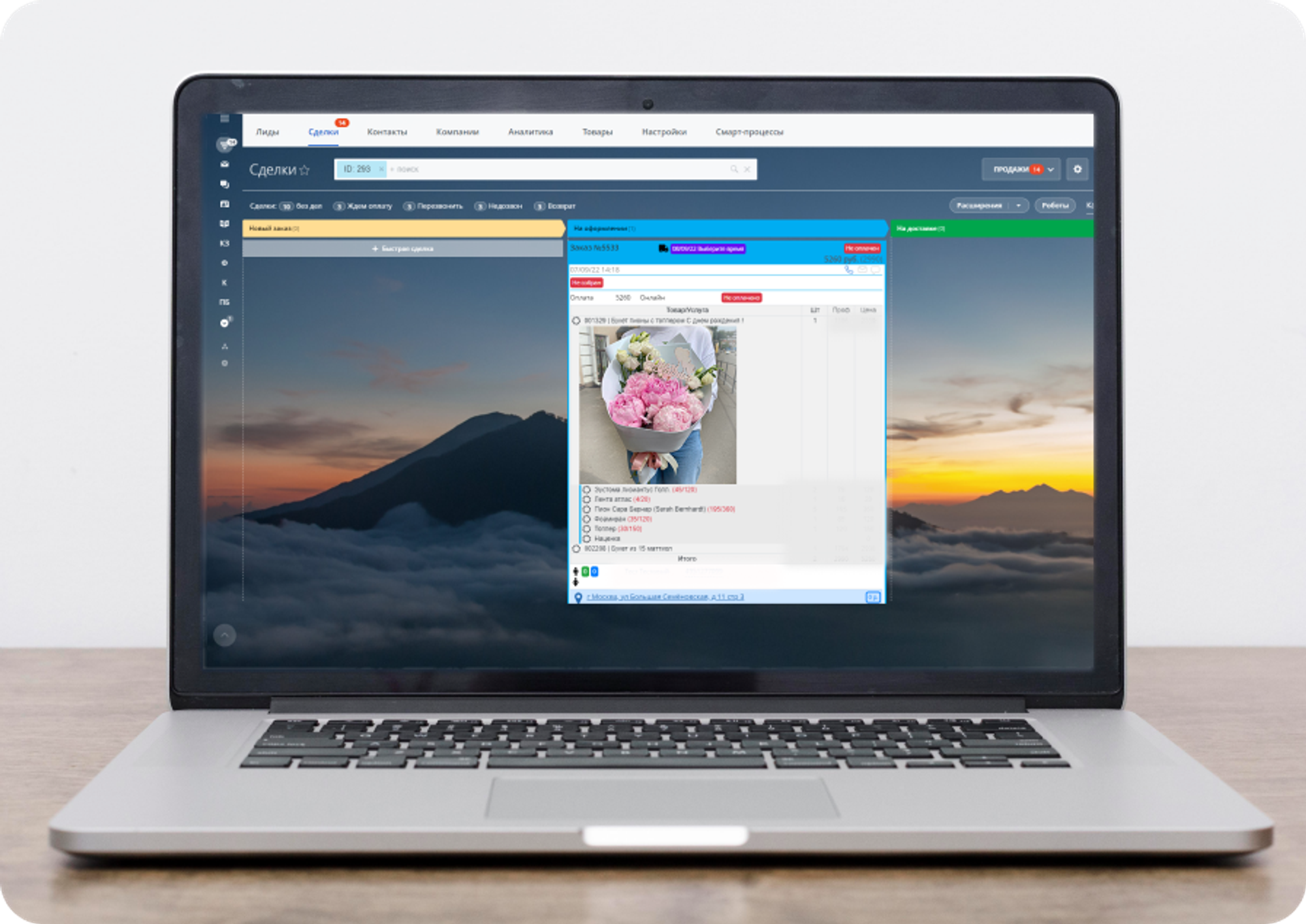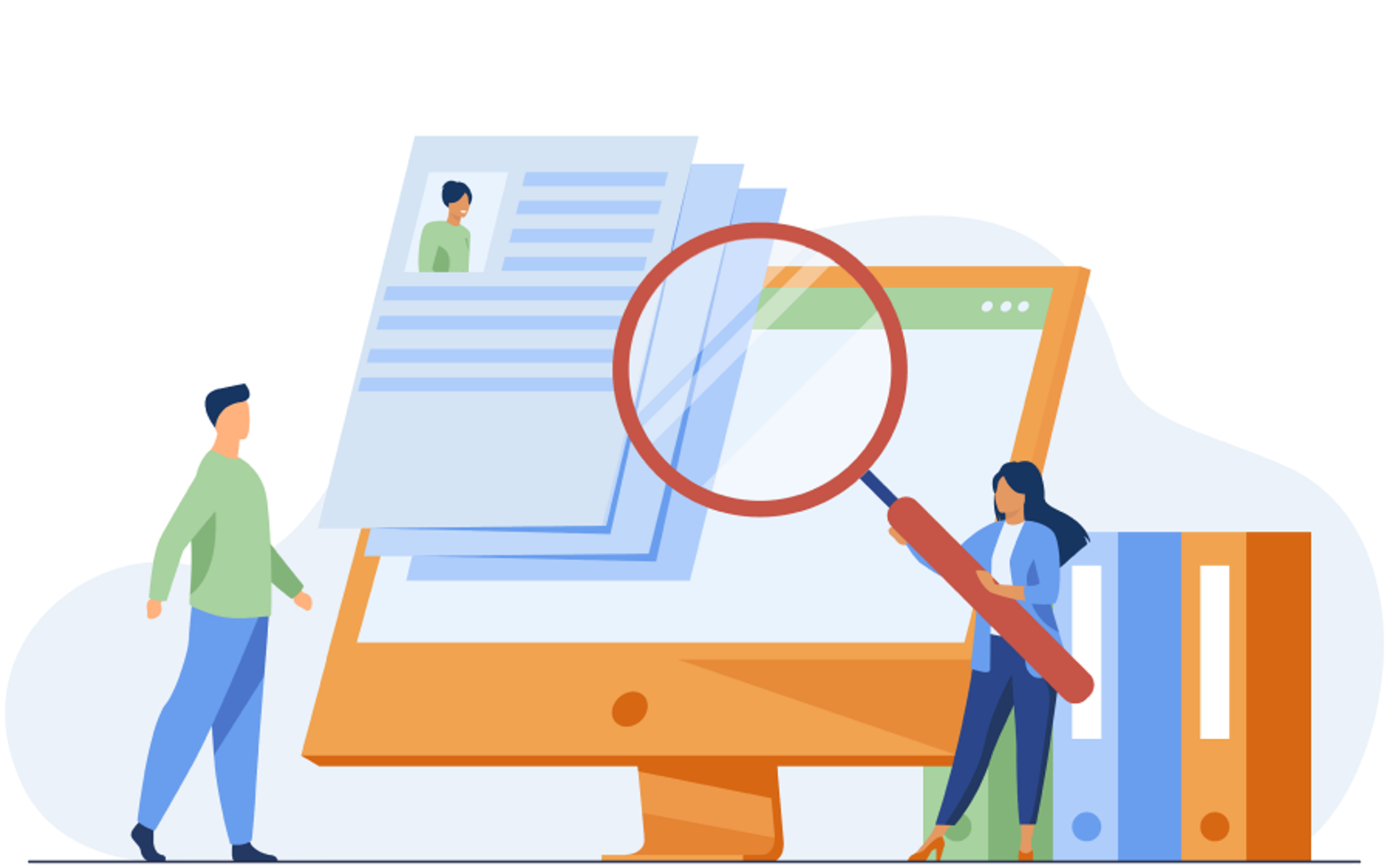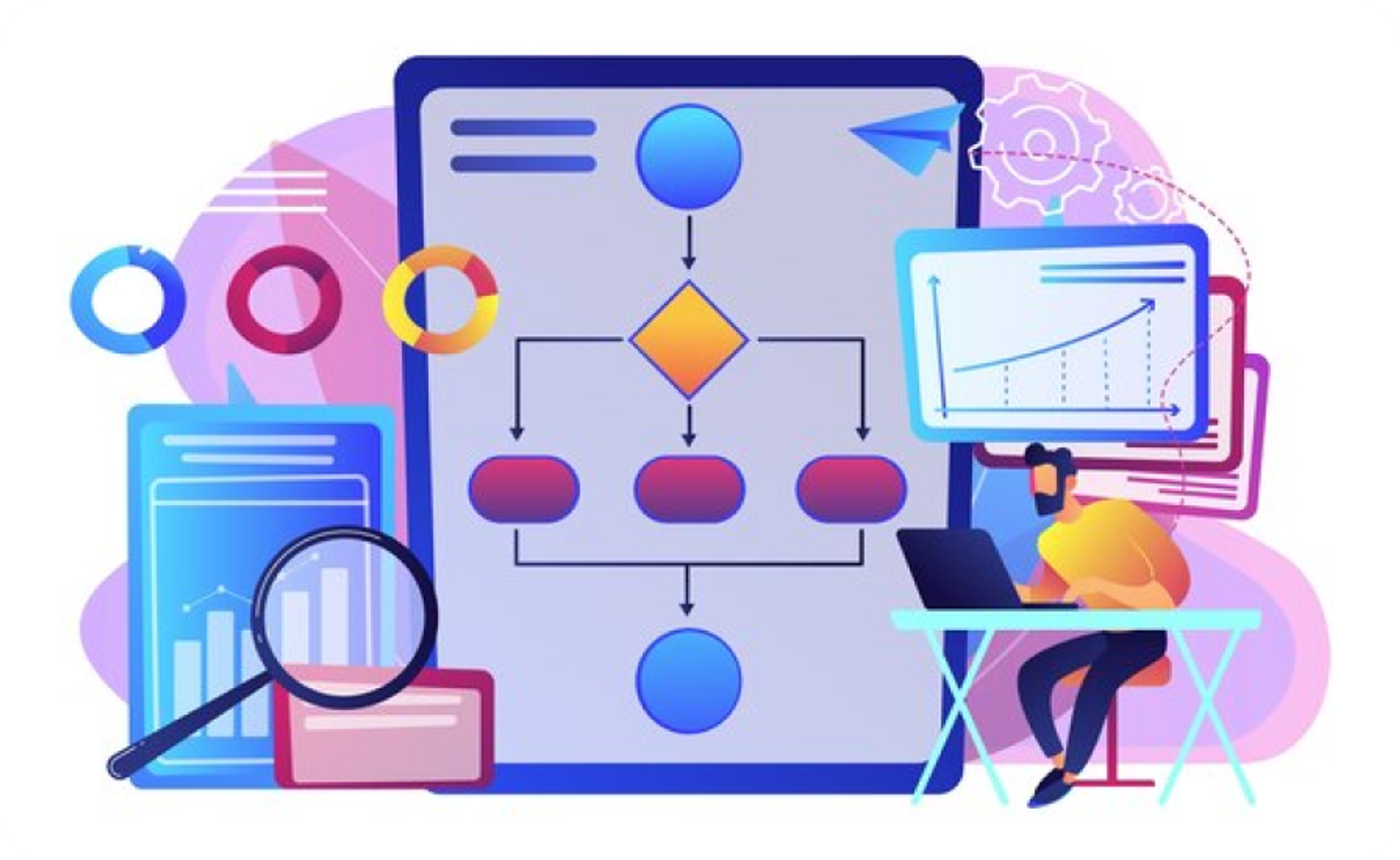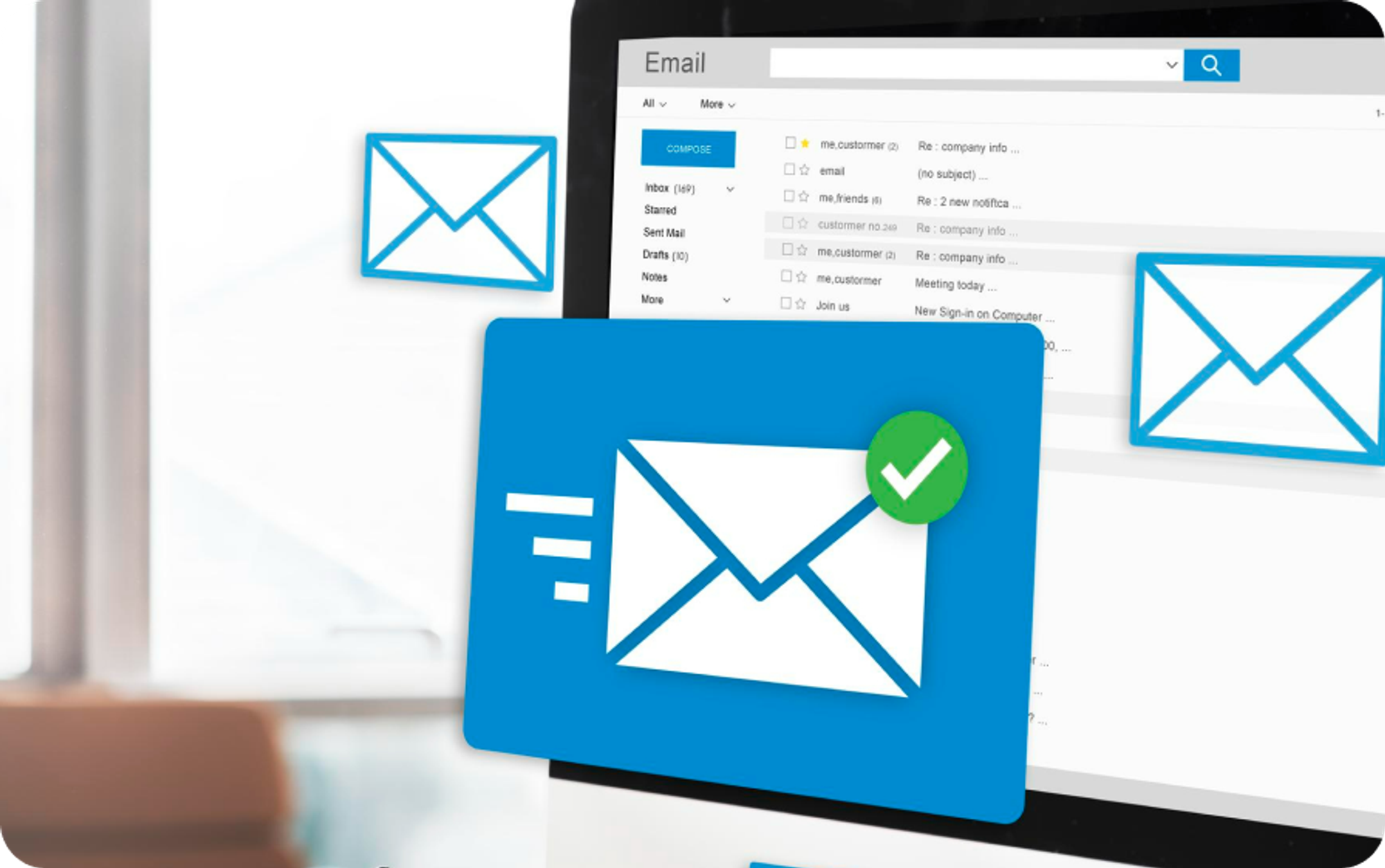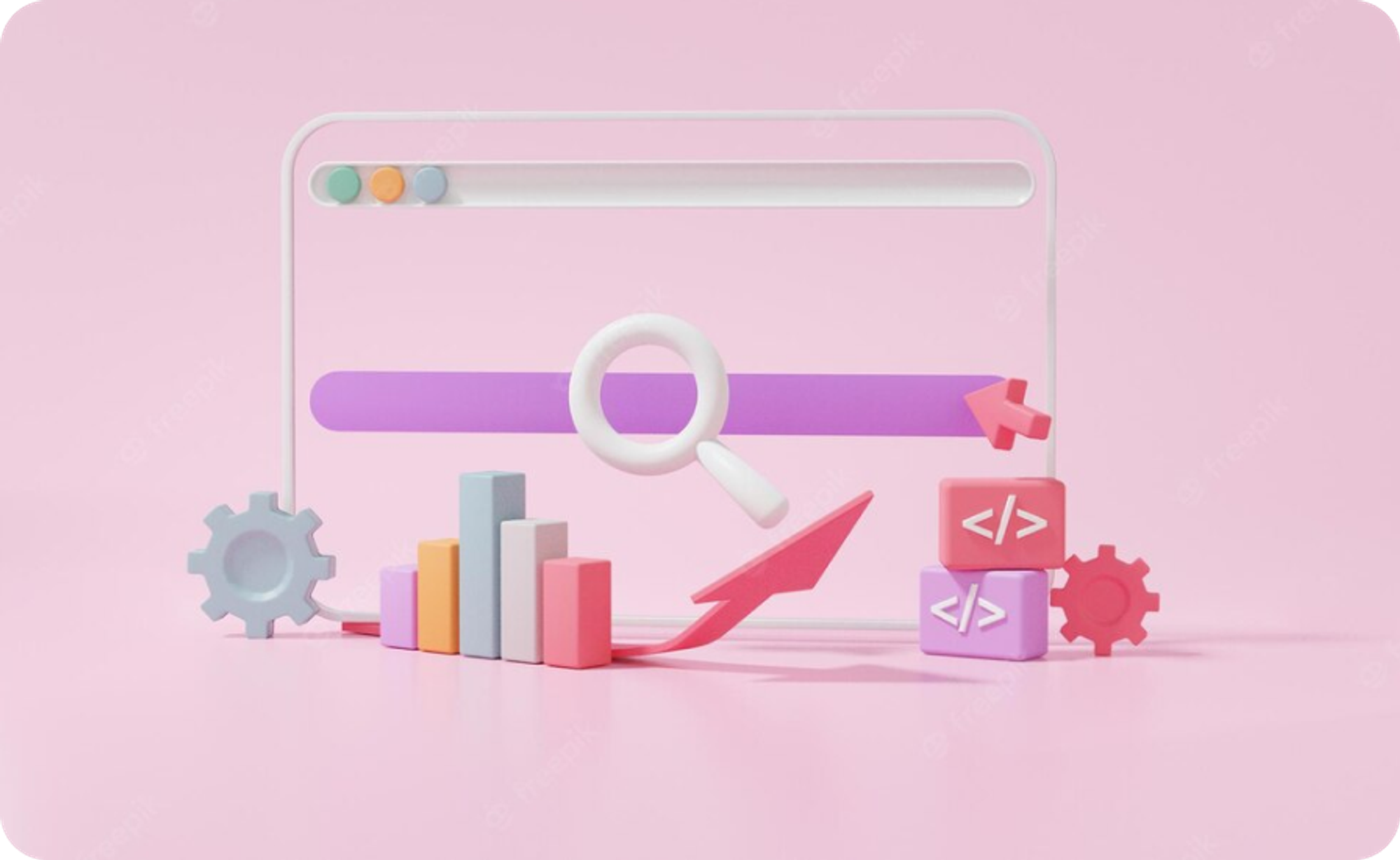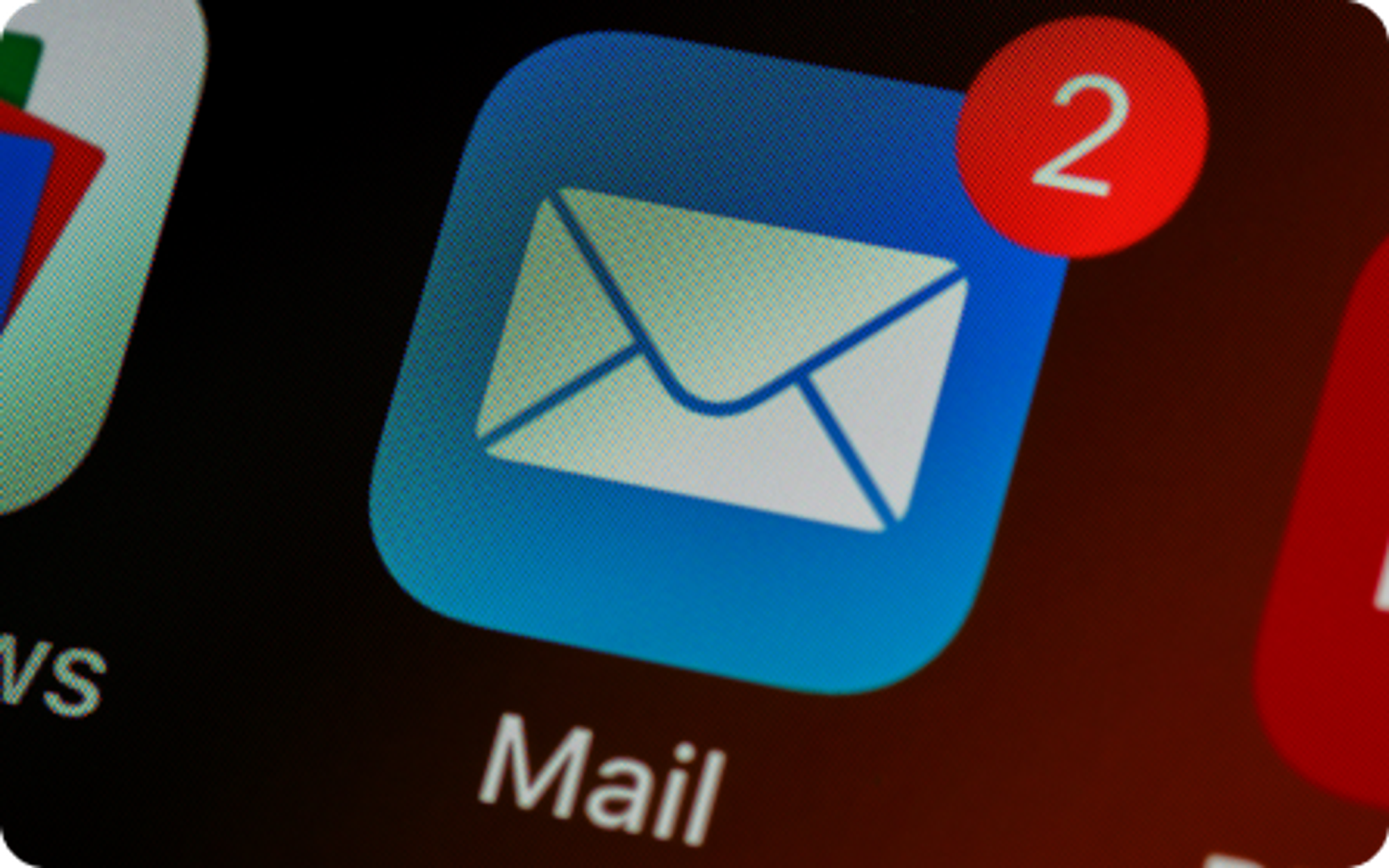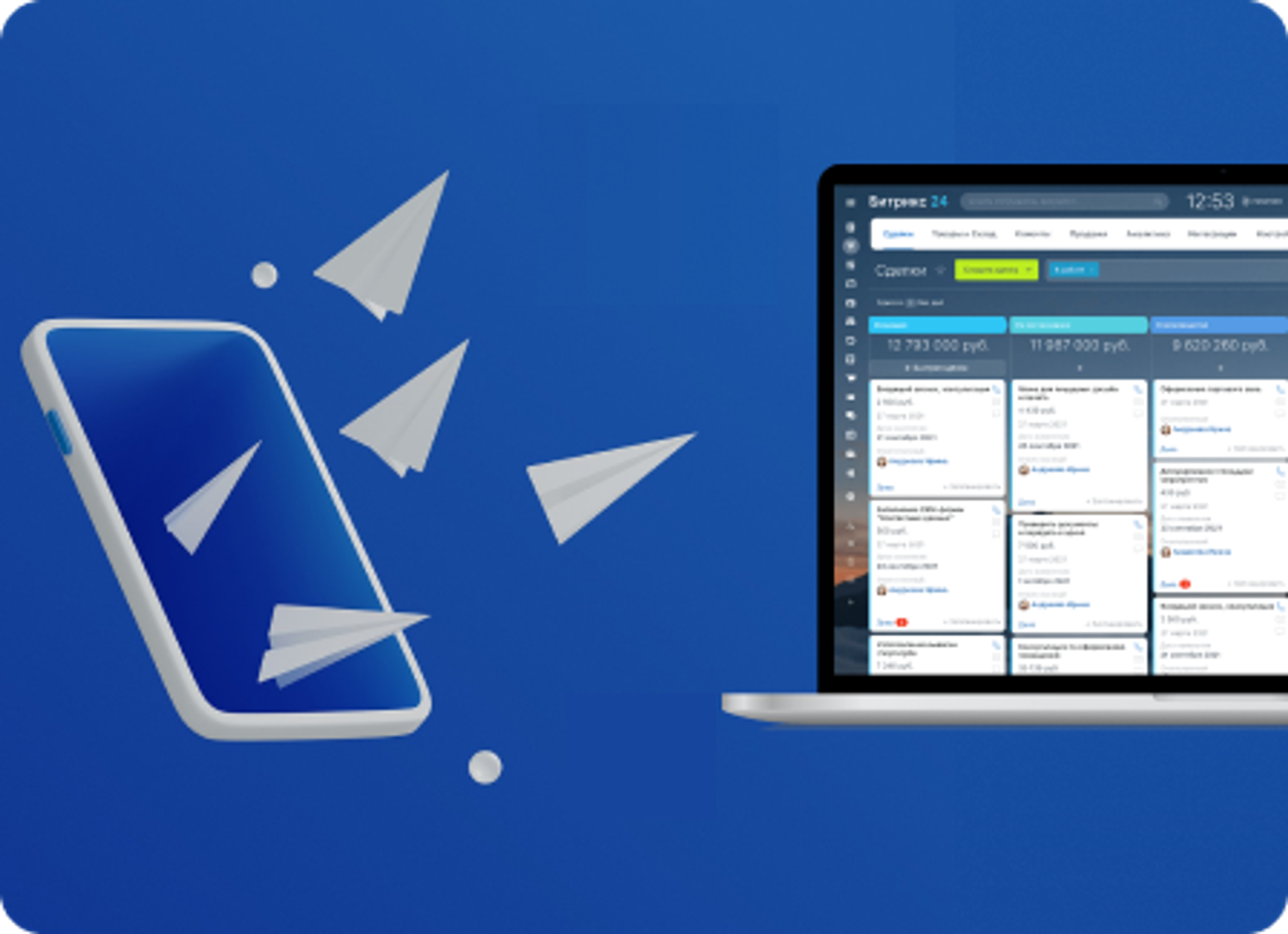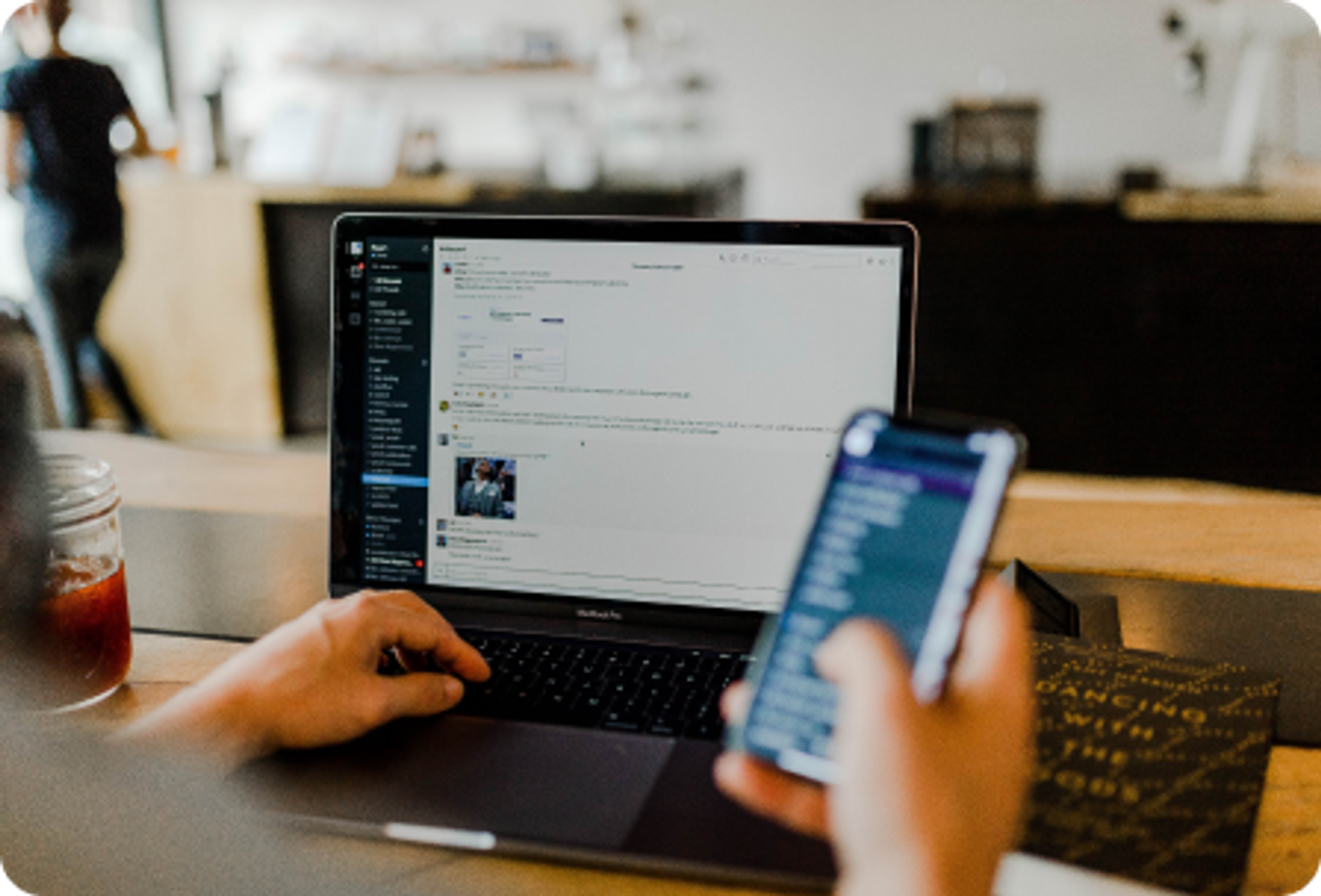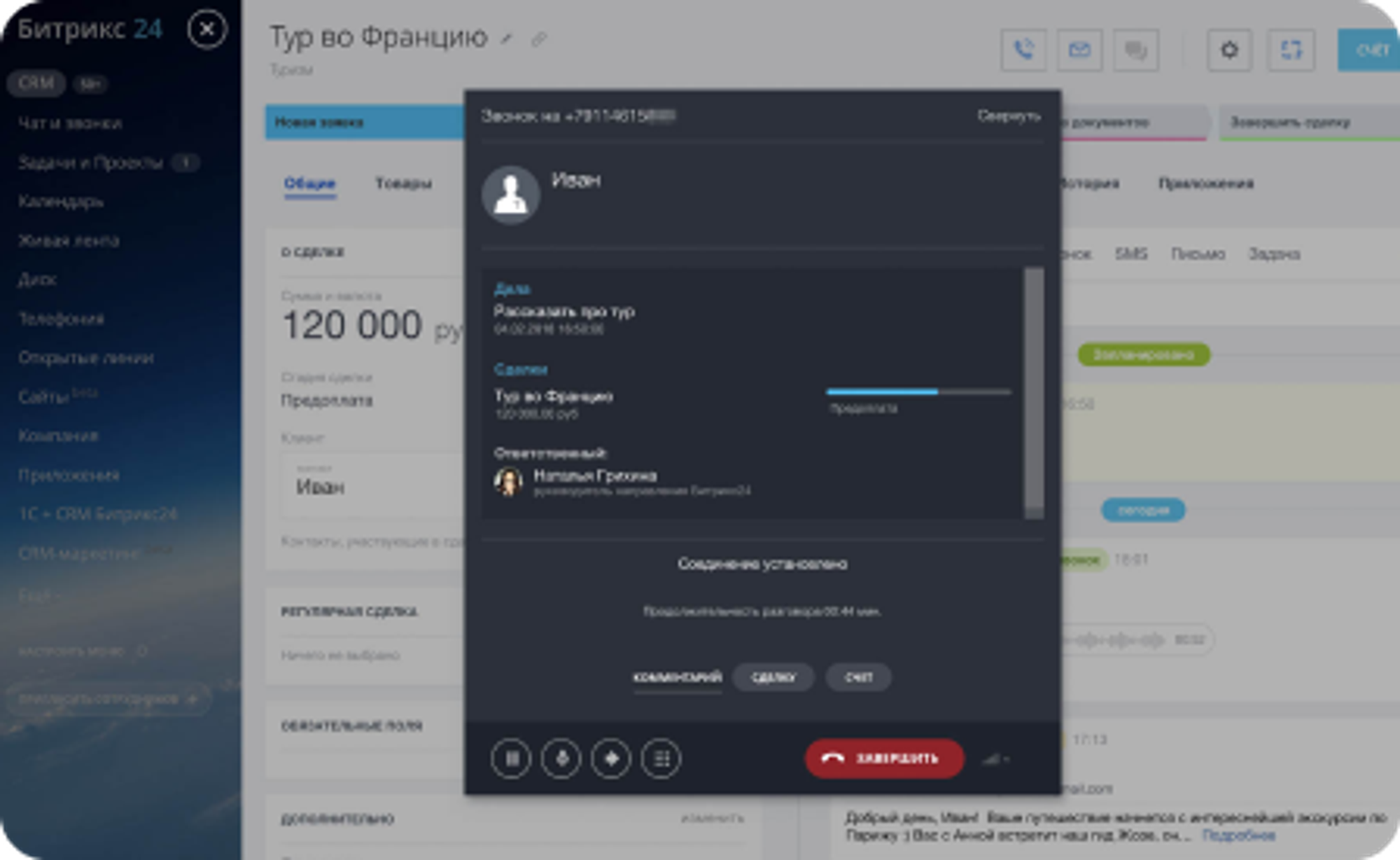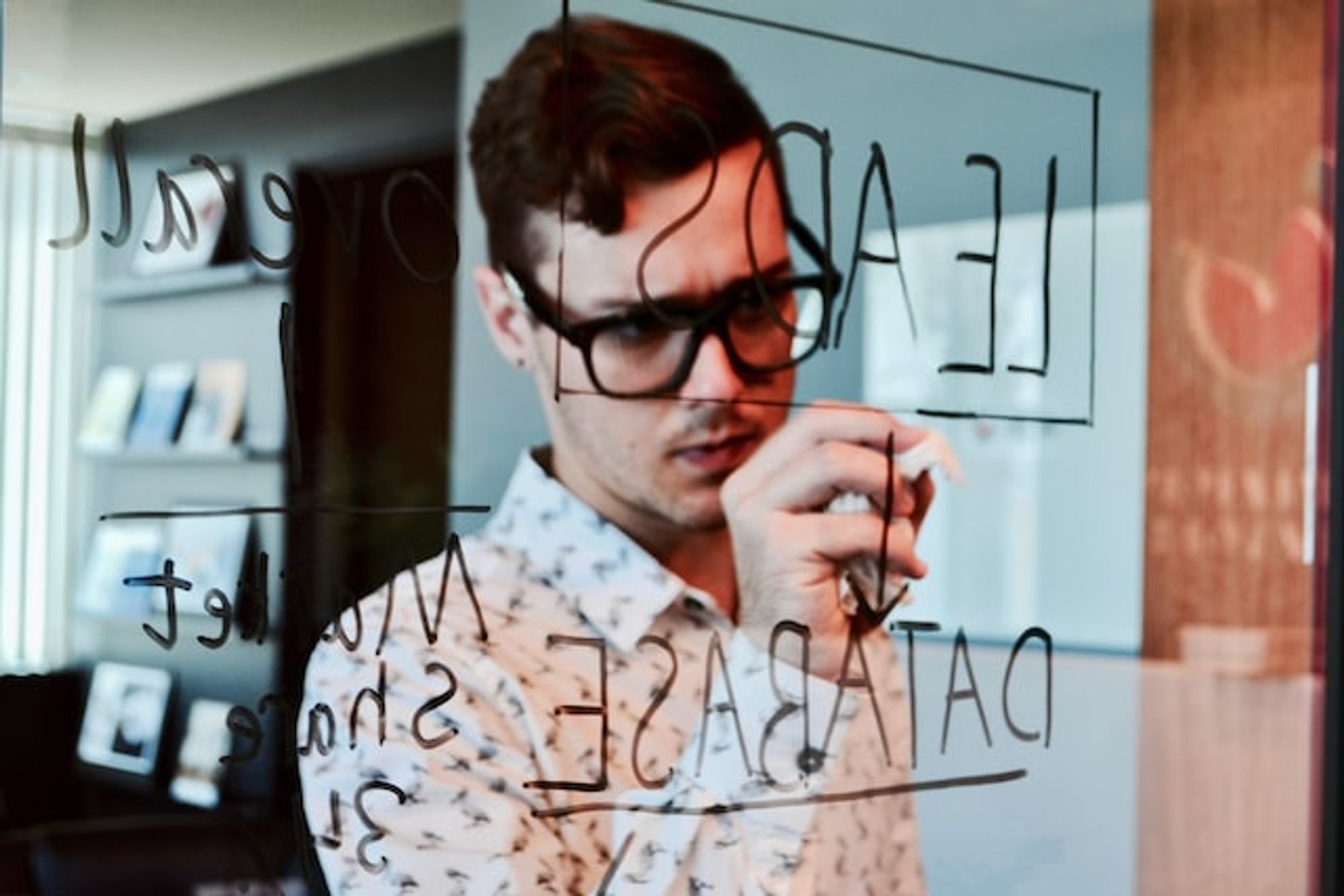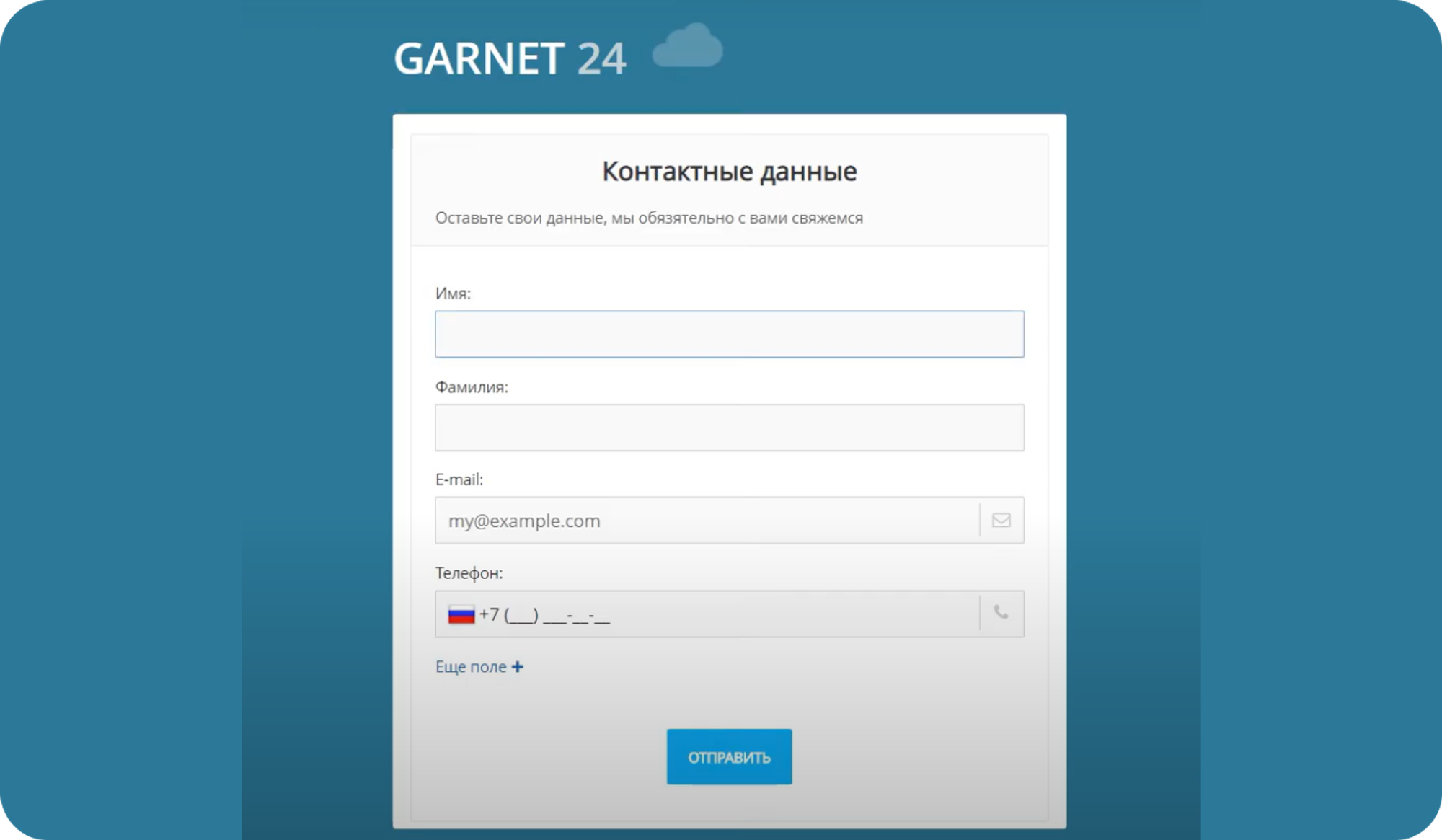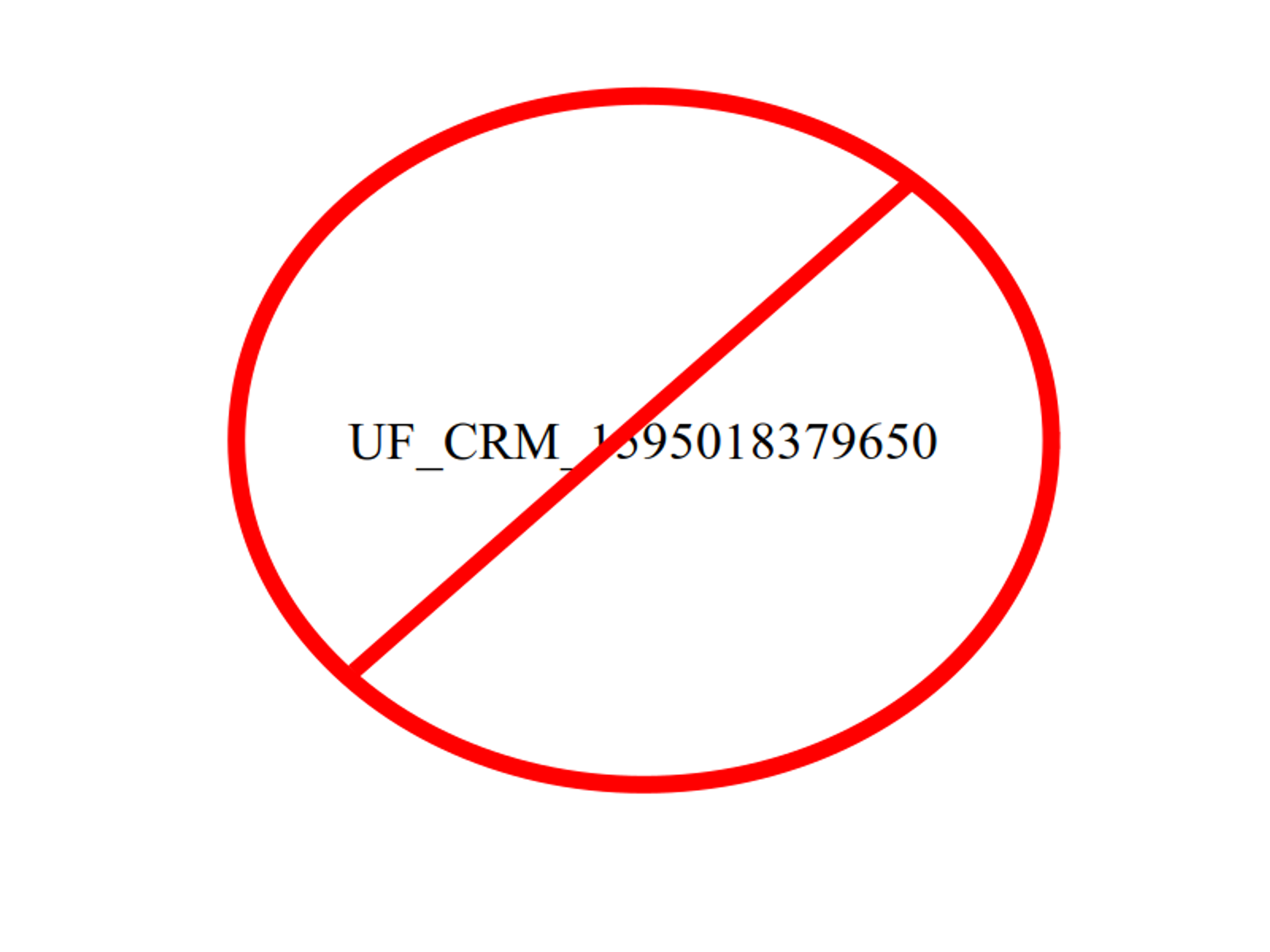Автор статьи
Глеб Антоненко
We shot this video a couple of years ago. It showed how we managed the tasks of the technical support department.
Since then, we have changed our approach to project management and created our own applicationBitrix24 Helper to set goals for clients.Read more in this article.
Here we want to highlight the main points on tasks in Bitrix24, how you can work with them and what functionality is available in them using our previous format as an example.
Tasks in Bitrix24
This is the main tool for organizing work within the company. With their help, employees plan their work, and managers take into account the effectiveness of subordinates and manage projects.
Setting tasks on the example of technical support
The client writes a request using one of the available channels. This can be an open line, a chat in Bitrix24, etc.
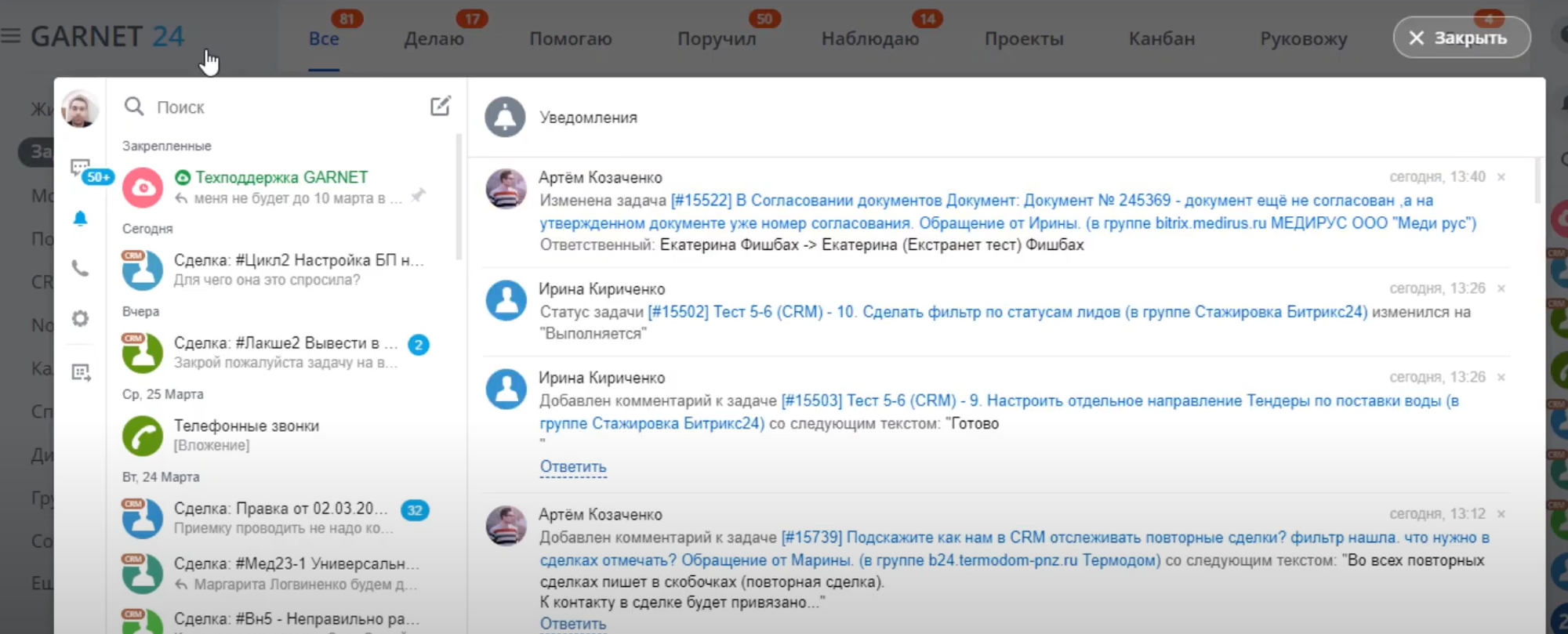
Based on the request, a task is created, which the manager distributes to the responsible employee.
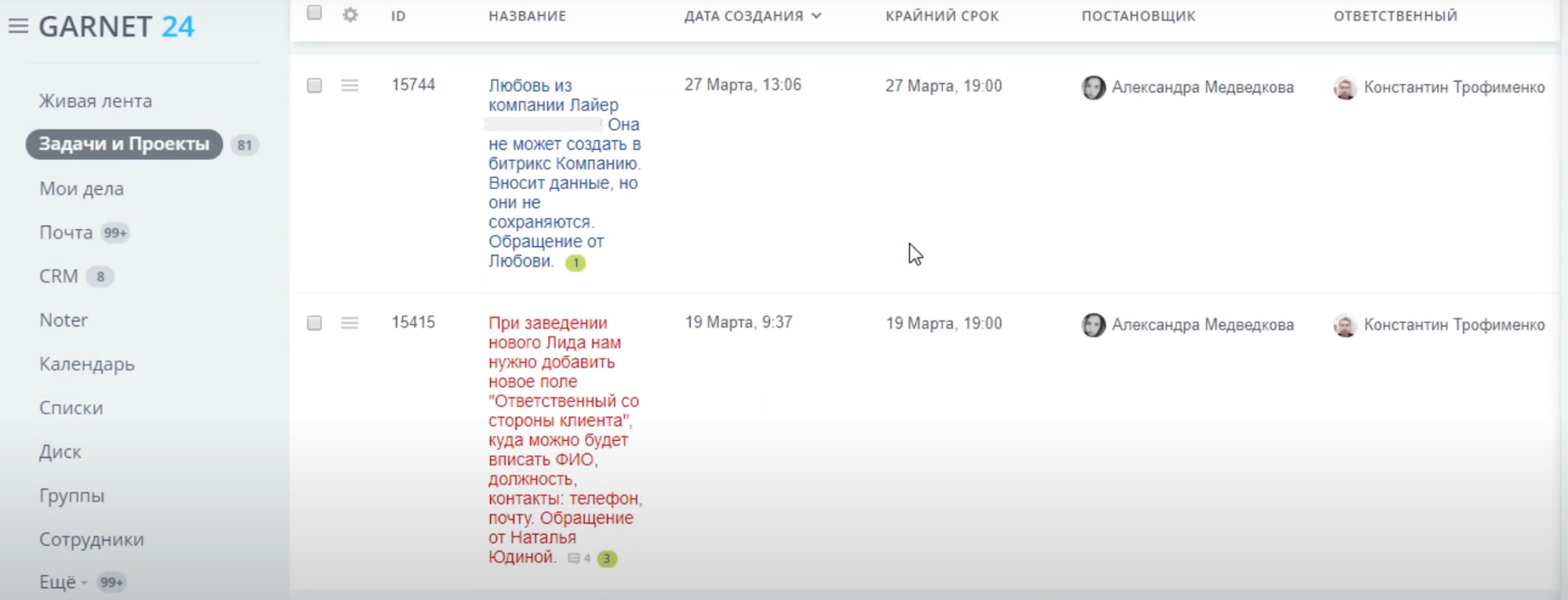
The employee sees the task assigned to him in the list and from which client the request was received. Clicking on a task opens its card.
Task card
All information is detailed here. First of all, it isclient's message with description and screenshots (if he applied them).
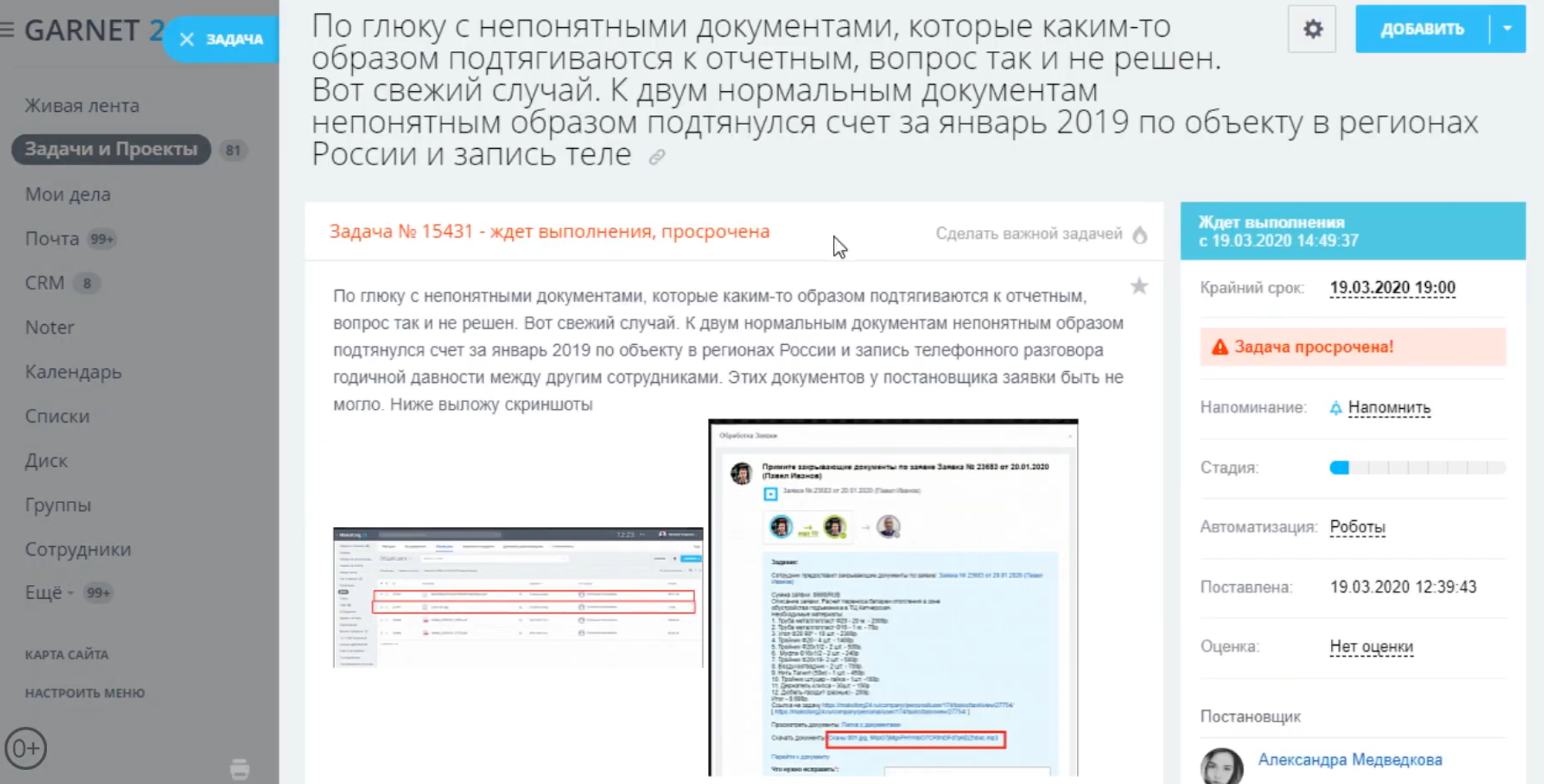
You can also go from the task tocustomer cardwho sent the appeal and background information tocompanies.
In the information on the task, you can see through which communication channel the client applied.

Each task hasdirector, herExecutorandObserver. You can also specifyco-executortasks
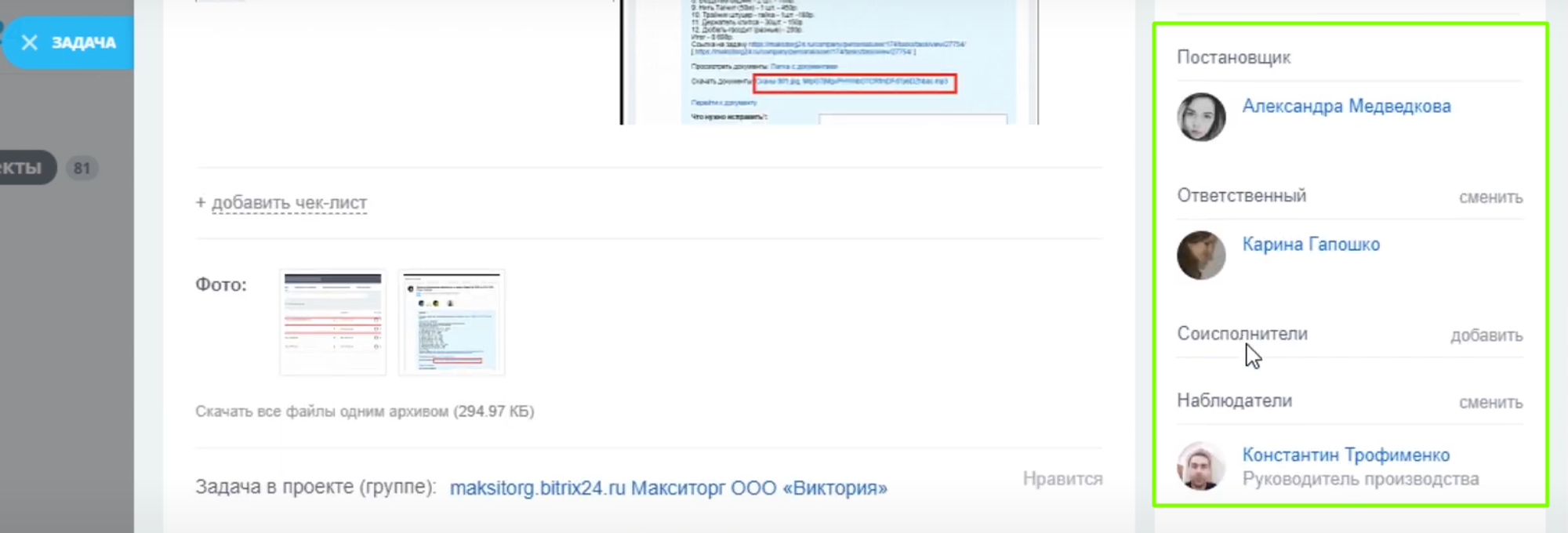
The employee responsible for the task can entrust its execution to another employee through the optionDelegate. At the same time, the previously responsible employee becomes an Observer.
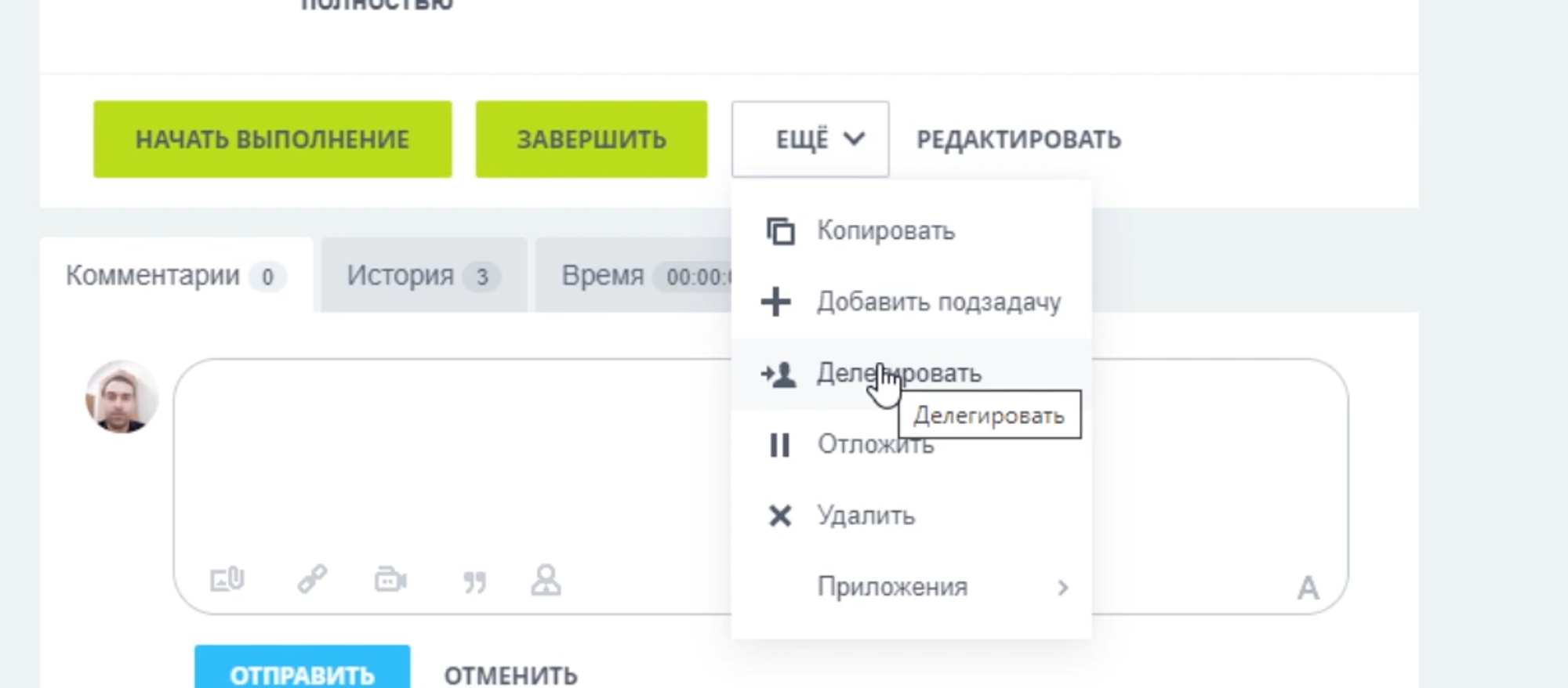
After completing the task, the employee can specifytask execution time. This can be done in two ways:
- Specify the actual time manually on the tab"Time".
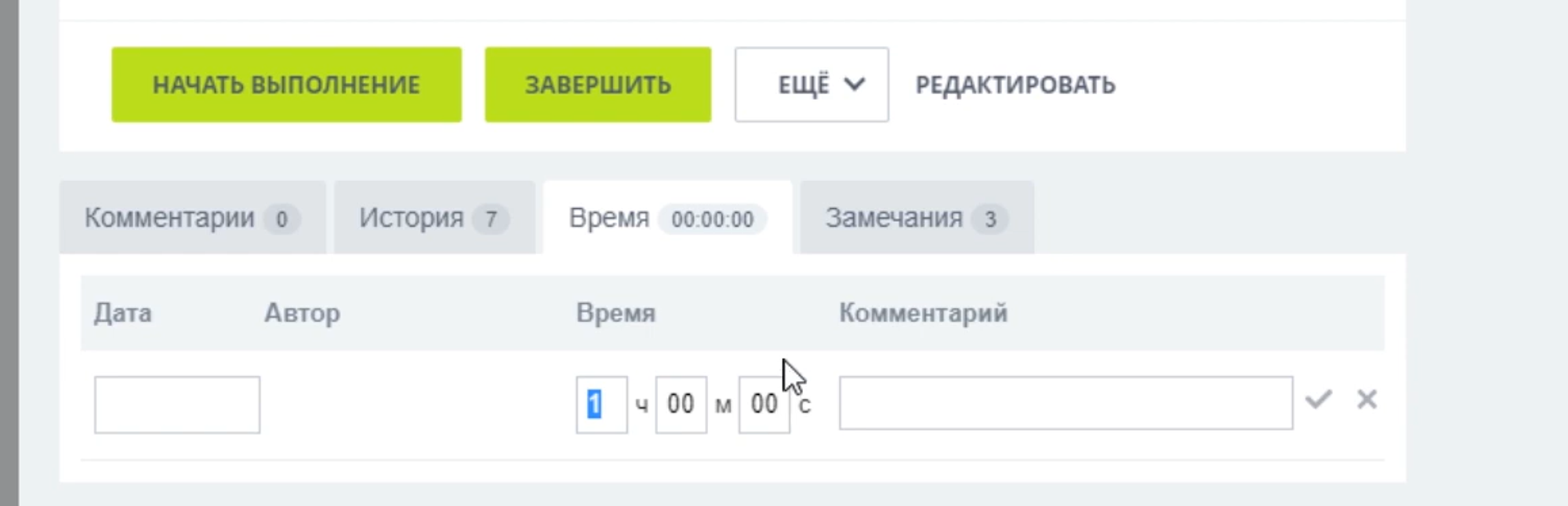
- When creating a task, you can specify the possibility of accounting for the time spent on its execution. In this case, after clicking on the button"Start Execution" the timer will start.
Editing a task
All settings open after clicking on the button"Edit". You can configure each task independently of the others.
In the settings you can:
- Change the responsible and director;
- Specify co-executors and observers;
- Specify the deadline for completion.
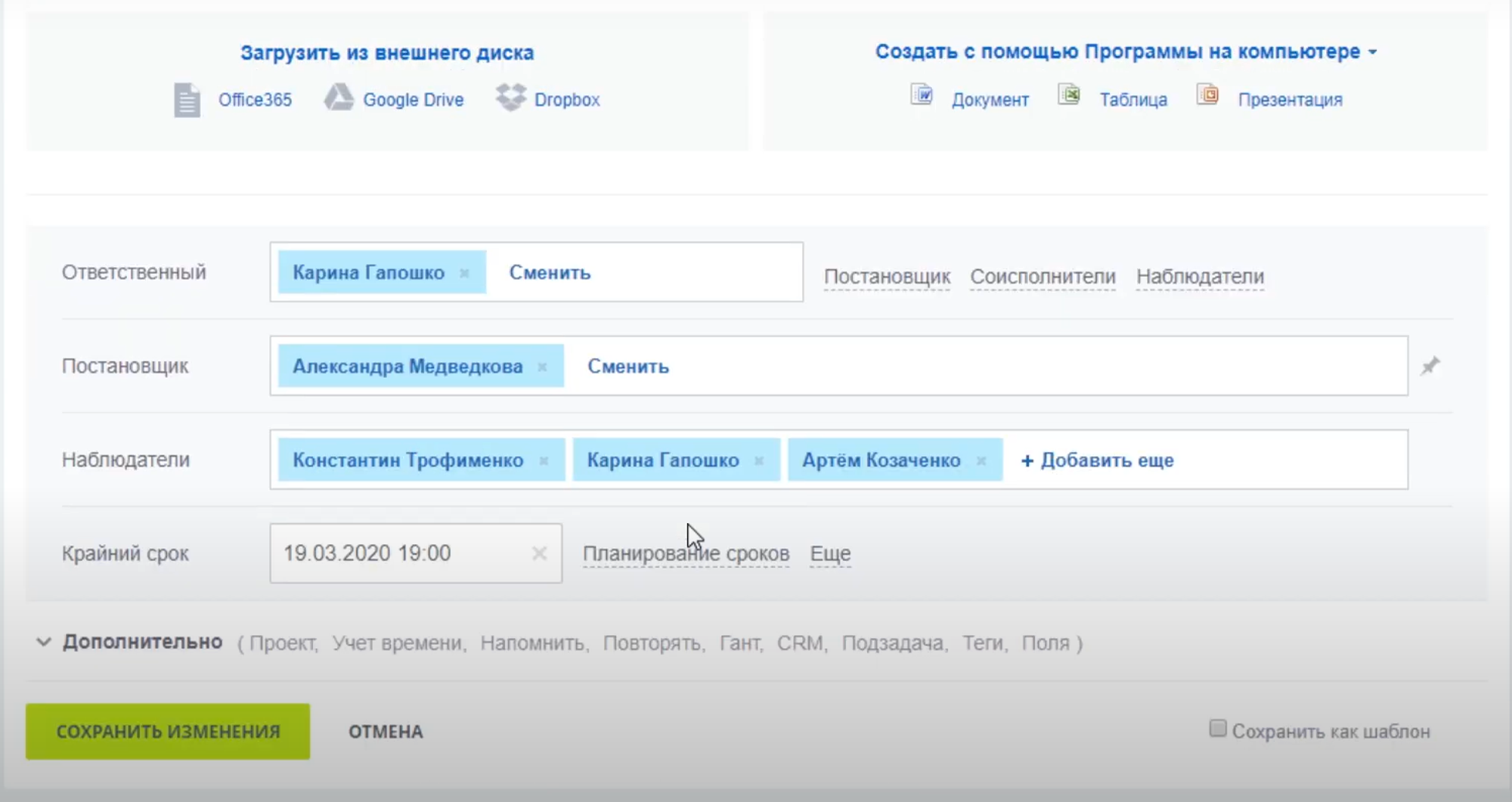
Clicking on the button"More" in the editor window, you can open fields with additional settings. In them, you can specify automatic acceptance of work after the completion of the task, skip weekends during execution, and automatically complete the task after the completion of all subtasks.
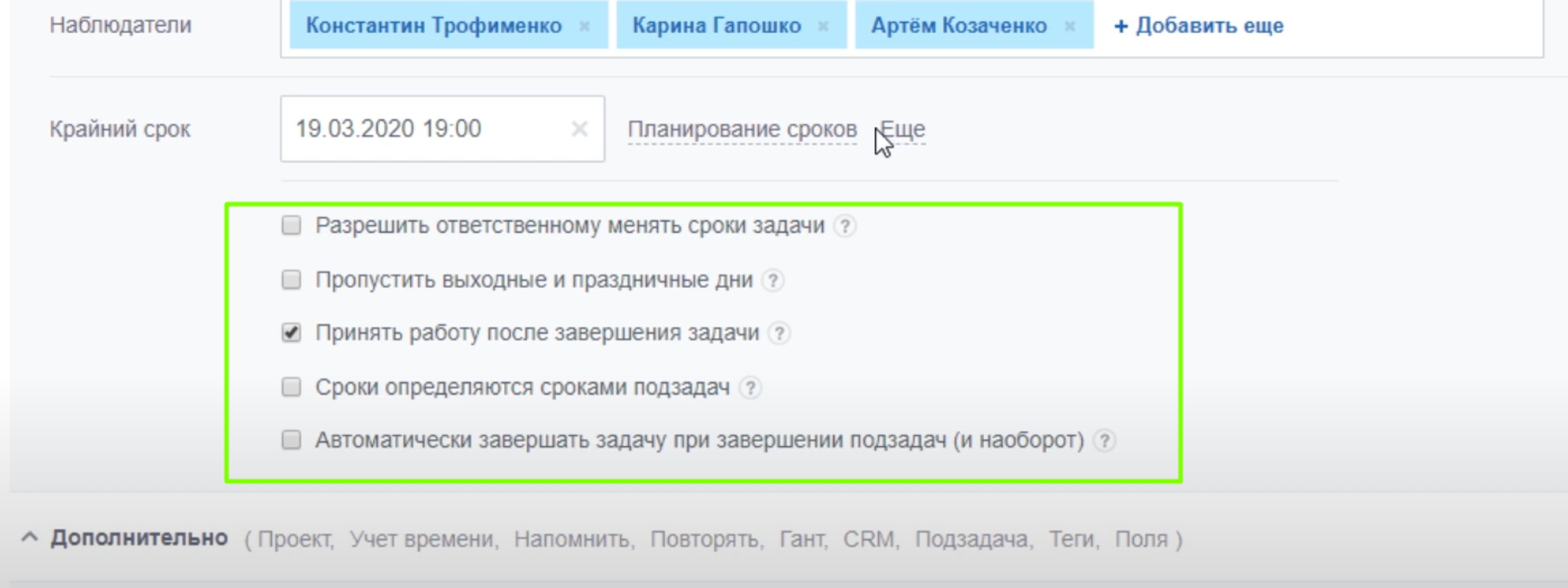
In chapter"Additionally"During editing, the following options are available:
- Connection with a specific project;
- Accounting for time to complete a task. In this case, the time will be tracked automatically after clicking on the "Start execution" button. In the same line, you can specify the maximum time that is allotted to complete the task. Then the timer will run in the opposite direction.
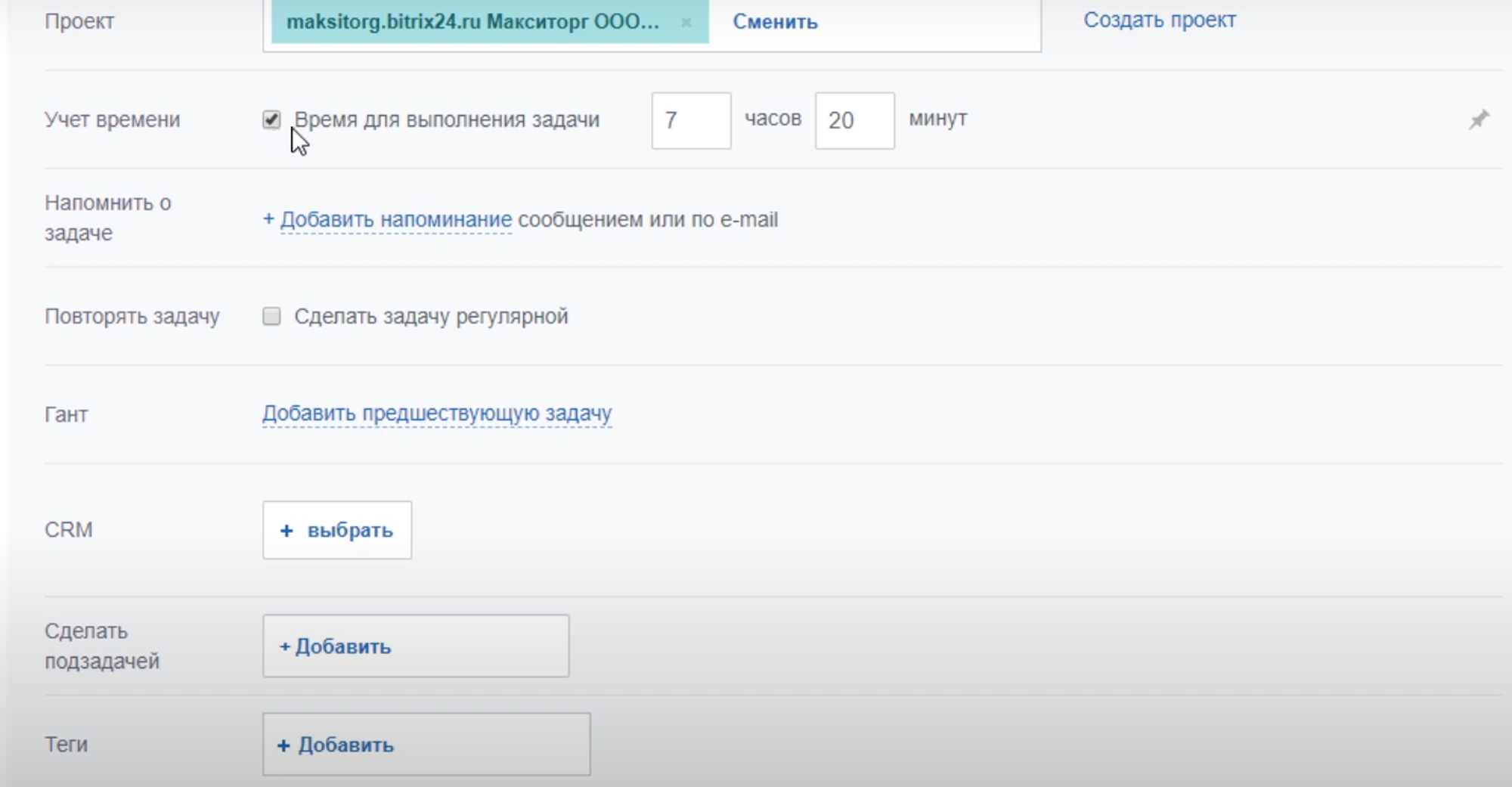
Tasks can be doneregular. For example, if an employee's duty is to order weekly delivery of water to the office, he sets himself the appropriate task and indicates its frequency. It will be set automatically.
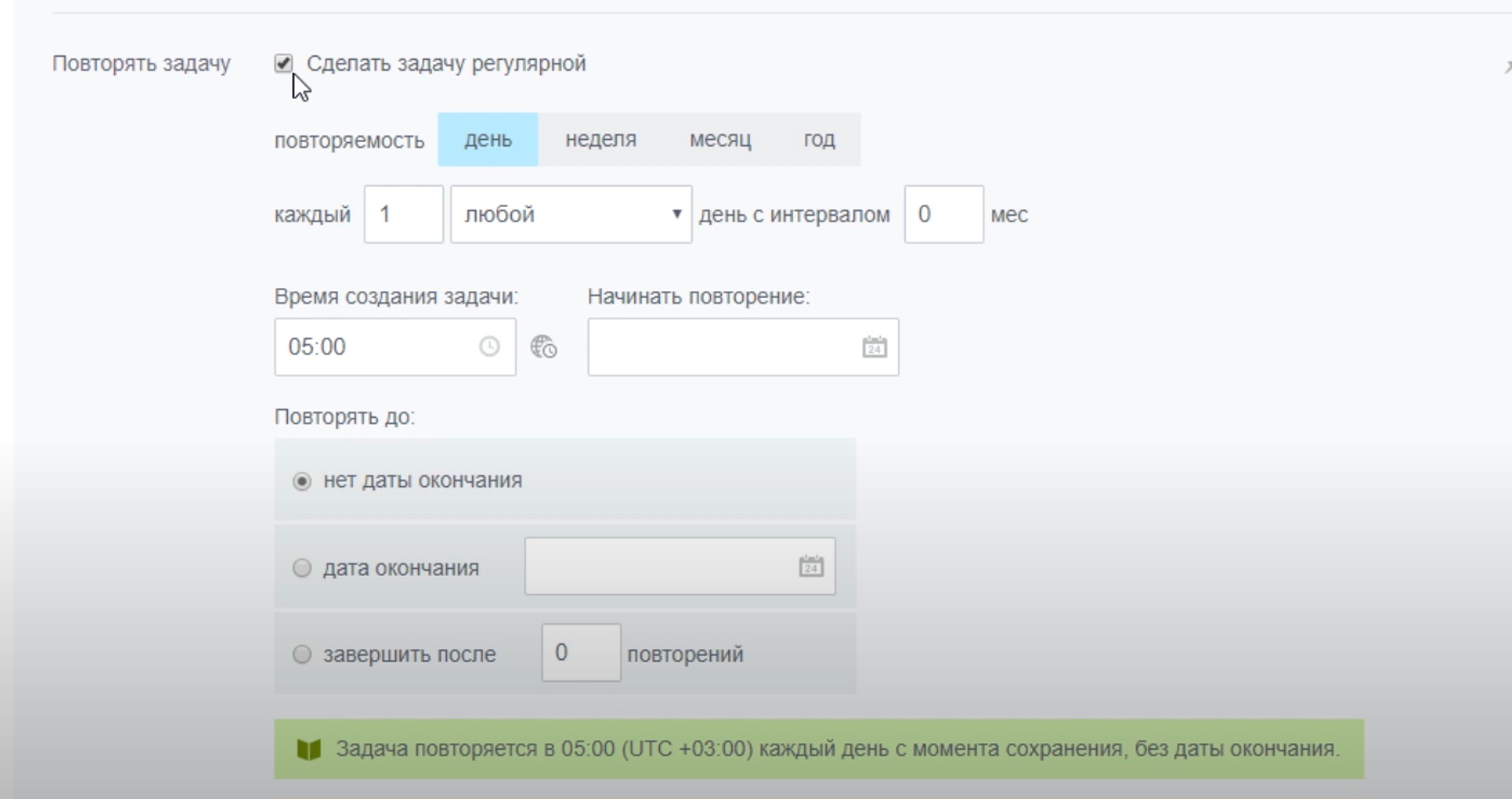
Other task customization options
- Communication with other CRM entities;
- Selecting a top-level task for which this task will be subordinate (below in the hierarchy);
- Assign tags for easy search.
Custom fields
They are created independently, taking into account the peculiarities of the business processes of a particular company. In the example, you see fields with order payment marks.
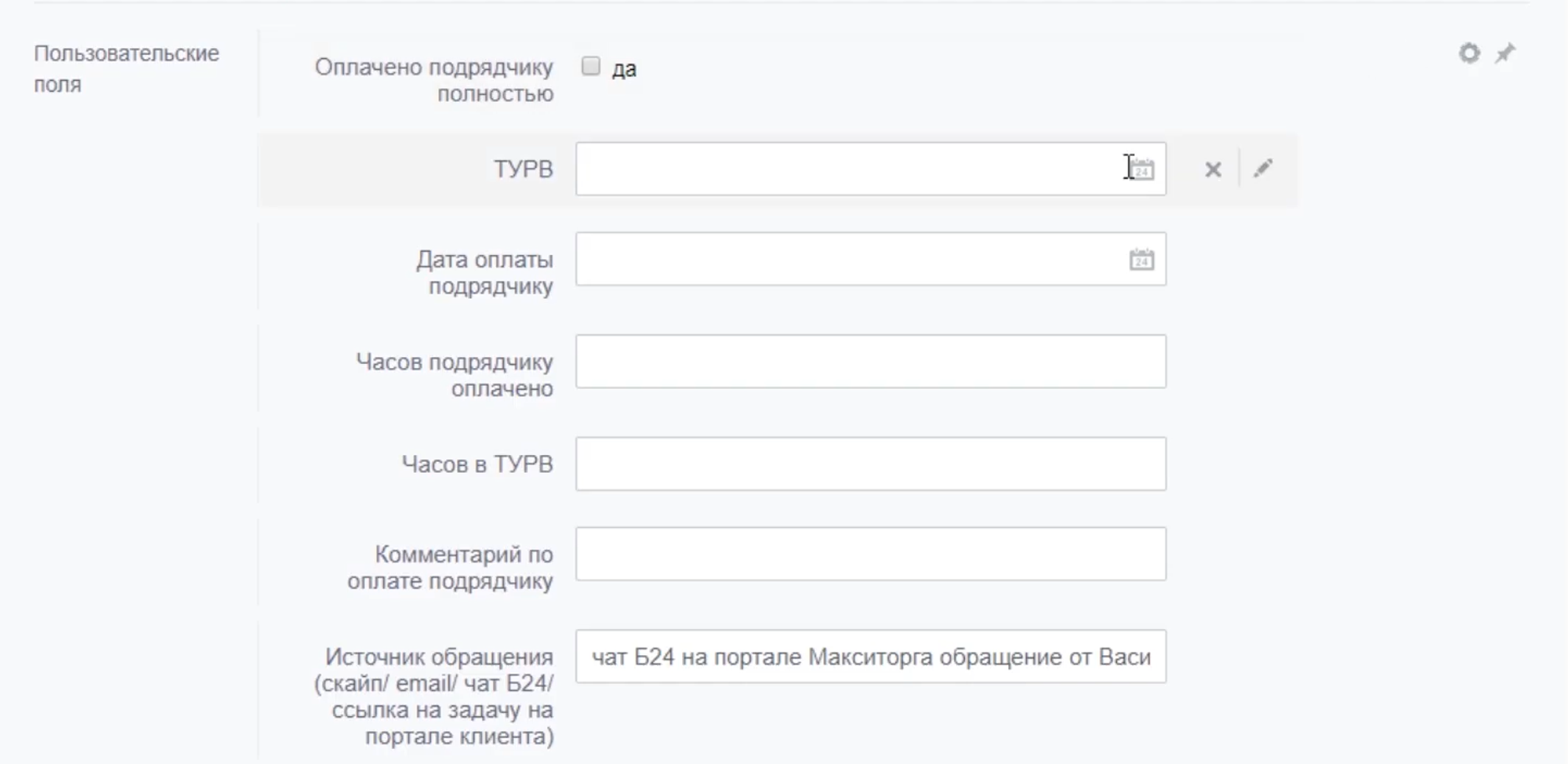
Task search
To quickly search for tasks, you can usefilters.
The list containsstandardBitrix24 filters andcustom (custom). To create your own filter, you need to click on the "+" at the end of the list and specify the desired values.
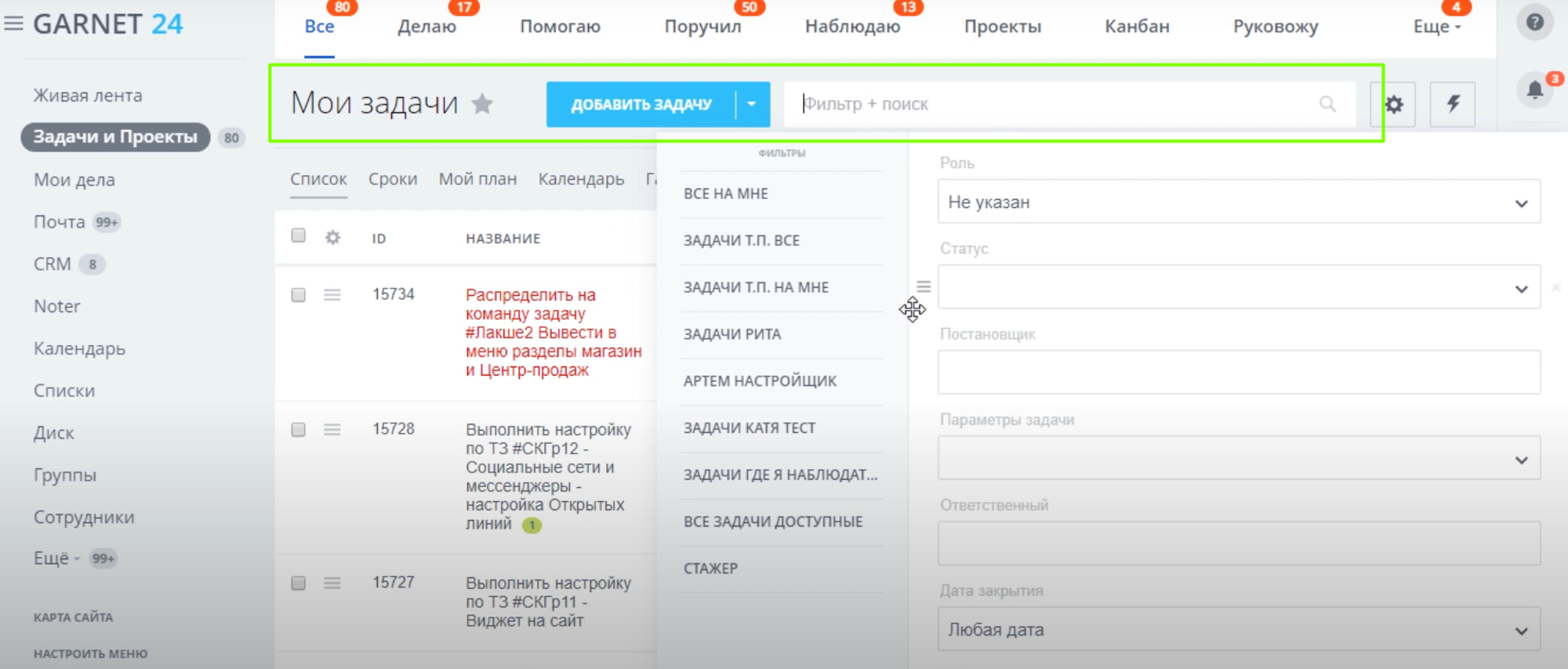
An example of using custom filters
- All tasks that are assigned to a specific employee (supervisor, subordinate);
- All tasks that are listed on the technical support department.
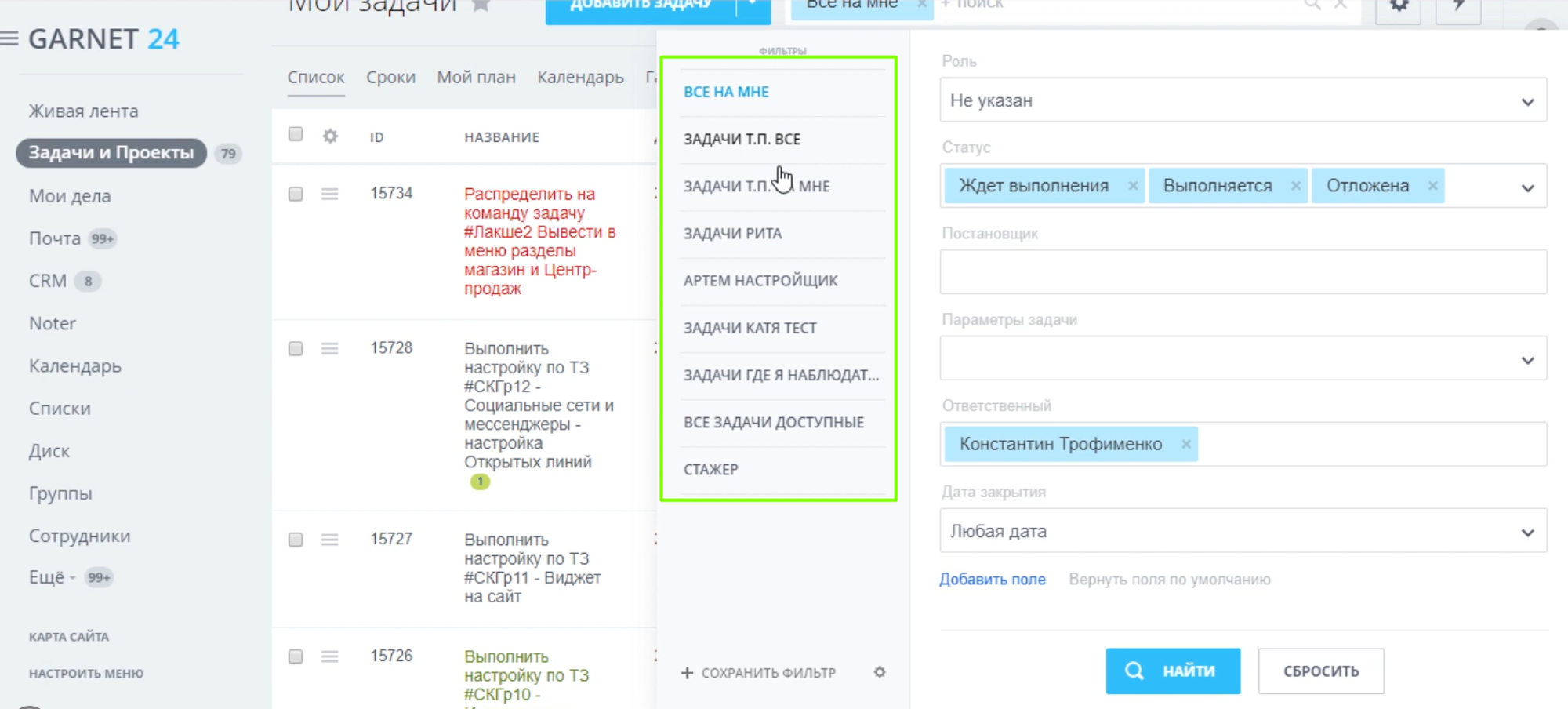
From the general list, you can quickly go to any task and see at what stage of execution it is.
Continuation of this article, how to manage projects using tasks, modify the card, and also how to coordinate taskswe have described here.
Have questions or need to find a solution to Your problem?
Leave a request by filling out the feedback form. Our expert will contact you as soon as possible